Ako sa zbaviť choroby v DAYZ

DAYZ je hra plná šialených, nakazených ľudí v postsovietskej krajine Černarus. Zistite, ako sa zbaviť choroby v DAYZ a udržte si zdravie.
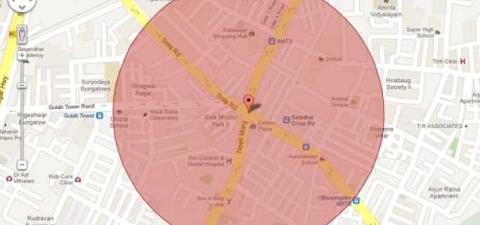
Aj keď v Mapách Google môžete vždy zmerať vzdialenosť medzi dvoma bodmi, niekedy je užitočnejším riešením nakreslenie kruhu s určitým polomerom. Je to však možné v Mapách Google? Alebo sa budete musieť uchýliť k inej aplikácii? Poďme zistiť, ako nakresliť kruh s určitým polomerom v Mapách Google.

Nakreslite polomer kruhu v Mapách Google
Hoci sú Mapy Google výkonný nástroj s mnohými funkciami, nakreslenie kruhu priamo v aplikácii nie je možné. Napriek tomu môžete na dosiahnutie svojho cieľa stále použiť službu Moje mapy Google alebo nástroj tretej strany. Tu sú dva najjednoduchšie spôsoby, ako to urobiť.
Moje mapy
Moje mapy je funkcia Máp Google, ktorá vám umožňuje vytvárať vlastné mapy s vlastnými vrstvami a vzhľadom. Táto šikovná aplikácia sama o sebe nemá rádiusový nástroj, ale rovnaký efekt môžete dosiahnuť importovaním vrstvy s požadovanými informáciami. Na to budete musieť použiť samostatný nástroj, ale nebojte sa, proces je jednoduchý. Tu je návod, ako na to.
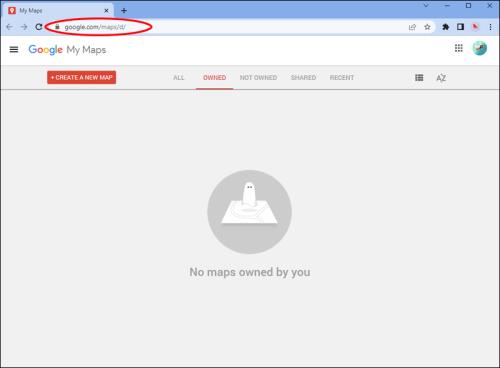
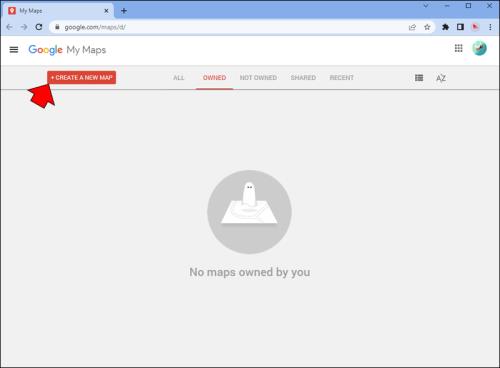
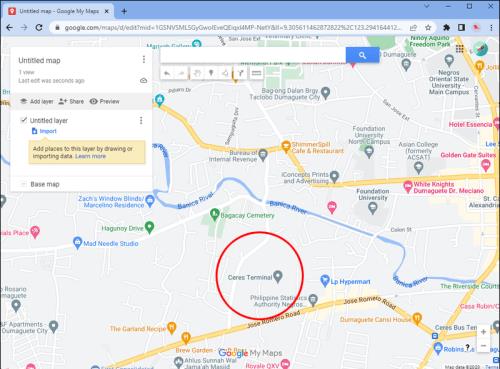
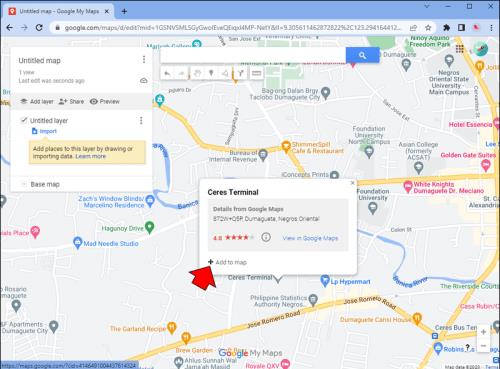
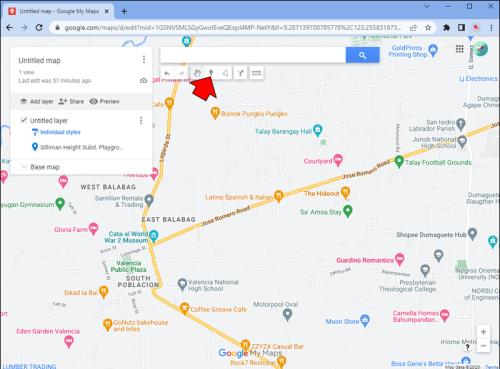
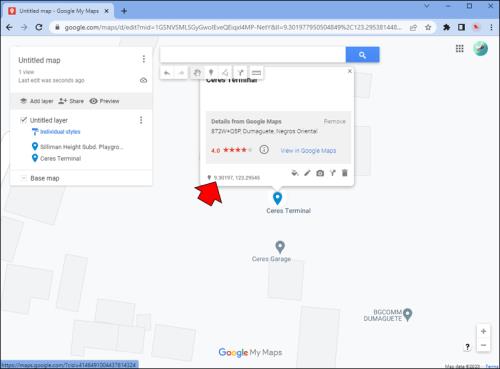
Ďalší krok vyžaduje, aby ste pomocou súradníc uvedených vyššie vygenerovali súbor KML (Keyhole Markup Language). Nasleduj tieto kroky.
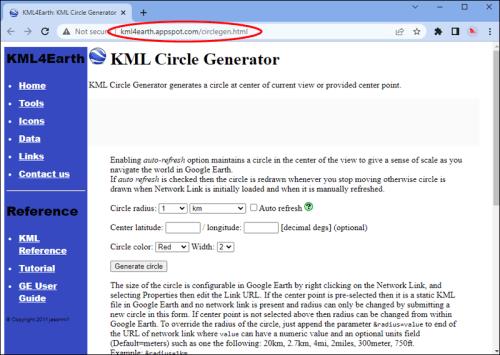
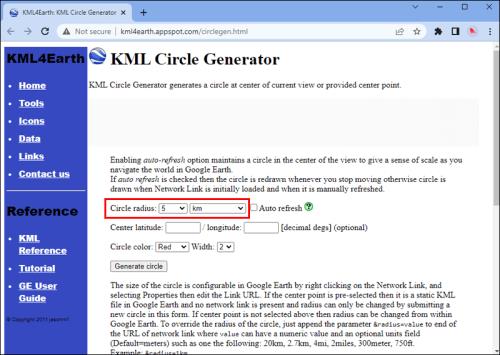
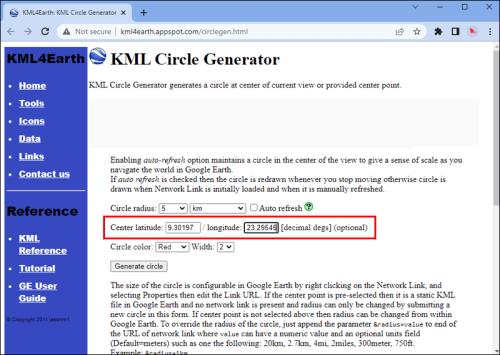
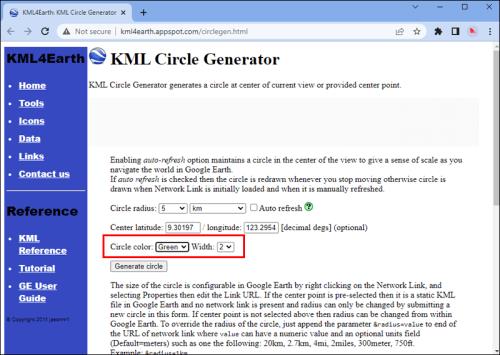
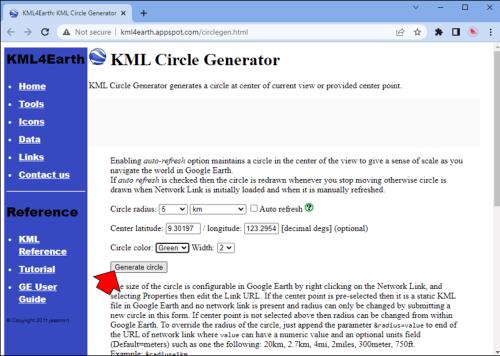
Váš prehliadač automaticky stiahne súbor KML. Tento súbor použijete ako novú vrstvu na mape.
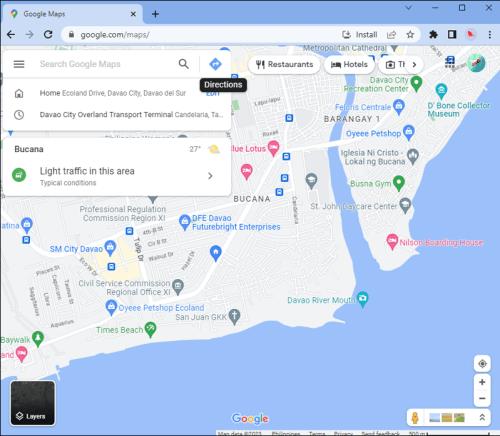
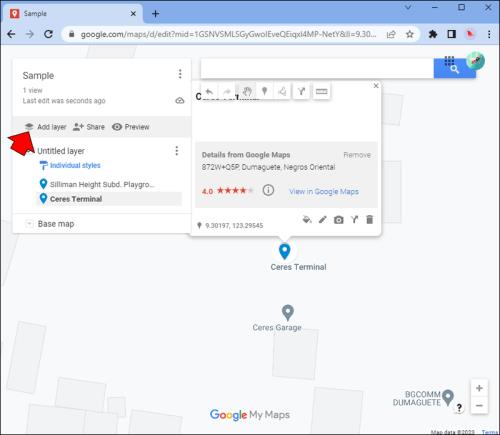
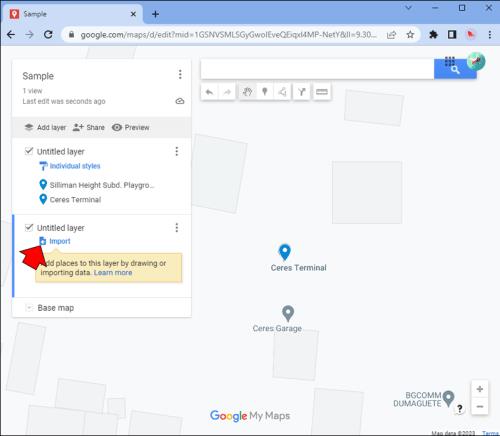
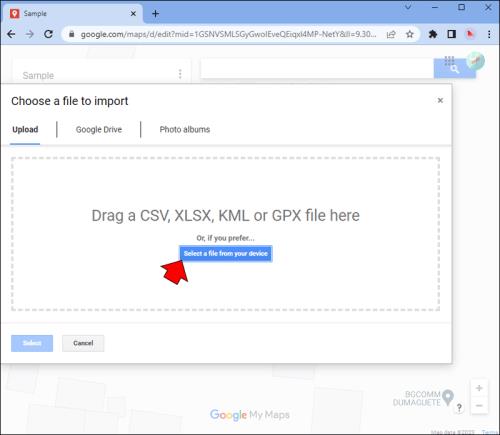
gratulujem. Teraz viete, ako nakresliť kruh s určitým polomerom v Mapách Google. Kruh môžete povoliť alebo zakázať začiarknutím alebo zrušením začiarknutia jeho vrstvy na paneli, kde môžete upraviť aj jeho farbu a stredový bod. Po vybratí môžete dokonca upraviť tvar kruhu, ak chcete vylúčiť niektoré oblasti, potiahnutím rukovätí okolo jeho okraja. Prirodzene, vyššie uvedené kroky môžete tiež zopakovať a pridať do mapy viacero vrstiev a tým aj viacero kruhov, ak chcete.
Hoci táto metóda zahŕňa niekoľko krokov navyše, je to najlepší spôsob, ako nakresliť kruh v Mapách Google, najmä ak chcete k svojej novo vygenerovanej mape ľahko pristupovať z iných zariadení. Svoje vlastné mapy môžete nájsť v aplikácii Mapy Google nasledujúcim spôsobom:
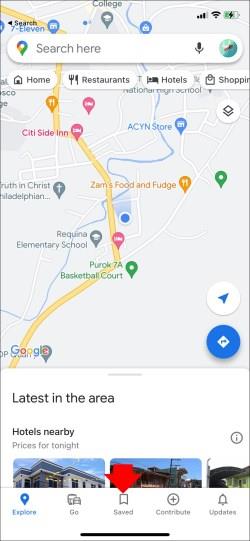
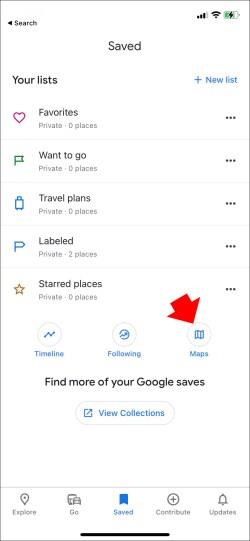
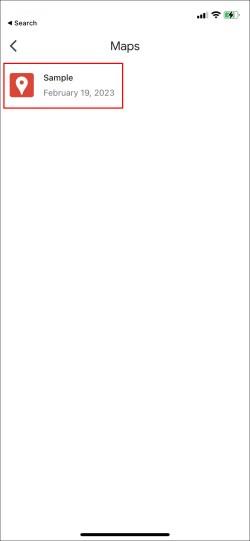
Vývojári máp
Ďalším rýchlym spôsobom, ako nakresliť kruh v Mapách Google, je použiť nástroj Kruh vývojárov máp. Tento nástroj je skutočne jednoduchý, no svoju prácu zvládne bez zbytočných zvončekov a píšťaliek. Môžete vytvoriť toľko kruhov, koľko chcete, čo môže byť užitočné, ak sa snažíte určiť, kde sa oblasti pretínajú. Môžete si tiež uložiť odkaz na svoju vlastnú mapu, aby ste k nej mali prístup vždy, keď ju budete potrebovať. Tu je návod, ako použiť túto webovú stránku na nakreslenie kruhu s určitým polomerom v Mapách Google.

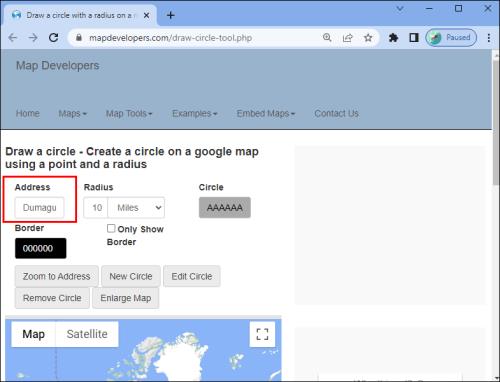
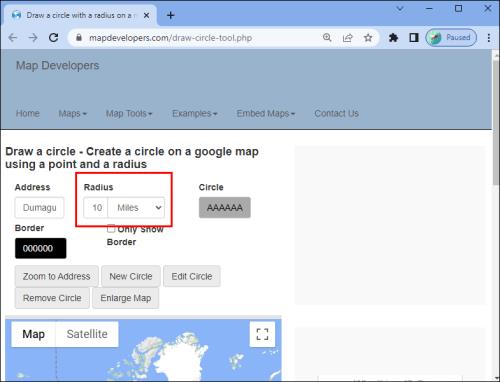
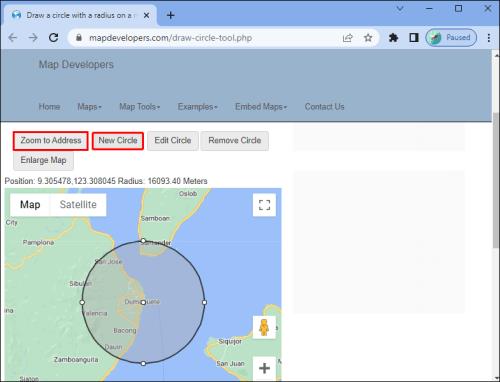
Hoci je tento nástroj jednoduchší ako nástroj Moje mapy Google, poskytuje vám vyššiu úroveň kontroly, pokiaľ ide o presnú veľkosť okruhu, ktorý chcete vytvoriť. Môžete si tiež jednoducho prispôsobiť farbu svojho kruhu a jeho okraja, ako aj upraviť jeho veľkosť a umiestnenie jednoduchým potiahnutím na mape. Ak potrebujete upraviť podrobnosti o svojom okruhu, stačí zmeniť nastavenia a kliknúť na Upraviť kruh, aby ste zmeny použili.
Vytvorte si vlastnú mapu
Mapa s jasným znázornením určitého polomeru je niekedy nevyhnutná. Našťastie je jednoduché vytvárať vlastné mapy a pristupovať k nim pomocou služby Moje mapy Google. Ak potrebujete rýchle riešenie, nástroj pre vývojárov máp vám bráni.
Myslíte si, že Mapy Google by mali integrovať funkciu okruhu do svojej hlavnej aplikácie? Používali by ste tento nástroj často? Dajte nám vedieť v sekcii komentárov nižšie.
DAYZ je hra plná šialených, nakazených ľudí v postsovietskej krajine Černarus. Zistite, ako sa zbaviť choroby v DAYZ a udržte si zdravie.
Naučte sa, ako synchronizovať nastavenia v systéme Windows 10. S touto príručkou prenesiete vaše nastavenia na všetkých zariadeniach so systémom Windows.
Ak vás obťažujú štuchnutia e-mailov, na ktoré nechcete odpovedať alebo ich vidieť, môžete ich nechať zmiznúť. Prečítajte si toto a zistite, ako zakázať funkciu štuchnutia v Gmaile.
Nvidia Shield Remote nefunguje správne? Tu máme pre vás tie najlepšie opravy, ktoré môžete vyskúšať; môžete tiež hľadať spôsoby, ako zmeniť svoj smartfón na televízor.
Bluetooth vám umožňuje pripojiť zariadenia a príslušenstvo so systémom Windows 10 k počítaču bez potreby káblov. Spôsob, ako vyriešiť problémy s Bluetooth.
Máte po inovácii na Windows 11 nejaké problémy? Hľadáte spôsoby, ako opraviť Windows 11? V tomto príspevku sme uviedli 6 rôznych metód, ktoré môžete použiť na opravu systému Windows 11 na optimalizáciu výkonu vášho zariadenia.
Ako opraviť: chybové hlásenie „Táto aplikácia sa nedá spustiť na vašom počítači“ v systéme Windows 10? Tu je 6 jednoduchých riešení.
Tento článok vám ukáže, ako maximalizovať svoje výhody z Microsoft Rewards na Windows, Xbox, Mobile a iných platforiem.
Zistite, ako môžete jednoducho hromadne prestať sledovať účty na Instagrame pomocou najlepších aplikácií, ako aj tipy na správne používanie.
Ako opraviť Nintendo Switch, ktoré sa nezapne? Tu sú 4 jednoduché riešenia, aby ste sa zbavili tohto problému.






