Ako sa zbaviť choroby v DAYZ

DAYZ je hra plná šialených, nakazených ľudí v postsovietskej krajine Černarus. Zistite, ako sa zbaviť choroby v DAYZ a udržte si zdravie.
Python's Pandas môžu skutočne zmeniť spôsob, akým analyzujete a manipulujete s údajmi v kóde VS. Je to skutočne výkonný nástroj na zmenu hry, najmä pre úlohy zahŕňajúce strojové učenie. Ale skôr, ako ho budete môcť použiť, musíte ho, prirodzene, nainštalovať.

Pokračujte v čítaní, aby ste sa dozvedeli viac o inštalácii Python's Pandas na VS Code.
Inštalácia Pandy vo VS Code
Pripravme si pôdu predtým, ako sa ponoríme do hrubej inštalácie Pandy. Visual Studio Code (alebo VS Code) je bezplatný editor zdrojového kódu od spoločnosti Microsoft. Obľubujú ho vývojári z celého sveta pre jeho viacúčelové a robustné funkcie. Jednou z jeho mnohých silných stránok je podpora pre Python, programovací jazyk, ktorý je všade čoraz obľúbenejší, najmä v dátovej vede.
Teraz si prejdeme inštaláciou tejto knižnice vo vašom integrovanom vývojovom prostredí VS Code (IDE). Nižšie je uvedený prehľad krokov, po ktorých nasledujú podrobné pokyny.
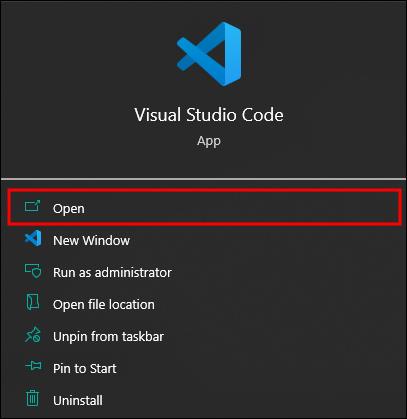
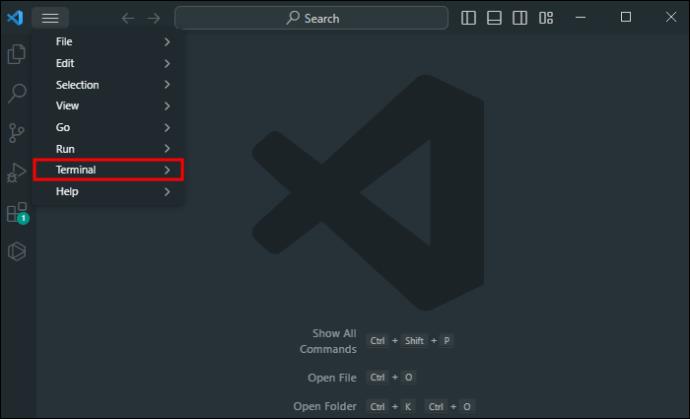
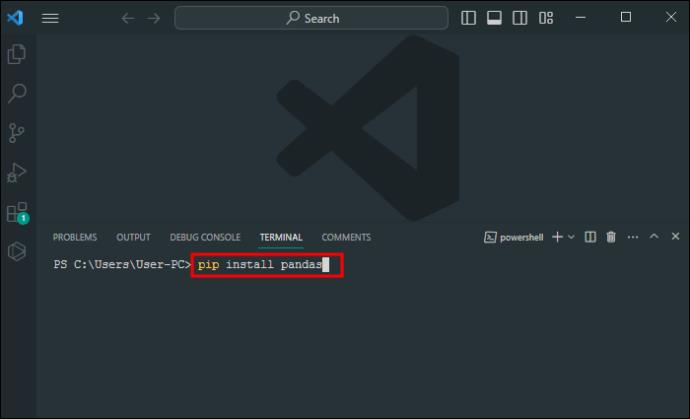
Krok 1 – Otvorte kód VS a prejdite do terminálu
Ako prvý krok si poďme všetko pripraviť. Po otvorení kódu VS budete musieť spustiť terminál. Terminál vykonáva všetku prácu pri inštalácii knižníc a rozšírení do kódu VS a je miesto, kde môžete zadávať príkazy na inštaláciu Pandas.
Nájdite terminál v hornom menu v časti „Terminál“. Kliknite na túto položku ponuky a otvorí sa. Prípadne môžete použiť skratku „Ctrl + ` (backtick)“, ak dávate prednosť použitiu kombinácií tlačidiel.
Krok 2 – Nainštalujte Pandas
Teraz môžete nainštalovať Pandy pomocou terminálu. Zadajte príkaz „pip install pandas“ do terminálu a potom stlačte „Enter“. Terminál vykoná zvyšok práce.
Ak používate Python 3, ktorý je medzi vývojármi pomerne populárny, možno budete musieť namiesto toho zadať „pip3 install pandas“. Na druhej strane, ak si nie ste istí, ktorú verziu používate, vyskúšajte oba príkazy a zistite, ktorý z nich robí prácu vo vašom systéme. Tieto príkazy hovoria inštalačnému programu balíkov Pythonu (pip), aby stiahol a nainštaloval knižnicu Pandas.
Krok 3 – Overte inštaláciu
Po dokončení by ste mali vidieť správu, že inštalácia bola úspešná. To znamená, že knižnica Pandas je pripravená na použitie a môžete ju používať. Môžete to skontrolovať tak, že sa pokúsite importovať Pandy do súboru Python. Napíšte „import pandas as pd“ v hornej časti súboru v príkazovom riadku a spustite ho. Ak sa vám nezobrazia žiadne chyby, úspešne ste nainštalovali Pandy vo VS Code.
Nastavte prostredie Data Science Environment vo VS Code
Pandy máte nainštalované a fungujú, takže to je jeden zásadný krok z cesty. Takže ďalším krokom je začlenenie do vášho nastavenia vedy o údajoch. VS Code je známy ako viacjazyčný kódovací nástroj na vytváranie všetkých druhov softvéru. Ale je to tiež fantastický nástroj pre vedu o údajoch. Má natívnu podporu pre notebooky Jupyter a Anaconda, čo zjednodušuje proces nastavenia prostredia pre vedu údajov.
Jupyter Notebooks je webová aplikácia s otvoreným zdrojom, ktorá vám umožňuje vytvárať a zdieľať dokumenty so živým kódom, rovnicami, vizualizáciami a naratívnym textom. Tieto notebooky sú užitočné najmä na čistenie a transformáciu dát, numerickú simuláciu, štatistické modelovanie, vizualizáciu dát, strojové učenie a ďalšie.
Medzitým je Anaconda distribúciou Pythonu a R (ďalší jazyk rozpoznateľný odborníkmi na vedu o údajoch) pre vedecké výpočty a výskum údajov. Umožňuje svojim používateľom spravovať viacero balíkov a prostredí pre vedu o údajoch.
Ako nainštalovať rozšírenie Python
Predtým sme si prešli všetky detaily inštalácie Pandas pre Python a dôvody, prečo to chcieť. Niektorí z vás sa však možno pýtajú: „Ako dostanem Python do kódu VS? Tu je všetko, čo musíte urobiť:
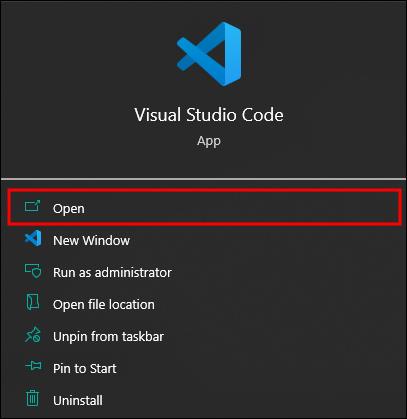

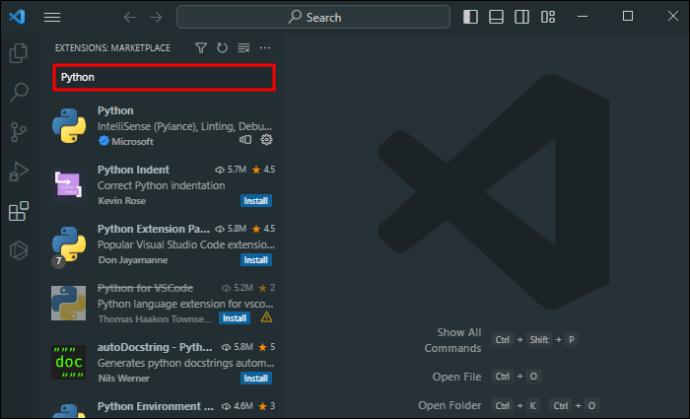
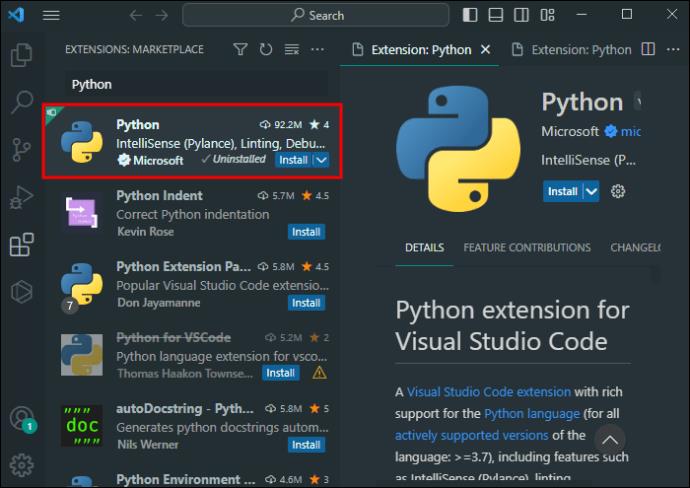
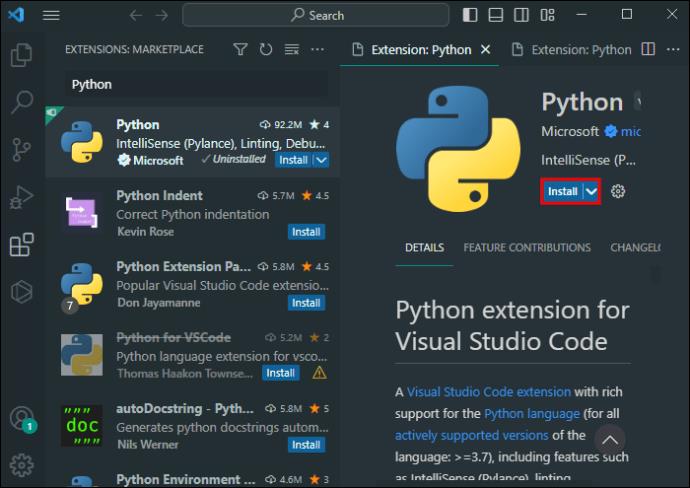
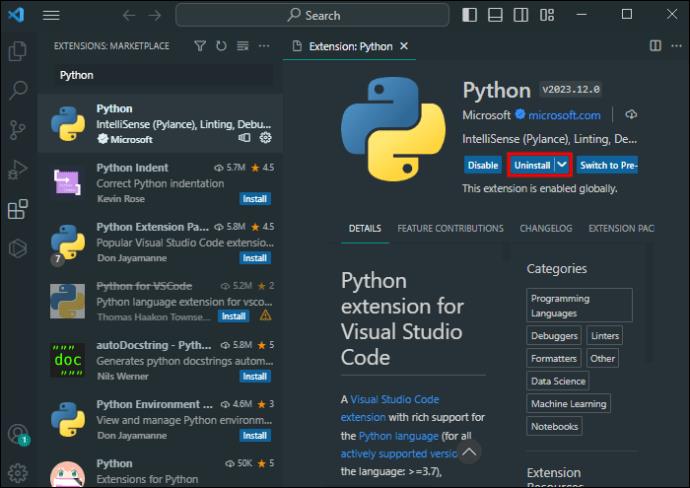
Keď máte rozšírenie Python, môžete si vytvoriť nový notebook Jupyter.

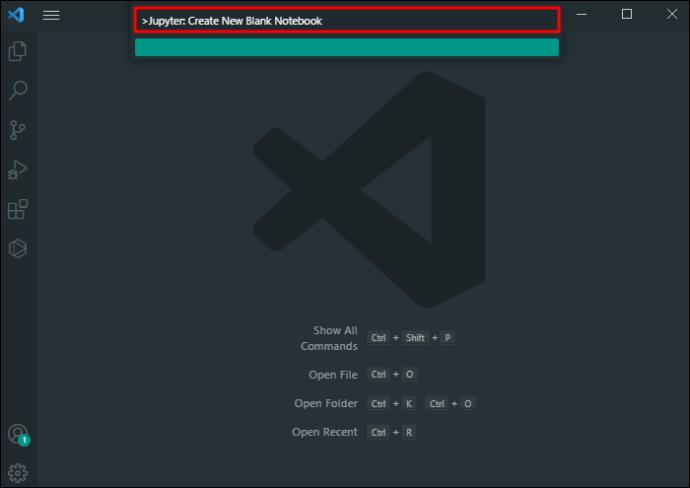
Upozorňujeme však, že tieto kroky predpokladajú, že už máte v počítači nainštalovaný Python a Jupyter. To sa líši od ich inštalácie vo VS Code. Na rozdiel od C++ alebo C# nie sú knižnice Pythonu predinštalované v systéme Windows. Kóder ich musí nastaviť manuálne. Ale tiež stojí za to zdôrazniť, že to nemusíte robiť, ak chcete na svojom počítači používať iba programy a hry založené na jazyku Python.
Pointa je, že ak nemáte Python a Jupyter, budete ich musieť najskôr nainštalovať a až potom ich pridáte do kódu VS.
Pozrite sa na silu pánd
Inštalácia Pandas vo VS Code je len prvým krokom. Keď bude k dispozícii vo vašom IDE, môžete naplno využiť jeho potenciál.
Knižnica Pandas je elektráreň na manipuláciu a analýzu údajov. Obsahuje rôzne dátové štruktúry a funkcie, ktoré potrebujete na spracovanie štruktúrovaných dát. Patria sem funkcie na čítanie a zápis údajov vo viacerých formátoch.
Z technického hľadiska sú Pandy postavené na dvoch základných knižniciach Pythonu. Ide o Matplotlib pre vizualizáciu dát a NumPy pre výpočty a matematické operácie. Vďaka Pandám sú tieto zložité systémy ľahko použiteľné a intuitívne. To je dôvod, prečo je pre komunitu dátovej vedy tak nepochybne životne dôležitá.
S Pandas môžete robiť veci ako:
Vyššie uvedený zoznam je len čiastočný, ale pri analýze veľkých objemov údajov objavíte ďalšie spôsoby použitia Pandy.
Tieto pandy nie sú čiernobiele
Inštalácia Pandas vo VS Code je pomerne jednoduchá a otvára svet možností analýzy údajov a manipulácie. Je to užitočné pre skúsených dátových vedcov, ktorí vedia, čo robia, a začiatočníkov, ktorí sa uchytia buď v dátovej vede alebo v Pythone ako programovacom jazyku.
Skúsili ste už nainštalovať Pandy vo VS Code? Máte nejaké tipy alebo triky, o ktoré by ste sa podelili? Zanechajte komentár nižšie.
DAYZ je hra plná šialených, nakazených ľudí v postsovietskej krajine Černarus. Zistite, ako sa zbaviť choroby v DAYZ a udržte si zdravie.
Naučte sa, ako synchronizovať nastavenia v systéme Windows 10. S touto príručkou prenesiete vaše nastavenia na všetkých zariadeniach so systémom Windows.
Ak vás obťažujú štuchnutia e-mailov, na ktoré nechcete odpovedať alebo ich vidieť, môžete ich nechať zmiznúť. Prečítajte si toto a zistite, ako zakázať funkciu štuchnutia v Gmaile.
Nvidia Shield Remote nefunguje správne? Tu máme pre vás tie najlepšie opravy, ktoré môžete vyskúšať; môžete tiež hľadať spôsoby, ako zmeniť svoj smartfón na televízor.
Bluetooth vám umožňuje pripojiť zariadenia a príslušenstvo so systémom Windows 10 k počítaču bez potreby káblov. Spôsob, ako vyriešiť problémy s Bluetooth.
Máte po inovácii na Windows 11 nejaké problémy? Hľadáte spôsoby, ako opraviť Windows 11? V tomto príspevku sme uviedli 6 rôznych metód, ktoré môžete použiť na opravu systému Windows 11 na optimalizáciu výkonu vášho zariadenia.
Ako opraviť: chybové hlásenie „Táto aplikácia sa nedá spustiť na vašom počítači“ v systéme Windows 10? Tu je 6 jednoduchých riešení.
Tento článok vám ukáže, ako maximalizovať svoje výhody z Microsoft Rewards na Windows, Xbox, Mobile a iných platforiem.
Zistite, ako môžete jednoducho hromadne prestať sledovať účty na Instagrame pomocou najlepších aplikácií, ako aj tipy na správne používanie.
Ako opraviť Nintendo Switch, ktoré sa nezapne? Tu sú 4 jednoduché riešenia, aby ste sa zbavili tohto problému.






