Ako sa zbaviť choroby v DAYZ

DAYZ je hra plná šialených, nakazených ľudí v postsovietskej krajine Černarus. Zistite, ako sa zbaviť choroby v DAYZ a udržte si zdravie.
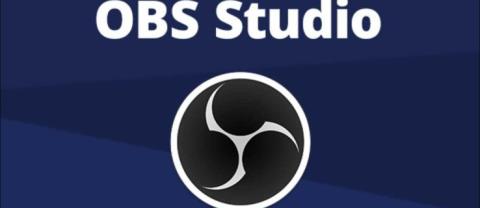
Jednou z funkcií, ktorá v OBS (Open Broadcaster Software) vyniká, je nahrávanie samostatných zvukových stôp. To dáva streamerom, tvorcom obsahu a každému, kto chce zlepšiť postprodukciu nahrávok, šancu to urobiť.

Naučiť sa nahrávať samostatné zvukové stopy v OBS môže zmeniť hru. Tento článok vysvetľuje všetko, čo potrebujete vedieť.
Nahrávanie samostatných zvukových stôp v OBS Studio
Nahrávanie samostatných stôp otvára väčšie možnosti, pretože je jednoduchšie konvertovať obsah na iba audio alebo video verzie bez dvojitého nahrávania.
Takto môžete nahrávať samostatné zvukové stopy na OBS:
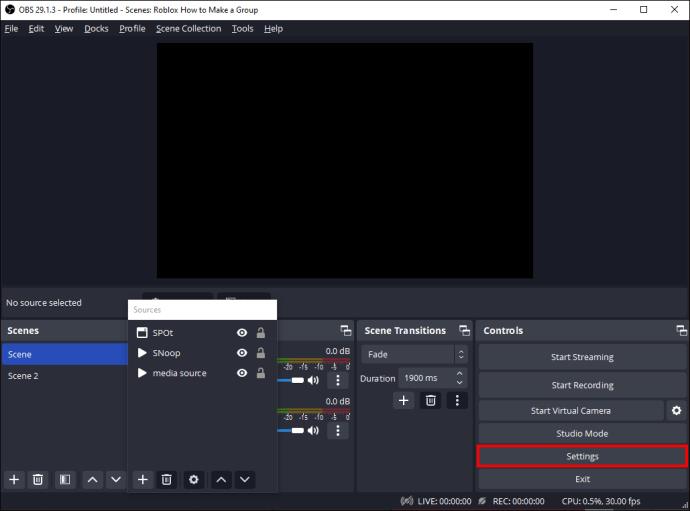
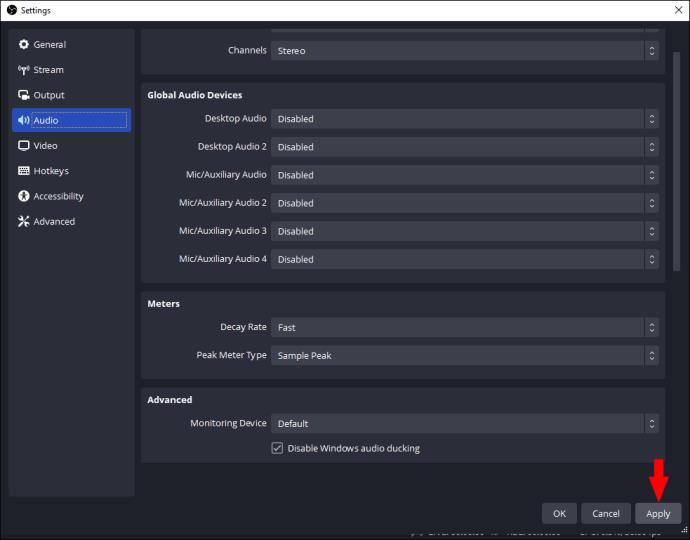
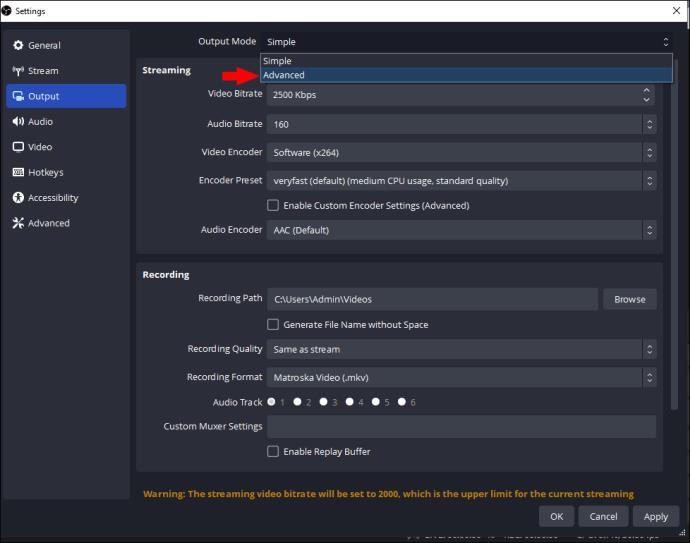
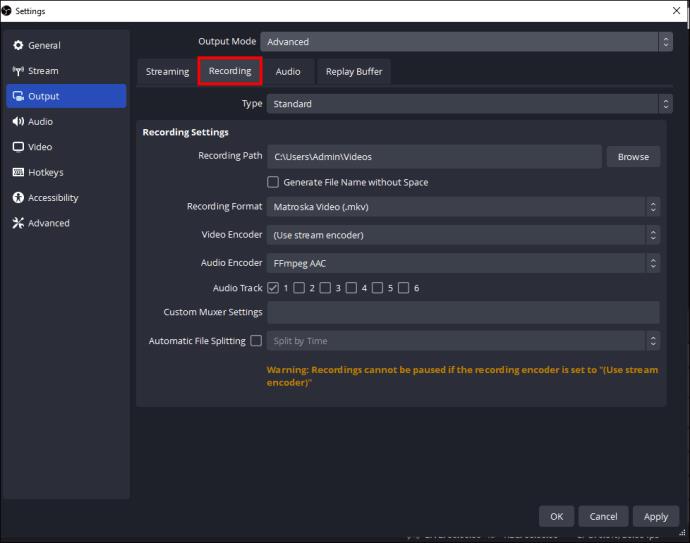
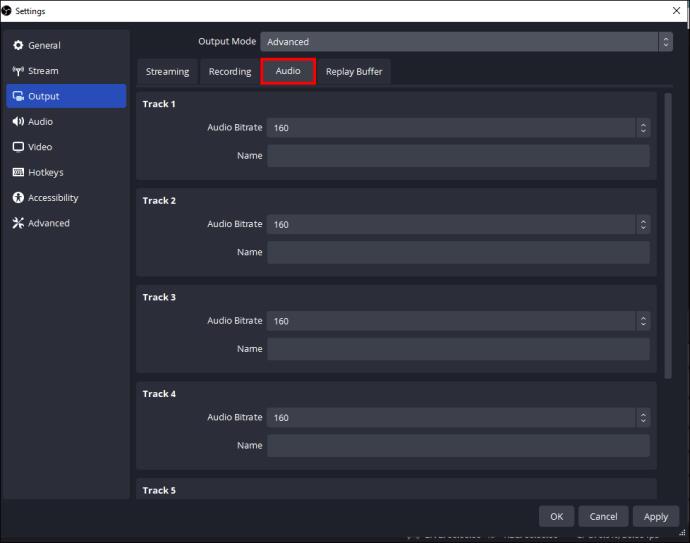

Keď začnete streamovať alebo nahrávať, OBS zachytí každý zo zdrojov zvuku samostatne. Toto zodpovedá zvolenému číslu skladby.
Aby samostatná funkcia zvuku fungovala, pridajte viacero zdrojov zvuku. Urobíte to tak, že prejdete na možnosť „Zdroje“ a vyberiete „+“. Vyberte si preferovaný zdroj zvuku, ako je napríklad zvuk na pracovnej ploche, mikrofón alebo iná špecifická aplikácia.
Je dôležité nastaviť úroveň hlasitosti audio zdrojov v OBS. Urobte tak, aby ste sa uistili, že sú správne zachytené a vyvážené v príslušných stopách. Dosiahnete to nastavením posúvačov zvukového mixéra pre každý zdroj v hlavnom okne.
Zaznamenaný zvuk je potom možné importovať do iného softvéru, ktorý podporuje viacstopový zvuk. To uľahčuje manipuláciu so zvukovou stopou vo fáze postprodukcie.
Zmena nastavení zvukovej stopy
Počas nahrávania možno budete chcieť zmeniť nastavenia. Bohužiaľ, zmeny nie je možné vykonať počas aktívneho streamovania alebo nahrávania. Takéto nastavenia vyžadujú pred vykonaním konfiguráciu.
Ak je potrebné zmeniť nastavenia uprostred streamovania alebo nahrávania, nahrávanie sa musí najskôr zastaviť. Môžete zmeniť v ponuke nastavení. Musíte však začať nahrávať ďalšiu reláciu.
Správna konfigurácia nastavení zaisťuje, že každý zdroj zvuku je zachytený na správnej stope. Aby ste sa vyhli chybám, pripravte sa na nahrávanie, aby ste sa vyhli opakovaniu.
Úprava hlasitosti samostatných zvukových stôp po nahrávaní
Úpravy úrovne hlasitosti v OBS nie sú zabudované ako voliteľné príslušenstvo. Počas nahrávania OBS zachytáva zdroje zvuku do príslušných stôp. Rozsiahle zvukové možnosti sú však v postprodukcii obmedzené.
Na úpravu jednotlivých skladieb potrebujete externý softvér. Softvér na úpravu by mal podporovať viacstop. Aby to fungovalo, pred importovaním súbor najskôr uložte.
Softvér na úpravu môže podľa potreby pomôcť vykonať všetky potrebné úpravy, pokiaľ ide o efekty, úpravu zvuku a ďalšie nástroje.
Možnosť úpravy skladieb je založená na možnostiach editačného softvéru. Vyberte si softvér so všetkými potrebnými funkciami.
Mikrofóny potrebné na nahrávanie
Pri nahrávaní na OBS potrebujete viac ako jeden mikrofón. Samostatné stopy sa používajú na izoláciu a zachytenie rôznych zdrojov zvuku, ako je systémový zvuk alebo viacero mikrofónov.
Ak sa použije iba jeden mikrofón, OBS zachytí zvuk ako jednu stopu. To znamená, že nie je možné nahrávať samostatné stopy pre rôzne zdroje, pokiaľ nie je pripojených viacero zdrojov zvuku.
Dokonca aj s jedným mikrofónom je možné nastaviť úrovne zvuku a môžete použiť základné efekty v rámci OBS. K dispozícii je zvukový mixér, ktorý umožňuje väčšiu kontrolu nad rôznymi zdrojmi zvuku v reálnom čase. Na zvýšenie kvality je možné použiť efekty a filtre na vstup mikrofónu.
Ak sú pre rôzne zdroje potrebné samostatné zvukové stopy, potrebujete viac pripojených a nakonfigurovaných zvukových zdrojov v OBS. To môže zahŕňať zvukové rozhrania s viacerými vstupmi, virtuálne zvukové káble a mikrofóny. Mať viacero zdrojov vám umožňuje priradiť každý zdroj inej zvukovej stope, aby ste získali takú kontrolu, akú potrebujete pri postprodukcii.
Počet zvukových stôp, ktoré je možné nahrať samostatne v OBS
OBS Studio podporuje až šesť zvukových stôp. Toto je predvolené číslo, čo znamená, že každý zdroj zvuku môže byť priradený k šiestim dostupným stopám na účely samostatného nahrávania. Ak chcete priradiť zdroje zvuku k rôznym štúdiovým stopám OBS, mali by ste postupovať podľa krokov v ponuke nastavení. Čísla zvukových stôp sa vyberajú prostredníctvom nastavení.
Ak potrebujete viac ako šesť zvukových stôp, existuje riešenie. Môžete využiť virtuálne zvukové káble alebo softvér na smerovanie zvuku do jednej stopy. Jedna stopa sa potom môže použiť ako vstup pre ďalšiu inštanciu štúdia OBS spustenú na počítači. Týmto spôsobom môžete samostatne nahrať viac skladieb.
Správa mnohých zvukových stôp sa môže stať zložitým z hľadiska postprodukčných úprav a hardvérových zdrojov. Mali by ste sa uistiť, že RAM a výkon procesora dokážu zvládnuť nahrávanie a spracovanie súčasne.
Nie všetky možnosti editačného softvéru dokážu spracovať alebo importovať veľké čísla zvukových stôp. Pred získaním softvéru skontrolujte obmedzenia a možnosti, aby ste sa uistili, že je kompatibilný.
Výzvy, s ktorými sa môžete stretnúť pri správe veľkého počtu zvukových stôp
Správa veľkého počtu samostatných zvukových stôp môže byť náročná z mnohých dôvodov.
Hardvérové obmedzenia
Nahrávanie a spracovanie viacerých zvukových stôp súčasne môže zaťažiť zdroje počítača. To vedie k problémom so slabým výkonom, zlyhaniam systému a oneskorením zvuku. Uistite sa, že hardvérové špecifikácie, ako je miesto na disku, RAM a CPU, dokážu spracovať viacero stôp.
Zložitosť smerovania zvuku
Keď zvýšite zvukové stopy, zložitosť smerovania a konfigurácie tiež rastie. Konfigurácia káblov virtuálnej pomoci, softvéru na smerovanie zvuku a ďalších inštancií štúdia OBS sa stáva zložitým. To platí najmä vtedy, ak nepoznáte pokročilé nastavenia zvuku.
Postprodukčná kompatibilita
Problémy s kompatibilitou môžu nastať vo fáze postprodukcie kvôli viacerým zvukovým stopám. Niektoré možnosti editačného softvéru majú obmedzenia pri práci s viacerými zvukovými stopami. Výber správneho softvéru je kľúčom.
Synchronizácia zvuku
Pri použití viacerých zdrojov zvuku by mala byť synchronizácia vykonaná správne. Nezrovnalosti a oneskorenia komplikujú celý proces úprav. To vedie k nízkej kvalite. Pre správne zarovnanie venujte pozornosť nastaveniam synchronizácie a latencie zvuku.
Zložitosť počas úprav
Úprava viacerých zvukových stôp predstavuje novú úroveň zložitosti, ktorá si vyžaduje lepšiu koordináciu. To sťažuje sledovanie každého zdroja zvuku alebo presné úpravy postprodukcie skladieb. Správne plánovanie, organizácia a označovanie sú potrebné na udržanie efektívnosti a prehľadnosti v procese úprav.
Výhody spojené s nahrávaním samostatných zvukových stôp
Nahrávanie vašich samostatných zvukových stôp v OBS má rôzne výhody:
Zvýšte presnosť nahrávaním samostatných zvukových stôp v OBS
Správnymi krokmi a nápadmi môžu tvorcovia obsahu dosiahnuť na OBS zvukové nahrávky na profesionálnej úrovni. Nahrávanie samostatných zvukových stôp umožňuje presnú kontrolu nad rôznymi jednotlivými prvkami vo fáze po nahrávaní. To všetko zvyšuje výstup a kvalitu obsahu.
Skúšali ste niekedy nahrať samostatné zvukové stopy na OBS? Ak áno, použili ste niektorý z tipov a trikov uvedených v tomto článku? Povedzte nám to v sekcii komentárov nižšie.
DAYZ je hra plná šialených, nakazených ľudí v postsovietskej krajine Černarus. Zistite, ako sa zbaviť choroby v DAYZ a udržte si zdravie.
Naučte sa, ako synchronizovať nastavenia v systéme Windows 10. S touto príručkou prenesiete vaše nastavenia na všetkých zariadeniach so systémom Windows.
Ak vás obťažujú štuchnutia e-mailov, na ktoré nechcete odpovedať alebo ich vidieť, môžete ich nechať zmiznúť. Prečítajte si toto a zistite, ako zakázať funkciu štuchnutia v Gmaile.
Nvidia Shield Remote nefunguje správne? Tu máme pre vás tie najlepšie opravy, ktoré môžete vyskúšať; môžete tiež hľadať spôsoby, ako zmeniť svoj smartfón na televízor.
Bluetooth vám umožňuje pripojiť zariadenia a príslušenstvo so systémom Windows 10 k počítaču bez potreby káblov. Spôsob, ako vyriešiť problémy s Bluetooth.
Máte po inovácii na Windows 11 nejaké problémy? Hľadáte spôsoby, ako opraviť Windows 11? V tomto príspevku sme uviedli 6 rôznych metód, ktoré môžete použiť na opravu systému Windows 11 na optimalizáciu výkonu vášho zariadenia.
Ako opraviť: chybové hlásenie „Táto aplikácia sa nedá spustiť na vašom počítači“ v systéme Windows 10? Tu je 6 jednoduchých riešení.
Tento článok vám ukáže, ako maximalizovať svoje výhody z Microsoft Rewards na Windows, Xbox, Mobile a iných platforiem.
Zistite, ako môžete jednoducho hromadne prestať sledovať účty na Instagrame pomocou najlepších aplikácií, ako aj tipy na správne používanie.
Ako opraviť Nintendo Switch, ktoré sa nezapne? Tu sú 4 jednoduché riešenia, aby ste sa zbavili tohto problému.






