Ako sa zbaviť choroby v DAYZ

DAYZ je hra plná šialených, nakazených ľudí v postsovietskej krajine Černarus. Zistite, ako sa zbaviť choroby v DAYZ a udržte si zdravie.
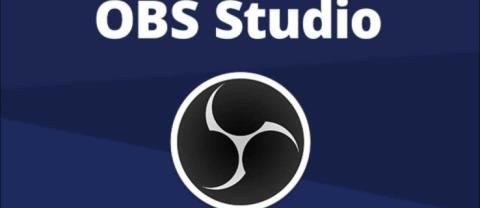
Mnoho streamerov používa OBS na nahrávanie videa alebo zvuku v reálnom čase, ale predvolene je OBS nastavený na nahrávanie videí vo formáte MKV, čo môže byť problém. Napríklad niektoré video editory ako Final Cut Pro alebo Premier Pro nepodporujú formát MKV. Formát MP4 je tiež vhodnejší pre ľudí, ktorí nahrávajú videá a chcú ich nahrať na platformy ako YouTube.

Tento článok vysvetľuje, ako zmeniť nastavenia OBS na nahrávanie vo formáte MP4 alebo ako previesť video OBS do formátu MP4.
Zmeňte predvolené nahrávanie OBS na formát MP4
Aj keď je predvolený formát záznamu v OBS MKV, môžete ho upraviť, aby OBS nahrával vaše videá vo formáte MP4. Postup:



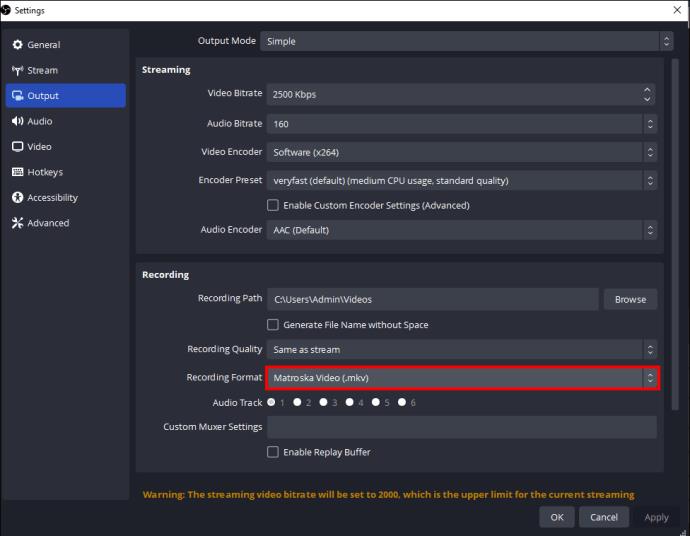


Po dokončení nahrávania videa v OBS získate súbor vo formáte MP4, pretože OBS bude teraz predvolene nastavené na nahrávanie videí vo formáte MP4.
Mali by ste nahrávať videá OBS vo formáte MP4?
Pri priamom nahrávaní do formátu MP4 v OBS sa môžete stretnúť s chybami. Nastavenie funkcie OBS na automatické ukladanie nahratých videí vo formáte MP4 môže spôsobiť problémy so stabilitou z dôvodu procesu, ktorý MP4/MOV vyžaduje, aby bolo možné video použiť.
OBS vydá varovanie, keď si na nahrávanie videí vyberiete formát MP4: „Nahrávky uložené vo formáte MP4 sa nedajú obnoviť, ak sa súbor nedá finalizovať (napr. v dôsledku BSOD, straty napájania atď.).“ To znamená, že ak sa nepodarí dokončiť nahrávanie, vaše video bude nepoužiteľné.
Ak nahrávate video a ste blízko ukončenia, ale z akéhokoľvek dôvodu váš počítač zanikne, video súbor je prázdny a nedá sa pozerať. To je dôvod, prečo nie je vhodné nahrávať videá v OBS vo formáte MP4, pretože ak sa niečo pokazí, stratíte všetky snímky videa, ktoré sa už nemusia dať obnoviť.
Aký je najlepší záznamový formát pre OBS?
Na základe toho, čoho sme sa dotkli vyššie, formáty MP4 a MOV nie sú vhodné na nahrávanie OBS videí.
Preferované formáty na nahrávanie videí v OBS sú FLV a MKV. Formáty MKV aj FLV nevyžadujú proces dokončenia súboru tak, ako to robí MP4. Takže bez ohľadu na to, či sa vám zobrazí modrá obrazovka smrti alebo výpadok prúdu, celé vaše video je v bezpečí.
Tieto formáty sa mierne líšia a možno sa pýtate, ktorý by bol podľa vašich požiadaviek lepší.
Na rozdiel od FLV nemôže MKV podporovať niekoľko zvukových stôp. MKV je možné používať zadarmo a je to bezplatný otvorený štandard. Okrem zvukových súborov môže MKV obsahovať neobmedzený počet obrázkov, videí, titulkov, obalov, popisov, bodov kapitol a hodnotení v jednom súbore. Je to tiež najlepší formát videa pre filmy Blu-ray a HD, vďaka čomu je jeho veľkosť súboru väčšia ako u väčšiny kontajnerových formátov. MKV je pravdepodobne lepšia voľba, ak potrebujete pokročilejší formát nahrávania videa pre OBS.
FLV bol bežne používaný formát pre vložené videá online, najmä na stránkach na streamovanie videa, ako sú Hulu alebo YouTube. Ale keďže Adobe prestalo podporovať Flash, ľudia nahradili FLV inými video formátmi.
Ako previesť formát MKV na formát MP4
Je vhodné nahrávať vaše OBS videá vo formáte MKV a potom ich automaticky „remuxovať“ (prepnúť video kontajner) do formátu MP4. Toto je vstavané nastavenie v OBS, ktoré po dokončení automaticky remuxuje vašu nahrávku MKV bez zníženia kvality.
Jednoducho povedané, remuxovanie preberá zvuk a video z jedného typu súboru a konvertuje ich na iný. Je to rýchly proces, ktorý trvá len niekoľko sekúnd.
Na nastavenie postupujte podľa týchto krokov:
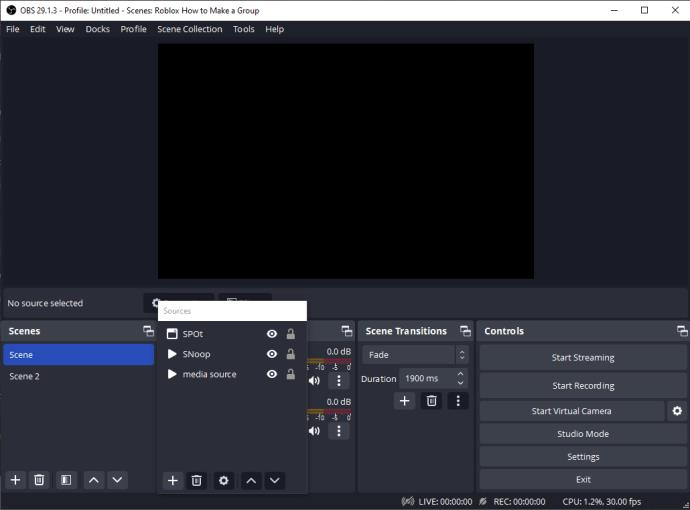



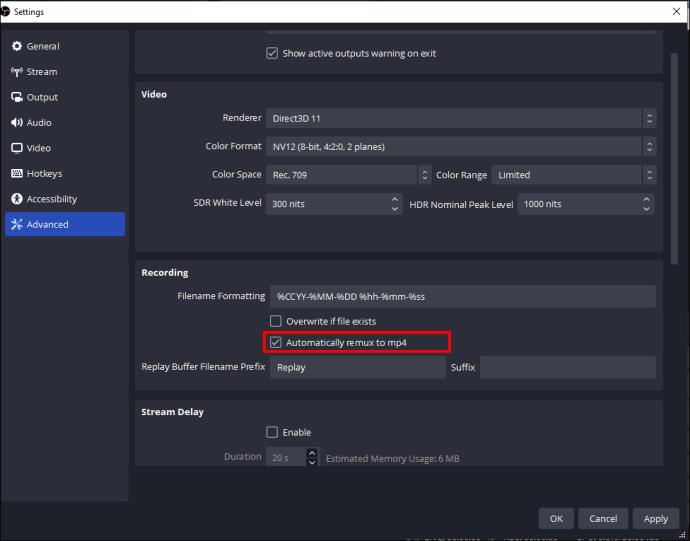
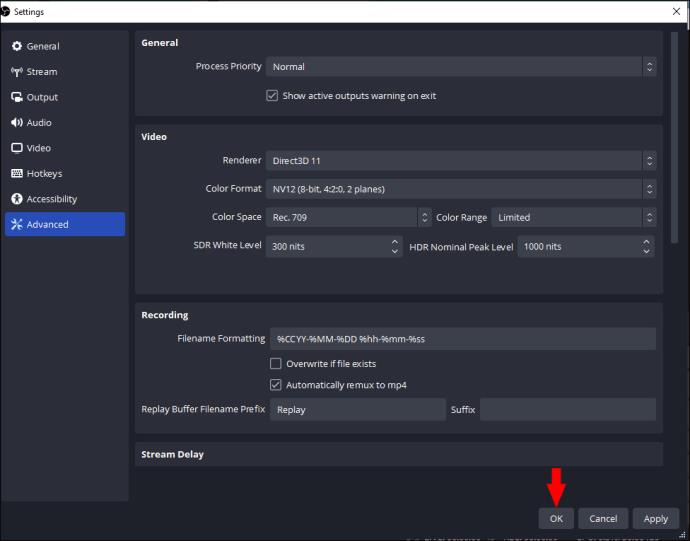
Vaše nahrané videá budú automaticky remuxované do formátu MP4 a manuálna konverzia nebude potrebná.
Čo ak OBS Automatické Remux na MP4 nefunguje?
Ak narazíte na chyby pri používaní funkcie automatického remuxu na MP4 v OBS, možno budete musieť použiť inú aplikáciu na konverziu do MP4 bez zníženia kvality. Vynikajúcou možnosťou je WinX HD Video Converter Deluxe. Je to profesionálny konvertor, ktorý môžete použiť na konverziu videí do MP4, MKV, MOV, FLV, AVI, WebM a ďalších. Môžete tiež upraviť parametre videa, ako je snímková frekvencia, kodek, rozlíšenie, bitová rýchlosť atď., a prispôsobiť svoje video jedným ťahom.
Ak chcete previesť video OBS do formátu MP4, postupujte podľa týchto krokov:
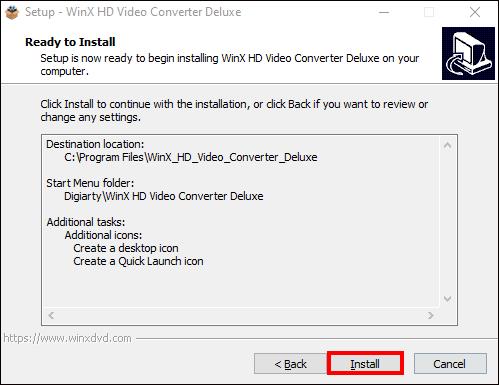
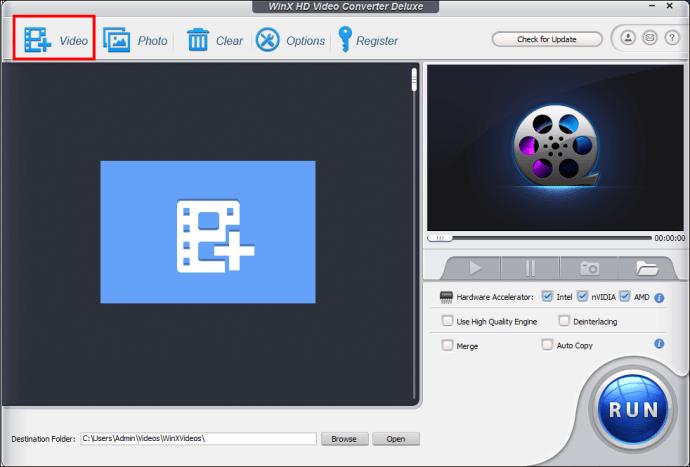



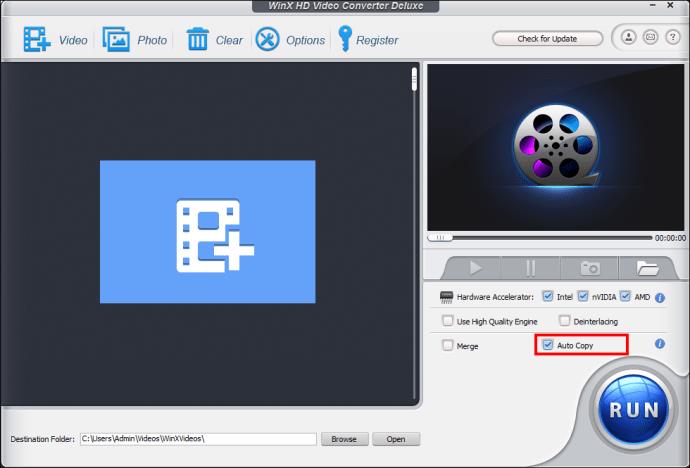
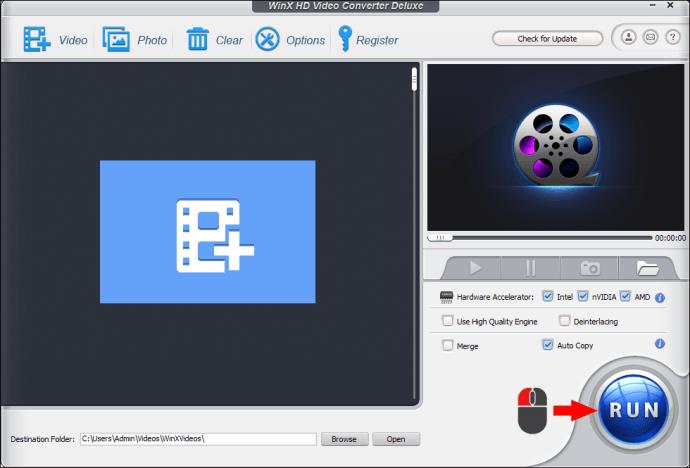
Môžete tiež vyskúšať HitPaw Video Converter na konverziu video súborov OBS MKV na MP4. Tento softvér prevádza videá OBS na MP4 bez straty kvality a spracováva súbory 120-krát rýchlejšie ako väčšina ostatných aplikácií. Ak chcete previesť video OBS MKV na MP4 pomocou HitPaw Video Converter, postupujte takto:

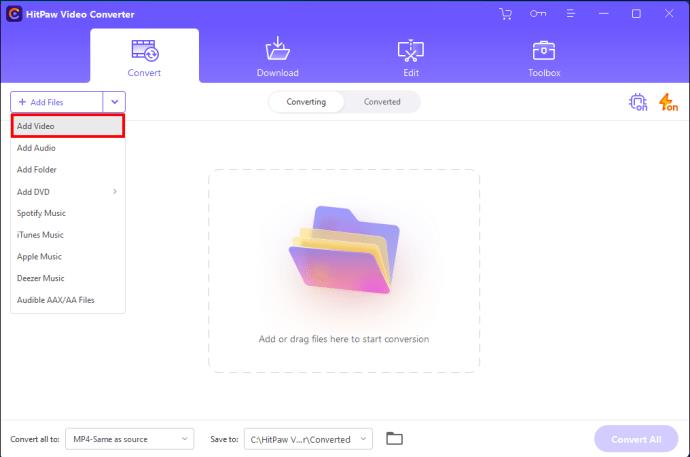
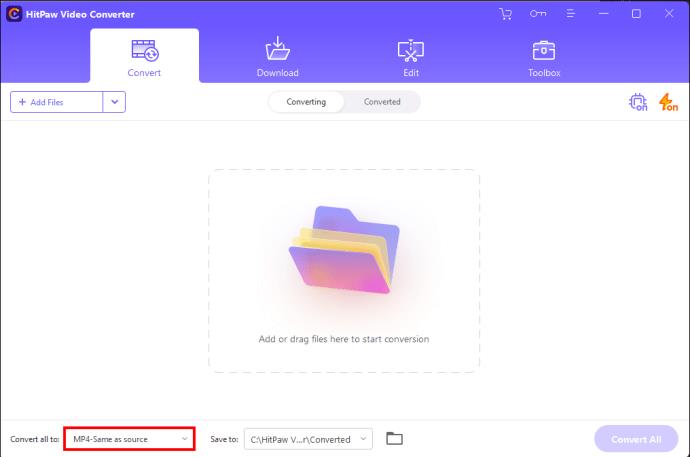
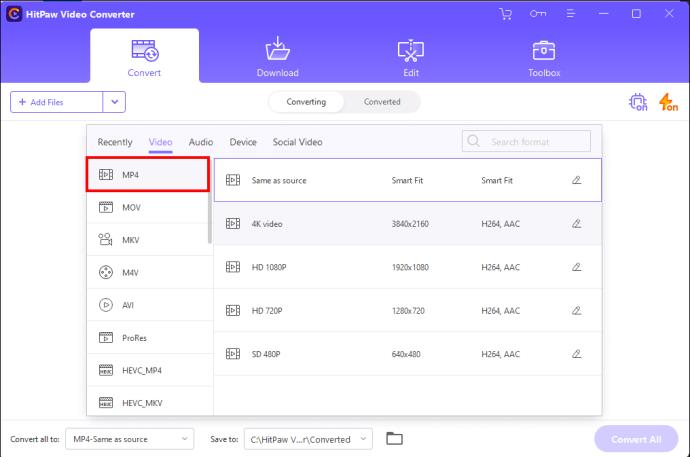
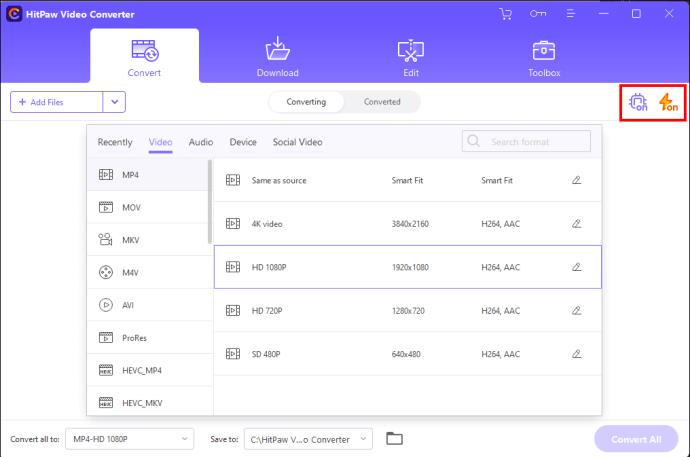
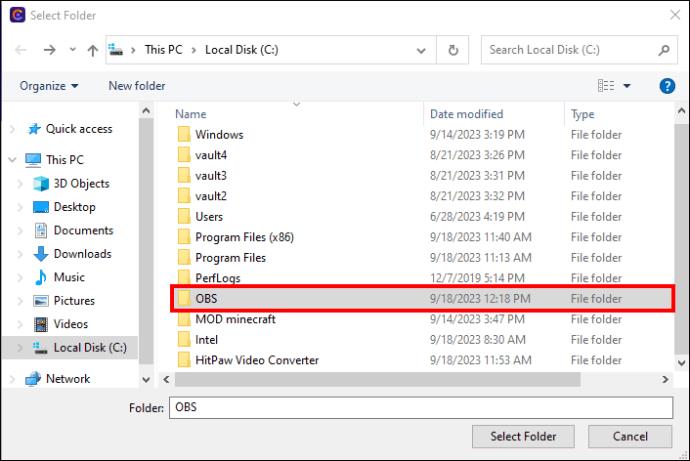
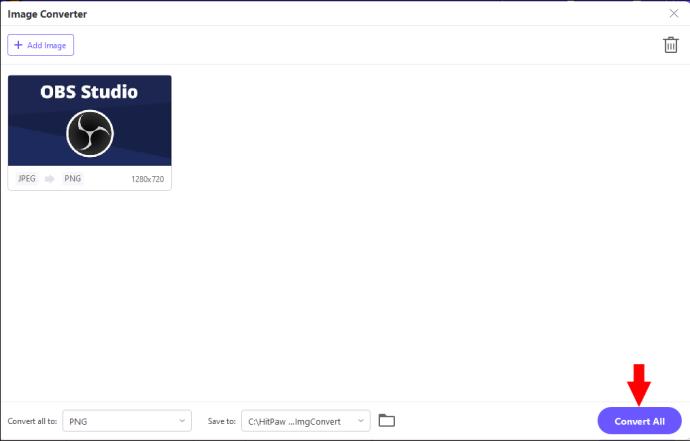
často kladené otázky
Kde sú uložené moje nahrávky OBS?
Prejdite na „Súbor“ a „Zobraziť nahrávky“ v ponuke OBS, aby ste videli, kde sú uložené vaše nahrávky OBS. Ak chcete zmeniť miesto ukladania súborov, prejdite na „Nastavenia“, „Výstup“, „Režim výstupu“, „Rozšírené“ a potom na „Nahrávanie“.
Môžem pozastaviť nahrávanie v OBS?
Áno, nahrávanie v OBS môžete pozastaviť kliknutím na ikonu „Pozastaviť“ (II) napravo od „Zastaviť nahrávanie“. Toto tlačidlo sa zobrazí až po spustení nahrávania.
Je záznam OBS detekovateľný?
Pri nahrávaní s OBS sa nemusíte obávať, že vás odhalí. Ak používate OBS na nahrávanie na pozadí, budú ovplyvnené iba aplikácie s prístupom do systému Windows alebo Kernal.
Ktorý formát videa je najlepší na nahrávanie OBS?
Ako bolo uvedené vyššie, ideálny formát záznamu pre OBS je MKV. Pomocou krokov v tomto článku môžete nastaviť OBS tak, aby sa po dokončení nahrávania automaticky remuxovalo na MP4. Tým sa zabezpečí, že sa vaše video nepoškodí, ak sa nahrávanie nepodarí dokončiť.
Nahrávajte do MP4 v OBS alebo konvertujte svoje video
OBS je predvolene nastavené na nahrávanie videí vo formáte MKV, a to z dobrého dôvodu. Môžete to však zmeniť na formát MP4 cez „Nastavenia“ OBS a potom „Výstup“. MP4 a MOV nie sú vhodné na nahrávanie OBS videí kvôli spôsobu spracovania súborov. Ak sa teda vyskytne niečo, čo bráni dokončeniu nahrávania videa, dostanete poškodený súbor alebo stratíte všetky snímky audia a videa.
Bezpečnejšou možnosťou je upraviť nastavenia v OBS, aby sa vaše video MKV po dokončení automaticky remuxovalo na MP4. Alebo, ak sa pri používaní tejto funkcie vyskytnú chyby, môžete vyskúšať vyššie uvedené aplikácie na konverziu súborov MKV do formátu MP4.
Mali ste problémy pri nahrávaní priamo do MP4 v OBS? Zaznamenávate stratu kvality pri konverziách videa OBS? Dajte nám vedieť v sekcii komentárov nižšie.
DAYZ je hra plná šialených, nakazených ľudí v postsovietskej krajine Černarus. Zistite, ako sa zbaviť choroby v DAYZ a udržte si zdravie.
Naučte sa, ako synchronizovať nastavenia v systéme Windows 10. S touto príručkou prenesiete vaše nastavenia na všetkých zariadeniach so systémom Windows.
Ak vás obťažujú štuchnutia e-mailov, na ktoré nechcete odpovedať alebo ich vidieť, môžete ich nechať zmiznúť. Prečítajte si toto a zistite, ako zakázať funkciu štuchnutia v Gmaile.
Nvidia Shield Remote nefunguje správne? Tu máme pre vás tie najlepšie opravy, ktoré môžete vyskúšať; môžete tiež hľadať spôsoby, ako zmeniť svoj smartfón na televízor.
Bluetooth vám umožňuje pripojiť zariadenia a príslušenstvo so systémom Windows 10 k počítaču bez potreby káblov. Spôsob, ako vyriešiť problémy s Bluetooth.
Máte po inovácii na Windows 11 nejaké problémy? Hľadáte spôsoby, ako opraviť Windows 11? V tomto príspevku sme uviedli 6 rôznych metód, ktoré môžete použiť na opravu systému Windows 11 na optimalizáciu výkonu vášho zariadenia.
Ako opraviť: chybové hlásenie „Táto aplikácia sa nedá spustiť na vašom počítači“ v systéme Windows 10? Tu je 6 jednoduchých riešení.
Tento článok vám ukáže, ako maximalizovať svoje výhody z Microsoft Rewards na Windows, Xbox, Mobile a iných platforiem.
Zistite, ako môžete jednoducho hromadne prestať sledovať účty na Instagrame pomocou najlepších aplikácií, ako aj tipy na správne používanie.
Ako opraviť Nintendo Switch, ktoré sa nezapne? Tu sú 4 jednoduché riešenia, aby ste sa zbavili tohto problému.






