Ako sa zbaviť choroby v DAYZ

DAYZ je hra plná šialených, nakazených ľudí v postsovietskej krajine Černarus. Zistite, ako sa zbaviť choroby v DAYZ a udržte si zdravie.

Kopírovanie obsahu je cenná zručnosť pre rôzne úlohy vrátane sociálnych médií, prehliadania webu a práce s textom. Rôzne zariadenia však majú svoje vlastné metódy na kopírovanie, čo vás môže nechať premýšľať, či Mac a Windows zdieľajú rovnaký prístup.

V tejto príručke sa ponoríme do toho, ako funguje kopírovanie na počítačoch Mac, a poskytne vám prehľad, ako tento proces zefektívniť a zefektívniť, ako je to len možné.
Kopírovanie na Mac pomocou panela s ponukami
Kopírovanie na Macu je jednoduché. Stačí sledovať hornú lištu ponuky pri používaní MacBooku a nájdete jednoduché možnosti na kopírovanie prvkov.
Tu sú jednoduché kroky na kopírovanie na Mac:

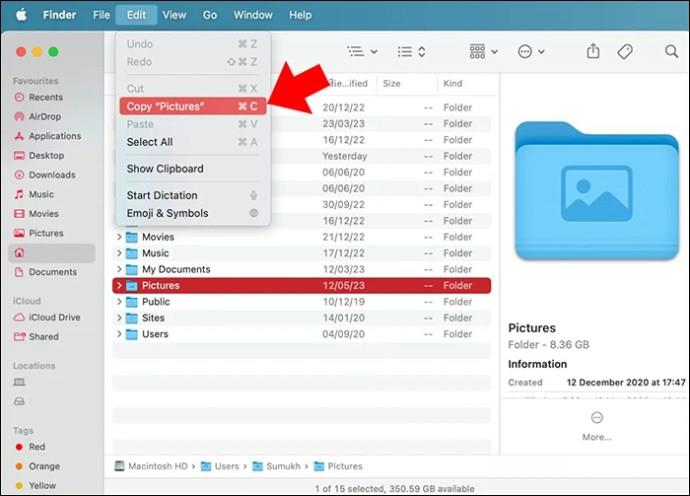
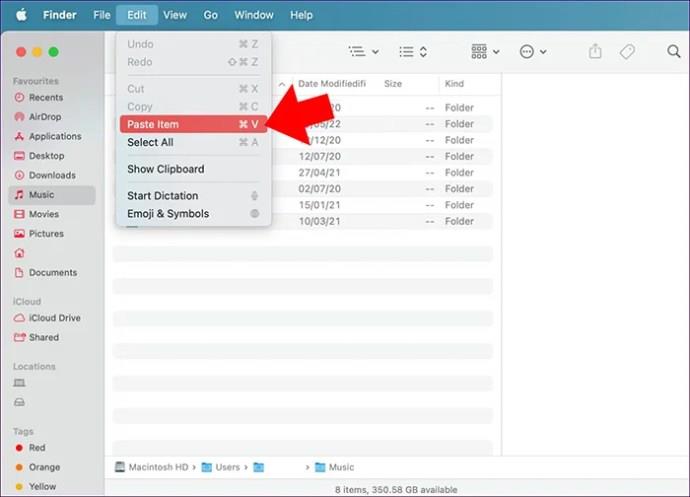
Kopírujte na Mac pomocou myši
Kopírovanie obsahu myšou vášho počítača je jednoduchý proces, ktorý zahŕňa len niekoľko jednoduchých krokov.
Tu je návod, ako to môžete urobiť:
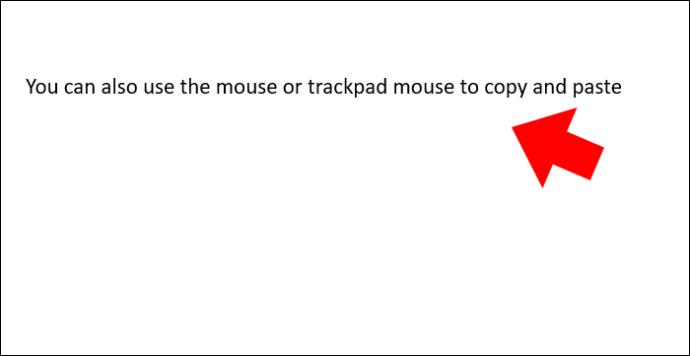
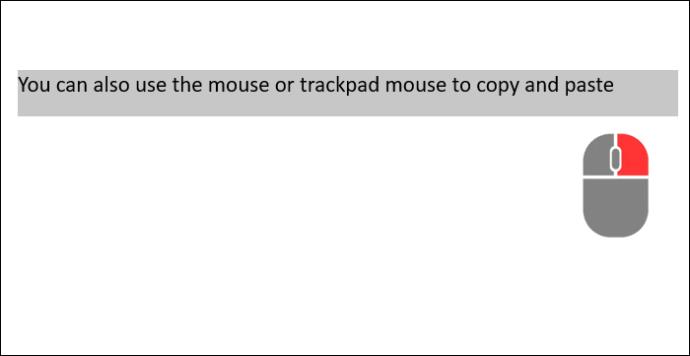
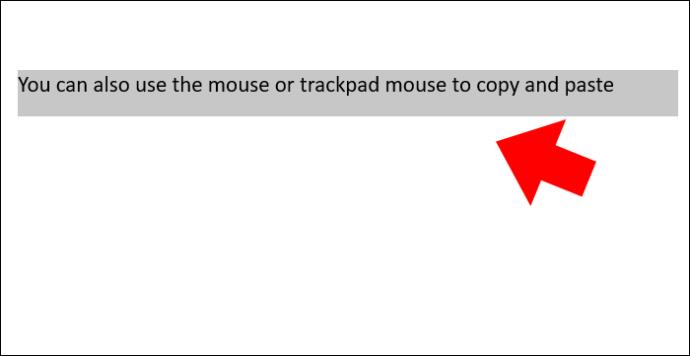
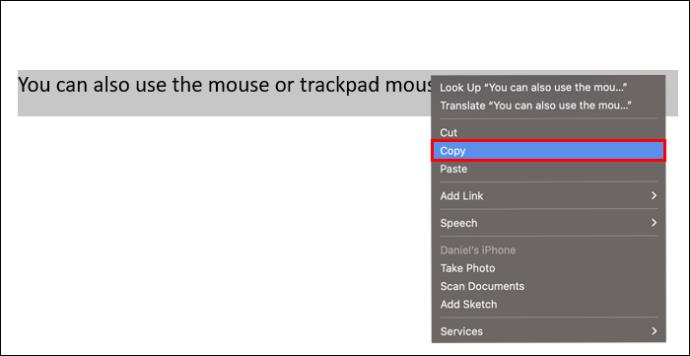
Použite dotykový trackpad
Kopírovanie na Macu je hračka, keď používate dotykový trackpad, ktorý funguje rovnako ako myš. Jednoducho postupujte podľa tých istých krokov, ktoré by ste skopírovali pomocou myši na Mac.
Použite klávesnicu
Kopírovanie niečoho na vašom Macu je jednoduché, keď používate klávesnicu spolu s klávesom Command. Vďaka klávesovým skratkám je to ešte rýchlejšie. Ak ste zvyknutí na Windows, všimnete si, že na Macu je tento proces dosť podobný.
Mac Command Key pre kopírovanie
Kopírovanie na Macu pomocou kombinácií kľúčov je hračka. Stačí postupovať podľa týchto jednoduchých krokov:
Ako opraviť nefunkčnosť kopírovania na Macu
Kopírovanie na Macu je zvyčajne jednoduché, ale niekedy sa môžete stretnúť s problémami, najmä so schránkou, ktorá dočasne obsahuje skopírované údaje, kým ich niekam nevložíte. Ak máte problémy s kopírovaním na Macu, tu je niekoľko jednoduchých tipov, ktoré vám pomôžu pri riešení tohto problému.
Znova spustite schránku
Najjednoduchší spôsob, ako obnoviť schránku, je reštartovať systém, ale uistite sa, že povolíte možnosť opätovného otvorenia okien a aplikácií, keď sa znova prihlásite. Tu je postup:
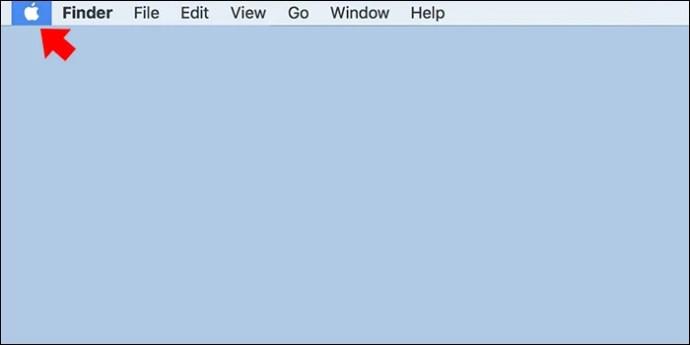
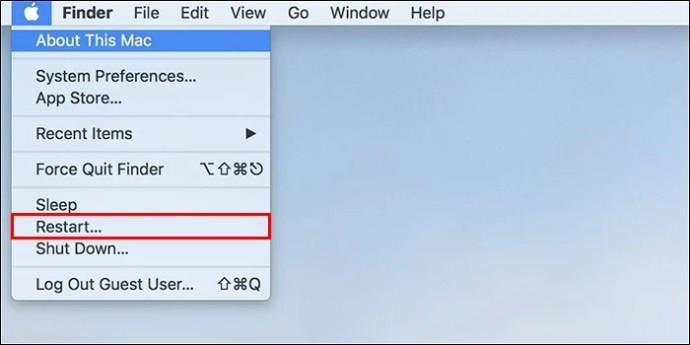
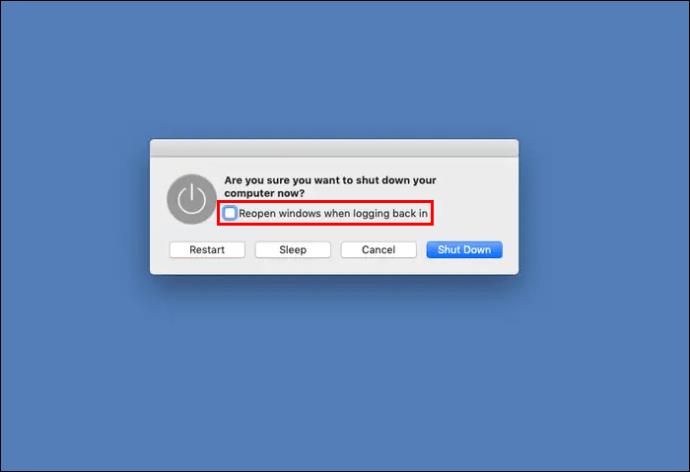
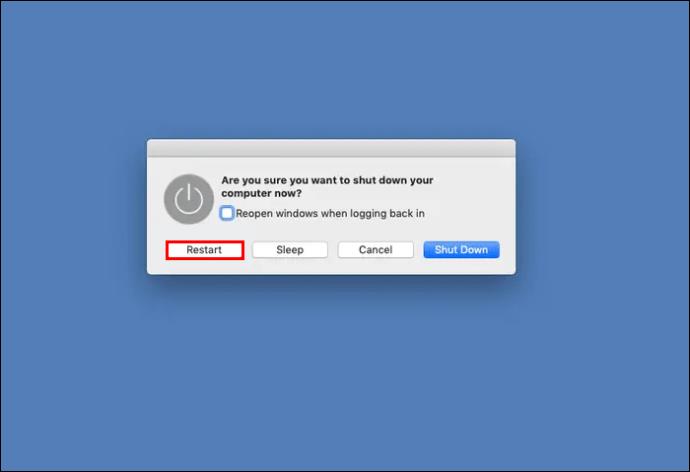
Vynútiť ukončenie schránky
Ak máte stále problémy s kopírovaním na Macu aj po reštartovaní, môžete vyskúšať dôležitejšiu metódu, a to úplným vypnutím. Táto akcia by mala účinne obnoviť schránku vášho systému a pravdepodobne by mala vyriešiť problém.
Tu sú kroky, ktoré treba dodržať:
Dodržiavaním týchto krokov môžete úspešne obnoviť svoju systémovú schránku pomocou Monitora aktivity na počítači Mac, čím sa potenciálne vyriešia všetky problémy s kopírovaním, s ktorými ste sa stretli.
Oprava zaseknutia schránky pomocou terminálu
Ak poznáte aplikáciu Terminal na Macu a chcete použiť priamočiarejší prístup, môžete násilne resetovať schránku pomocou jednoduchého príkazu. Tu je to, čo musíte urobiť:
killall pboard“ a stlačte tlačidlo návratu.Použitím príkazu „killall“ terminálu môžete efektívne obnoviť schránku na vašom Macu, čo poskytuje potenciálne riešenie akýchkoľvek problémov s kopírovaním, s ktorými sa môžete stretnúť.
často kladené otázky
Ako skopírujem a prilepím obrázky na Macu?
Kopírovanie a vkladanie obrázkov na Mac je hračka, rovnako ako manipulácia s akýmkoľvek iným typom súboru. Ak chcete skopírovať alebo vystrihnúť obrázky, všetko, čo musíte urobiť, je vybrať ich a potom použiť klávesové skratky: príkaz + C na kopírovanie alebo príkaz + X na vystrihnutie. Akonáhle to urobíte, môžete ich jednoducho vložiť do požadovaného cieľového priečinka pomocou príkazu + V. Alternatívne môžete súbory s obrázkami jednoducho presunúť myšou z miesta, kde sa nachádzajú, do miesta, kde chcete, aby boli. Je to neuveriteľne jednoduché a vďaka týmto jednoduchým metódam je práca s obrázkami na Macu plynulým a efektívnym procesom.
Ako môžem skopírovať a prilepiť na Mac bez formátovania?
Keď vkladáte text do svojho Macu a chcete sa vyhnúť prenášaniu akéhokoľvek formátovania, preskočte obvyklú metódu Command + V. Namiesto toho sa rozhodnite pre túto klávesovú skratku: Option + Shift + Command + V. Táto šikovná kombinácia zaisťuje, že váš text bude vložený bez akéhokoľvek formátovania, čo vám pomôže udržiavať čistý a konzistentný vzhľad textu.
Ako môžem kopírovať a prilepiť medzi zariadeniami Apple?
Keď potrebujete spravovať úložisko vášho zariadenia a presúvať súbory, môžete jednoducho použiť klávesovú skratku príkaz + C alebo zvoliť možnosť „Kopírovať“. Okrem toho sú k dispozícii špeciálne nástroje, ako sú iTunes, ktoré vám môžu pomôcť s jednoduchým prenosom údajov z vášho zariadenia Apple. Tieto metódy robia manipuláciu s vašimi súbormi a údajmi pohodlnejšou.
Môžete zmeniť kopírovanie a prilepenie na Mac?
Ak chcete vytvoriť vlastnú klávesovú skratku, prejdite do poľa „Názov ponuky“ a zadajte konkrétny príkaz, ktorý chcete, aby skratka vykonala. Ak chcete napríklad vytvoriť skratku na kopírovanie, napíšte „Kopírovať“ alebo ak chcete prilepiť, zadajte „Prilepiť“. Tento jednoduchý proces vám umožňuje nastaviť skratky prispôsobené vašim preferenciám.
Ako nájsť históriu schránky na Macu?
Predstavte si schránku vášho Macu ako praktický dočasný úložný priestor pre veci, ktoré ste nedávno skopírovali, vďaka čomu je možné presúvať údaje. Niekedy však možno budete chcieť znova navštíviť to, čo ste skopírovali skôr. Ak chcete skontrolovať aktuálny obsah schránky, postupujte podľa týchto jednoduchých krokov: Prejdite do hlavnej ponuky na počítači Mac, kliknite na „Upraviť“ a potom vyberte „Zobraziť schránku“. Ak tak urobíte, zobrazí sa posledná položka, ktorú ste skopírovali, čím sa zjednoduší prístup a opätovné použitie.
Jednoduché kopírovanie: Tipy pre používateľov počítačov Mac
Kopírovanie obsahu je užitočné pri rôznych digitálnych úlohách, či už pracujete na sociálnych sieťach, webových stránkach alebo textových editoroch. Je tu však zvrat: rôzne zariadenia majú svoje vlastné metódy kopírovania. Ak ste zvedaví, ako to funguje na počítačoch Mac verzus Windows, sme tu, aby sme vám umožnili nahliadnuť do kopírovacích techník Macu. Oboznámenie sa s týmito trikmi môže zjednodušiť proces kopírovania a správy obsahu na vašom Macu, vďaka čomu budú vaše digitálne úlohy efektívnejšie a užívateľsky prívetivé.
Už ste niekedy kopírovali na MacBook? Ak áno, použili ste niektorý z tipov a trikov uvedených v tomto článku? Dajte nám vedieť v sekcii komentárov nižšie.
DAYZ je hra plná šialených, nakazených ľudí v postsovietskej krajine Černarus. Zistite, ako sa zbaviť choroby v DAYZ a udržte si zdravie.
Naučte sa, ako synchronizovať nastavenia v systéme Windows 10. S touto príručkou prenesiete vaše nastavenia na všetkých zariadeniach so systémom Windows.
Ak vás obťažujú štuchnutia e-mailov, na ktoré nechcete odpovedať alebo ich vidieť, môžete ich nechať zmiznúť. Prečítajte si toto a zistite, ako zakázať funkciu štuchnutia v Gmaile.
Nvidia Shield Remote nefunguje správne? Tu máme pre vás tie najlepšie opravy, ktoré môžete vyskúšať; môžete tiež hľadať spôsoby, ako zmeniť svoj smartfón na televízor.
Bluetooth vám umožňuje pripojiť zariadenia a príslušenstvo so systémom Windows 10 k počítaču bez potreby káblov. Spôsob, ako vyriešiť problémy s Bluetooth.
Máte po inovácii na Windows 11 nejaké problémy? Hľadáte spôsoby, ako opraviť Windows 11? V tomto príspevku sme uviedli 6 rôznych metód, ktoré môžete použiť na opravu systému Windows 11 na optimalizáciu výkonu vášho zariadenia.
Ako opraviť: chybové hlásenie „Táto aplikácia sa nedá spustiť na vašom počítači“ v systéme Windows 10? Tu je 6 jednoduchých riešení.
Tento článok vám ukáže, ako maximalizovať svoje výhody z Microsoft Rewards na Windows, Xbox, Mobile a iných platforiem.
Zistite, ako môžete jednoducho hromadne prestať sledovať účty na Instagrame pomocou najlepších aplikácií, ako aj tipy na správne používanie.
Ako opraviť Nintendo Switch, ktoré sa nezapne? Tu sú 4 jednoduché riešenia, aby ste sa zbavili tohto problému.






