Ako sa zbaviť choroby v DAYZ

DAYZ je hra plná šialených, nakazených ľudí v postsovietskej krajine Černarus. Zistite, ako sa zbaviť choroby v DAYZ a udržte si zdravie.
Ak ste práve prešli na používanie počítača Mac, môžete byť zmätení v súvislosti s niektorými funkciami, ako je kopírovanie a prilepenie. No, určite vás poteší, že ide o jednoduchý proces. Tieto funkcie sú užívateľsky prívetivé a v skutočnosti sa nelíšia od iných operačných systémov.
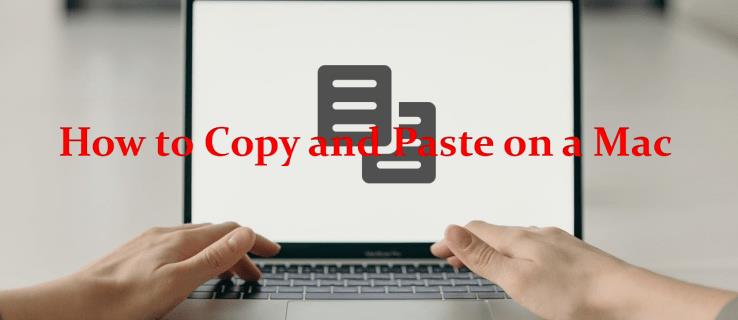
Tento článok vám ukáže niekoľko spôsobov, ako efektívne kopírovať a prilepiť na Mac, s niekoľkými tipmi, ktoré vám prácu trochu uľahčia. Či už ste v systéme Mac nováčik alebo hľadáte opakovací kurz, tento článok vám poskytne informácie. Pokračujte v čítaní a dozviete sa viac.
Ako kopírovať a prilepiť na Mac pomocou klávesových skratiek
Funkčné klávesy operačného systému Mac sú podobné ako v systéme Windows, takže budete radi, že prispôsobenie ťahov by malo byť jednoduché. Niektoré z príkazov skratiek sa však líšia od iných systémov, takže sa ich musíte naučiť, aby ste čo najlepšie využili funkcie kopírovania a vkladania.
Nástroje na používanie funkcie kopírovania a prilepenia sú dostupné buď pomocou klávesových skratiek alebo pomocou podložky myši/sledovača. Tu je vysvetlené, ako skopírovať a prilepiť na Mac pomocou klávesových skratiek.
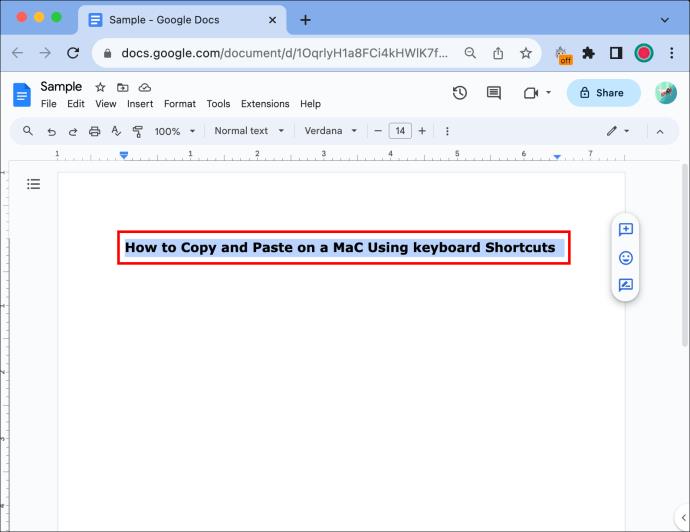
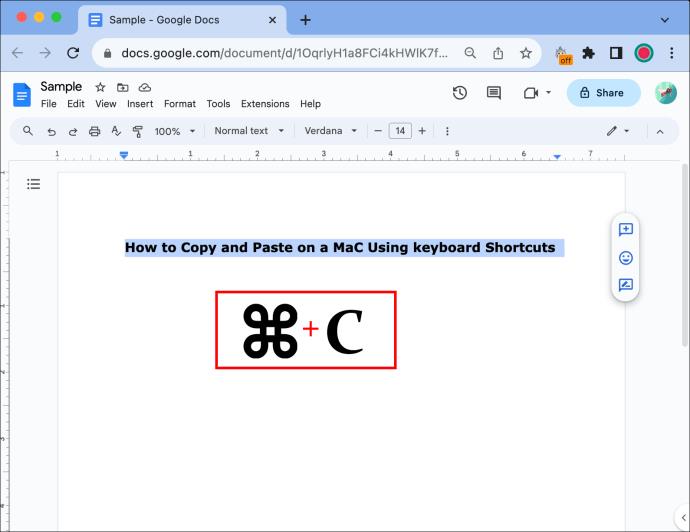
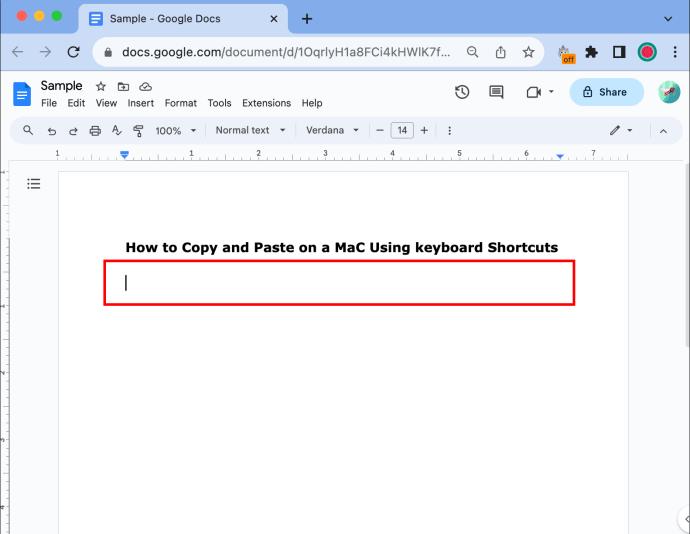
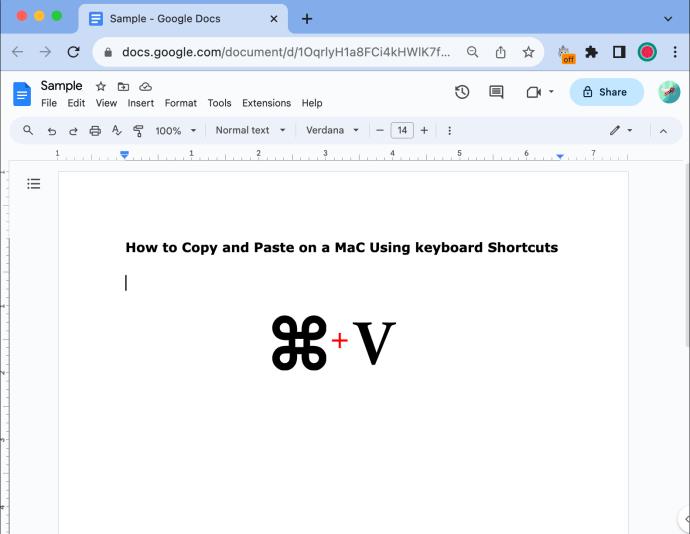
Tip: Ak má oblasť, z ktorej kopírujete, iné písmo alebo štýl ako cieľový dokument, môžete stlačením kombinácie klávesov „Command + Shift + V“ prilepiť text v rovnakom štýle.
Klávesové skratky pre kopírovanie a vkladanie na Mac
Príkazové tlačidlo (⌘): Toto je funkčné tlačidlo, ktoré musíte podržať a spárovať s inými tlačidlami, aby ste mohli používať klávesové skratky.
Kopírovať (Command + C): Toto v podstate duplikuje akýkoľvek zvýraznený text a uloží ho do schránky, aby ste ho mohli vložiť kamkoľvek chcete.
Vystrihnúť (Command + X): Týmto sa odstráni text alebo obrázky, ktoré ste zvýraznili
Prilepiť (Command + V): Prilepením vytlačíte akýkoľvek text alebo obrázok, ktorý ste skopírovali, na miesto, na ktoré ste naposledy klikli.
Vybrať všetko (Command + A): Vyberie všetok text v konkrétnom poli alebo celú stránku, v závislosti od toho, kam kliknete. Je to jednoduchšie ako ťahaním kurzora ponad celý text, aby ste ho zvýraznili.
Ako skopírovať a prilepiť na Mac pomocou myši
Ak dávate prednosť tradičnejšej metóde kopírovania/vkladania, môžete použiť možnosti ponuky a myš.

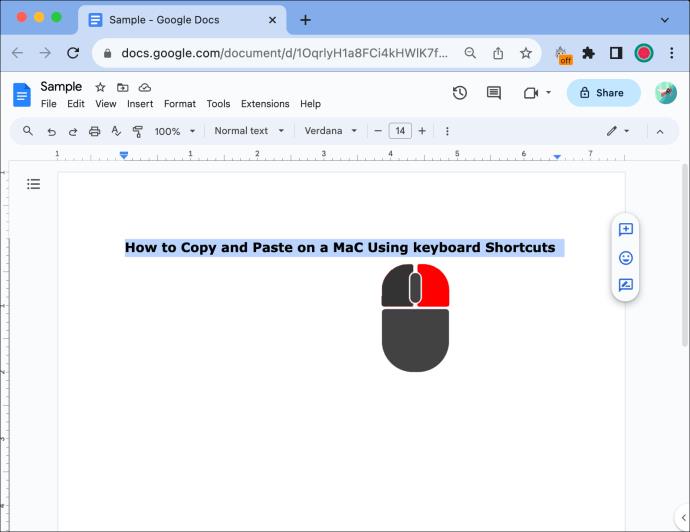
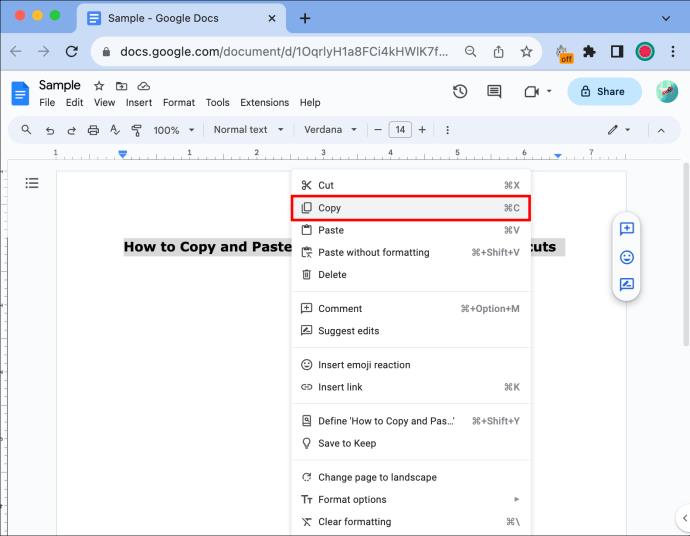
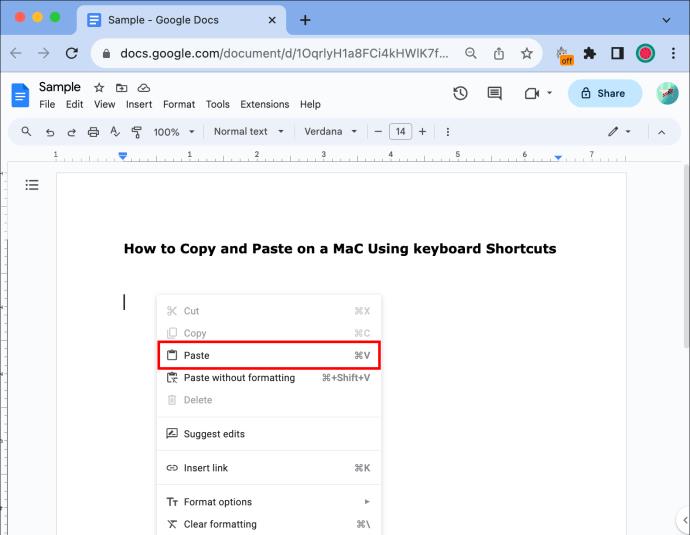
Tip: Ak z akéhokoľvek dôvodu nemôžete použiť pravé kliknutie, stále môžete kopírovať a prilepiť vykonaním prvých dvoch krokov a stlačením tlačidla „Kopírovať“ alebo „Prilepiť“ v ponuke „Upraviť“ na paneli s nástrojmi v hornej časti obrazovky počítača Mac.
Pokročilé techniky kopírovania a prilepovania na počítačoch Mac
Keď budete mať základy, môžete skúsiť použiť pokročilejšie techniky, aby ste ušetrili čas pri vytváraní alebo úprave dokumentov programu Word. Tu je niekoľko spôsobov, ako čo najlepšie využiť nástroje Kopírovať/Vložiť na Macu.
Prilepiť ako obyčajný text
Ak kopírujete text z jedného okna do druhého a chcete ho vložiť do rovnakého obsahu, aký používate, je to jednoduché pomocou klávesových skratiek.
Namiesto stlačenia Command + V skúste použiť Option + Shift + Command + V na prilepenie skopírovaného textu ako obyčajného textu. To vám ušetrí čas a zvýši vašu produktivitu bez toho, aby ste museli formátovať obsah pri každom vkladaní.
Použite históriu schránky
Ak chcete použiť nedávno skopírovaný obsah, máte prístup k histórii schránky. Všetko, čo musíte urobiť, je podržať Command + V, aby ste vyvolali prehliadač schránky. Odtiaľto si môžete vybrať ktorúkoľvek z nedávno skopírovaných položiek a prilepiť ich tak, ako chcete, bez toho, aby ste ich museli znova zvýrazňovať.
Drag and Drop
V operačnom systéme Mac môžete súbor presunúť myšou tak, že ho vyberiete, podržíte kláves Option a pustíte ho na iné miesto. Tým sa vytvorí duplikát súboru a umožní vám ho jednoducho exportovať do e-mailov, súborov Word a ďalších.
Kopírovanie snímok obrazovky
Vytvorte snímku obrazovky pomocou Command + Shift + 4. Po dokončení sa snímka obrazovky skopíruje do schránky a potom ju môžete vložiť kamkoľvek chcete.
Riešenie problémov s kopírovaním a prilepením
Aj keď je použitie vo všeobecnosti jednoduché, môžete na Macu zaznamenať občasný problém s kopírovaním a vkladaním. Tu sú niektoré bežné problémy, s ktorými sa používatelia stretávajú, a ako ich vyriešiť.
často kladené otázky
Môžem skopírovať a prilepiť emotikony a špeciálne znaky na Macu?
Áno, uvedomte si však, že niektoré aplikácie nepodporujú niektoré emotikony alebo špeciálne znaky, takže môžu vyzerať podobne ako „[X]“. To sa líši od aplikácie k aplikácii, takže to zvyčajne nebudete vedieť, kým sa nepokúsite vložiť alebo dokonca odoslať emoji.
Mac má prehliadač znakov prístupný pomocou Command + Control + Space pre väčšinou všeobecne akceptované emotikony a špeciálne znaky, ktoré môžete nahradiť.
Môžem skopírovať a vložiť viacero textov naraz?
Nie, zvyčajne môžete kopírovať alebo prilepiť iba jednu vec naraz. Prípadne si môžete po prístupe do prehliadača schránky vybrať z predtým skopírovaných textov a vložiť ich jeden po druhom.
Existujú nejaké obmedzenia týkajúce sa toho, čo môžem prilepiť?
Áno, zatiaľ čo text, obrázky a odkazy sa veľmi ľahko skopírujú a prilepia, nebudete môcť tak ľahko prilepiť zvuk alebo videoklipy. Dá sa to však dosiahnuť tak, že si stiahnete požadované video alebo zvuk a namiesto vloženia ho nahráte.
Môžem skopírovať text v poli pre heslo alebo do nich vložiť skopírovaný obsah?
Závisí to od aplikácie, ktorú používate, ale z bezpečnostných dôvodov to väčšina aplikácií neumožňuje. Ide o ochranu citlivých informácií pred ľahkým prístupom.
Existujú aplikácie na správu schránky tretích strán pre Mac?
K dispozícii je niekoľko aplikácií tretích strán, ktoré môžu ponúkať služby, ako napríklad zoskupovanie položiek. Možnosti zahŕňajú CopyClip a Alfred.
Skopírujte a prilepte ako profesionál
Používanie funkcií kopírovania a prilepenia na Macu je jednoduchý proces. Nezabudnite sa naučiť klávesové skratky, aby ste strávili menej času formátovaním, a vyskúšajte pokročilé techniky, ktoré vám pomôžu zvýšiť produktivitu. Pochopením základov, preskúmaním skratiek alebo riešením bežných problémov poskytuje váš Mac platformu na zdokonalenie schopností kopírovania a vkladania.
Použili ste niektorý z krokov alebo tipov uvedených v tomto článku na kopírovanie a vkladanie na Mac? Ak áno, pomohli? Dajte nám vedieť v sekciách komentárov nižšie.
DAYZ je hra plná šialených, nakazených ľudí v postsovietskej krajine Černarus. Zistite, ako sa zbaviť choroby v DAYZ a udržte si zdravie.
Naučte sa, ako synchronizovať nastavenia v systéme Windows 10. S touto príručkou prenesiete vaše nastavenia na všetkých zariadeniach so systémom Windows.
Ak vás obťažujú štuchnutia e-mailov, na ktoré nechcete odpovedať alebo ich vidieť, môžete ich nechať zmiznúť. Prečítajte si toto a zistite, ako zakázať funkciu štuchnutia v Gmaile.
Nvidia Shield Remote nefunguje správne? Tu máme pre vás tie najlepšie opravy, ktoré môžete vyskúšať; môžete tiež hľadať spôsoby, ako zmeniť svoj smartfón na televízor.
Bluetooth vám umožňuje pripojiť zariadenia a príslušenstvo so systémom Windows 10 k počítaču bez potreby káblov. Spôsob, ako vyriešiť problémy s Bluetooth.
Máte po inovácii na Windows 11 nejaké problémy? Hľadáte spôsoby, ako opraviť Windows 11? V tomto príspevku sme uviedli 6 rôznych metód, ktoré môžete použiť na opravu systému Windows 11 na optimalizáciu výkonu vášho zariadenia.
Ako opraviť: chybové hlásenie „Táto aplikácia sa nedá spustiť na vašom počítači“ v systéme Windows 10? Tu je 6 jednoduchých riešení.
Tento článok vám ukáže, ako maximalizovať svoje výhody z Microsoft Rewards na Windows, Xbox, Mobile a iných platforiem.
Zistite, ako môžete jednoducho hromadne prestať sledovať účty na Instagrame pomocou najlepších aplikácií, ako aj tipy na správne používanie.
Ako opraviť Nintendo Switch, ktoré sa nezapne? Tu sú 4 jednoduché riešenia, aby ste sa zbavili tohto problému.






