Ako sa zbaviť choroby v DAYZ

DAYZ je hra plná šialených, nakazených ľudí v postsovietskej krajine Černarus. Zistite, ako sa zbaviť choroby v DAYZ a udržte si zdravie.
Jedným zo spôsobov optimalizácie poznámok Google Keep je pridávanie pripomienok a ich správa z Kalendára Google spolu s pripomienkami z iných platforiem Google. Nedávno však Google odstránil synchronizáciu Keepu a Kalendára, čo znamená, že vaše pripomienky Google Keep sa už nezobrazujú vo vašom Kalendári.
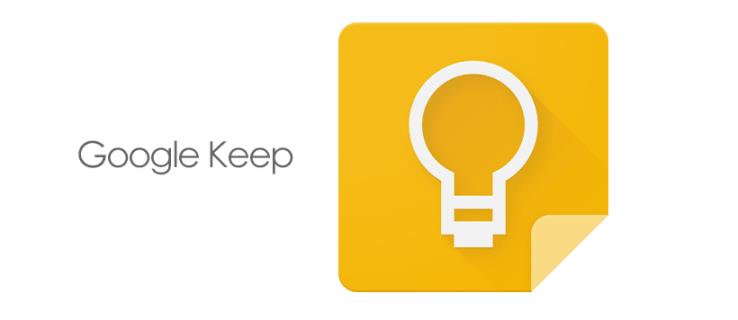
V tomto článku vám vysvetlíme viac o tejto zmene a o tom, ako spravovať pripomienky aplikácie Keep bez toho, aby ste sa spoliehali na Kalendár.
Ako sú pripomenutia Google Keep integrované s Kalendárom Google
Je normálne, že spoločnosť Google synchronizuje podobné funkcie vo svojich aplikáciách, aby používateľom umožnila lepšie spravovať ich každodenné aktivity. A to bol prípad pripomenutí Google Keep a Kalendára Google. Môžete si nastaviť pripomienku poznámky pre konkrétny dátum, čas a miesto a informácie sa automaticky synchronizujú s vaším Kalendárom Google.
Keď sa zhmotnia špecifiká vašej pripomienky, Kalendár Google odošle upozornenie s výzvou na vykonanie akcie. Spolupráca eliminovala potrebu prechádzať z jednej platformy na druhú, aby ste si mohli prezerať alebo spravovať svoje záväzky.
Posun Kalendára Google z pripomenutí na úlohy
Hoci pripomienky Google efektívne upozorňovali používateľov na splatné úlohy, neboli synchronizované v rámci ekosystému Google. V máji 2023 Google oznámil svoj zámer postupne zrušiť pripomienky a nahradiť ich úlohami.
Úlohy fungujú ako pripomienky. Jediný rozdiel je v tom, že úlohy dokážu spracovať zložitejšie detaily ako pripomienky, ako je pridávanie čiastkových úloh do zoznamov úloh a nastavenie priorít. Úlohy tiež nájdete takmer na každej platforme Google vrátane Dokumentov Google, Disku Google a Gmailu. Na rozdiel od pripomienok však nemôžete prideľovať úlohy ostatným na spoluprácu v reálnom čase.
Nová norma pre pripomienky Google Keep
Od júna 2023 začal Google automaticky migrovať údaje z pripomenutí do úloh pre všetky aplikácie s Úlohami. Jedinou výnimkou tohto posunu bol Google Keep. Musel si zachovať funkciu pripomenutia, ale to nebolo bez vplyvu. Jeho pripomenutia zostávajú v službe Google Keep a už sa nesynchronizujú s Kalendárom Google.
Pozitíva Google Keep Pripomienky neprechádzajú do úloh
Aj keď sa pripomienky služby Google Keep nepresunuli na úlohy, je to pre vás výhodné v nasledujúcich aspektoch:
Negatíva Google Keep Pripomienky neprechádzajú do úloh
Na druhej strane, tu sú negatíva absencie Úloh v službe Google Keep:
Správa pripomenutí v službe Google Keep
Keďže pripomienky Keepu už nemôžete spravovať z Kalendára Google, pozrime sa, ako ich spravovať z mobilnej aplikácie Google Keep a webovej verzie. Aby sme vyhoveli používateľom, ktorí nikdy nepoužívali pripomienky Keep, začneme diskusiou o tom, ako nastaviť pripomienky služby Google Keep.
Nastavenie pripomenutia času Google Keep
Ak používate mobilnú aplikáciu, postupujte takto:
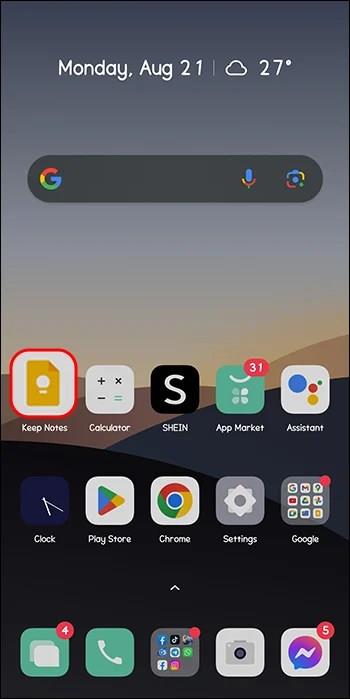
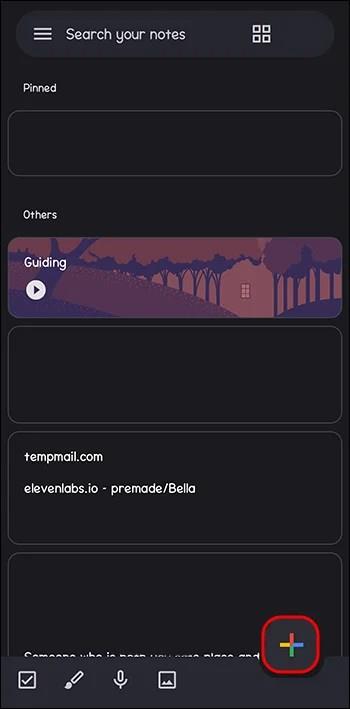

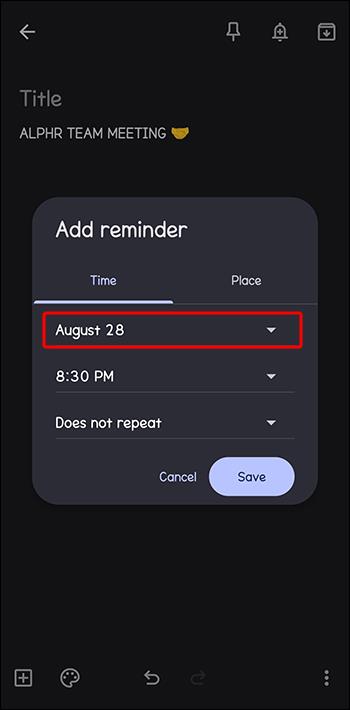
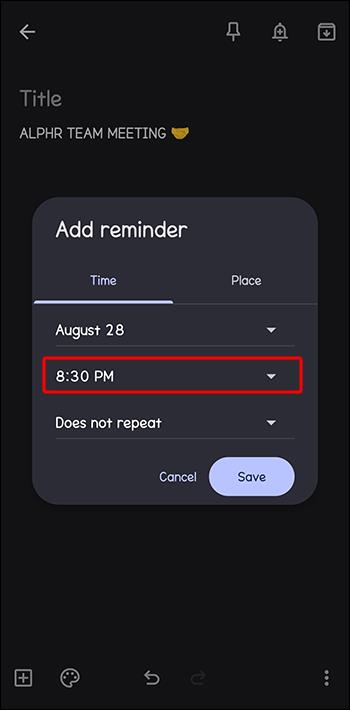
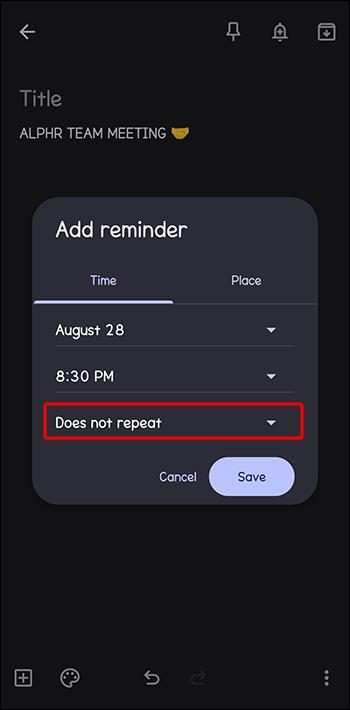

Ak používate webovú verziu, postupujte takto:

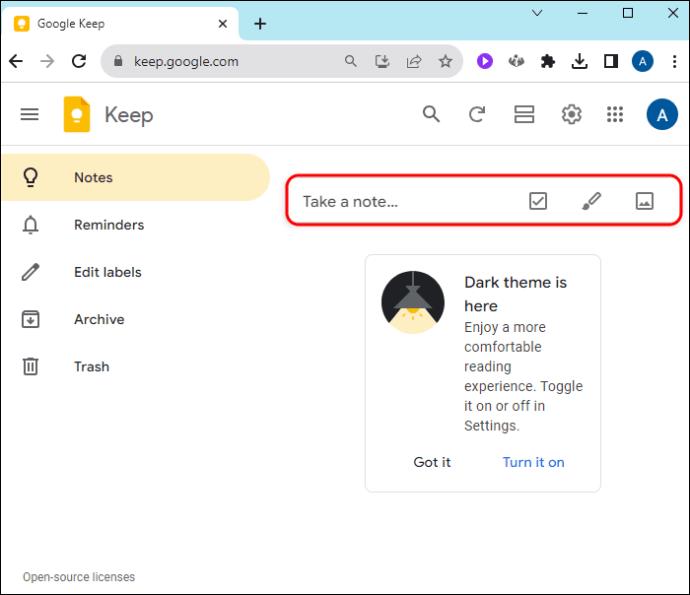
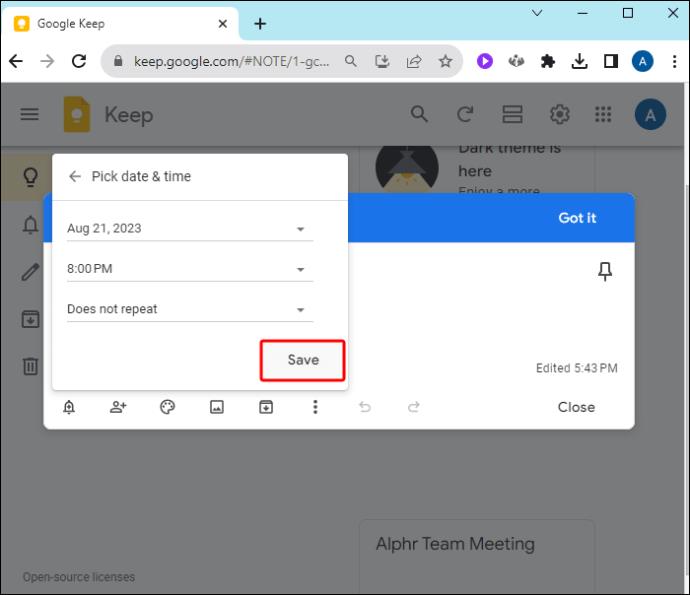
Nastavenie pripomenutia polohy Google Keep

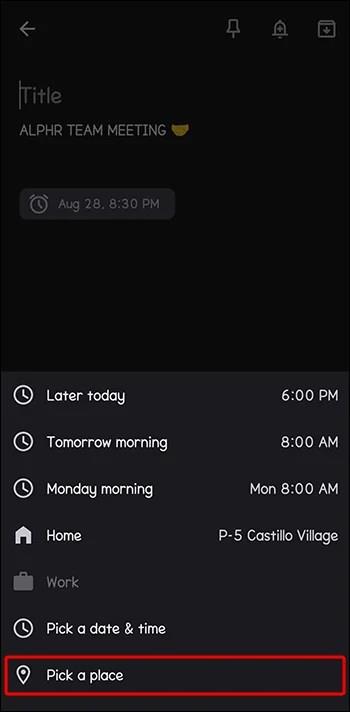
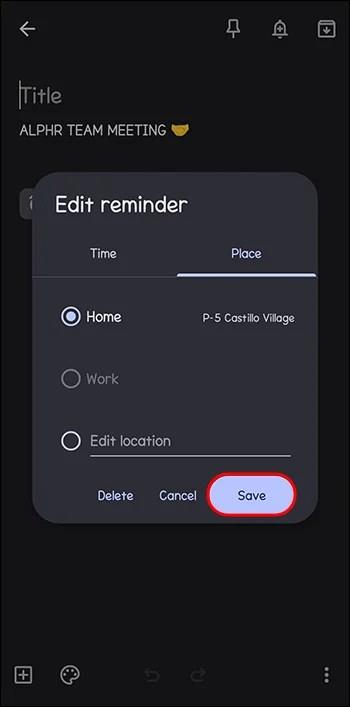
Zobrazenie a odstraňovanie pripomenutí Keepu
Ak chcete zobraziť pripomienky Google Keep v mobilnej aplikácii, klepnite na ikonu „Menu“ v ľavom hornom rohu a vyberte „Pripomienky“. Vo webovej verzii Keep prejdite na ľavý bočný panel a klepnite na „Pripomenutia“. Zobrazia sa všetky poznámky s pripomienkami.
Ak chcete pripomenutie odstrániť, otvorte poznámku a umiestnite kurzor myši na ikonu pripomienky v ľavom dolnom rohu. Klepnite na ikonu „Odstrániť“ (X) vpravo. Keď pripomenutie odstránite, odstráni sa aj na iných synchronizovaných zariadeniach. Odstránenú pripomienku však môžete z koša obnoviť alebo ju odtiaľto natrvalo odstrániť.
často kladené otázky
Prečo nevidím svoje pripomienky Google Keep v Kalendári Google?
Ak svoje pripomienky Google Keep nevidíte v Kalendári Google, je to spôsobené tým, že tieto dve už nie sú synchronizované, pretože spoločnosť Google postupne zrušila pripomenutia v Kalendári. Vaše pripomenutia Google Keep zostanú v aplikácii Google Keep.
Prečo spoločnosť Google zmenila integráciu pripomienok Google Keep a Kalendára Google?
Google zmenil pripomenutia Google Keep a integráciu Kalendára Google, pretože postupne zrušil pripomenutia a nahradil ich úlohami. To umožňuje používateľom vytvárať podrobnejšie pripomienky (teraz úlohy) na iných platformách Google.
Už žiadne pripomienky Keep v Kalendári Google
Aktualizácie Google sa konečne dostali k pripomienkam Google Keep. Teraz nemôžete spravovať pripomienky Keep z Kalendára. Aj keď to môže byť sklamaním, ak si radi prezeráte svoje úlohy na jednom mieste, Google Keep funguje efektívne – stále budete dostávať pripomienky včas.
Ako sa prispôsobujete správe pripomenutí Google Keep? Ovplyvnila zmena nejakým spôsobom vašu používateľskú skúsenosť? Dajte nám vedieť v sekcii komentárov nižšie.
DAYZ je hra plná šialených, nakazených ľudí v postsovietskej krajine Černarus. Zistite, ako sa zbaviť choroby v DAYZ a udržte si zdravie.
Naučte sa, ako synchronizovať nastavenia v systéme Windows 10. S touto príručkou prenesiete vaše nastavenia na všetkých zariadeniach so systémom Windows.
Ak vás obťažujú štuchnutia e-mailov, na ktoré nechcete odpovedať alebo ich vidieť, môžete ich nechať zmiznúť. Prečítajte si toto a zistite, ako zakázať funkciu štuchnutia v Gmaile.
Nvidia Shield Remote nefunguje správne? Tu máme pre vás tie najlepšie opravy, ktoré môžete vyskúšať; môžete tiež hľadať spôsoby, ako zmeniť svoj smartfón na televízor.
Bluetooth vám umožňuje pripojiť zariadenia a príslušenstvo so systémom Windows 10 k počítaču bez potreby káblov. Spôsob, ako vyriešiť problémy s Bluetooth.
Máte po inovácii na Windows 11 nejaké problémy? Hľadáte spôsoby, ako opraviť Windows 11? V tomto príspevku sme uviedli 6 rôznych metód, ktoré môžete použiť na opravu systému Windows 11 na optimalizáciu výkonu vášho zariadenia.
Ako opraviť: chybové hlásenie „Táto aplikácia sa nedá spustiť na vašom počítači“ v systéme Windows 10? Tu je 6 jednoduchých riešení.
Tento článok vám ukáže, ako maximalizovať svoje výhody z Microsoft Rewards na Windows, Xbox, Mobile a iných platforiem.
Zistite, ako môžete jednoducho hromadne prestať sledovať účty na Instagrame pomocou najlepších aplikácií, ako aj tipy na správne používanie.
Ako opraviť Nintendo Switch, ktoré sa nezapne? Tu sú 4 jednoduché riešenia, aby ste sa zbavili tohto problému.






