Ako sa zbaviť choroby v DAYZ

DAYZ je hra plná šialených, nakazených ľudí v postsovietskej krajine Černarus. Zistite, ako sa zbaviť choroby v DAYZ a udržte si zdravie.
GIMP má základnú podporu pre export súborov do formátu SVG. Súbory SVG z GIMPu sú vytvorené prevažne z vektorových ciest, takže aj keď môžete vytvárať SVG v GIMPe, je to zložitý proces. Bohužiaľ, stratíte údaje o farbách, texte a pixeloch zo súboru. SVG by ste mali vytvárať v GIMPe iba vtedy, ak potrebujete niečo jednoduché, ako je obrys loga alebo ikona.

Tento článok vysvetlí, ako vytvoriť súbory SVG v GIMPe.
Vytvorte súbory SVG v GIMPe.
V GIMPe sa súbory SVG vytvárajú pomocou panela „Cesty“, ktorý pozostáva iba z vektorových údajov o ceste. Dokonca aj keď ste nováčikom v úprave obrázkov v GIMP, zistíte, že vytváranie súborov SVG je jednoduché, keď si osvojíte tieto kroky.
1 – Vyberte nástroj „Cesty“.
Vektorové cesty sa v GIMPe vytvárajú pomocou niekoľkých rôznych metód: príkazom „Cesta z výberu“ alebo nástrojom „Cesty“. Väčšina ľudí, ktorí už predtým používali program na vytváranie vektorov, pozná nástroj „Cesty“. Ak chcete použiť nástroj „Cesty“ v GIMPe, použite klávesovú skratku s písmenom „B“ alebo naň kliknite z panela nástrojov.
2 – Vytvorte si svoje cesty
Kliknutím na obrázok umiestnite počiatočný kotviaci bod pre cestu a potom kliknite na iné miesto pre ďalší kotviaci bod. Uvidíte, že GIMP automaticky nakreslil čiaru medzi týmito bodmi. Pokračujte v tomto procese, kým nenakreslíte tvar, ktorý potrebujete uložiť ako súbor SVG. Upravte čiary na každom kotevnom bode, aby ste pridali krivky a zmeňte zakrivenie každej pripojenej čiary. Môžete tiež vyskúšať iný nástroj na výber v GIMPe na vytvorenie výberu a použiť príkaz Cesta z výberu.
3 – Použite nástroj „Cesty z výberu“.
Po dokončení výberu v GIMPe otvorte panel Cesty a potom v spodnej časti panela vyberte Cesta z výberu. V predvolenom nastavení by mal byť váš panel Cesty v pravom dolnom rohu obrazovky vedľa panela Vrstvy. Ak ho nevidíte, postupujte takto:


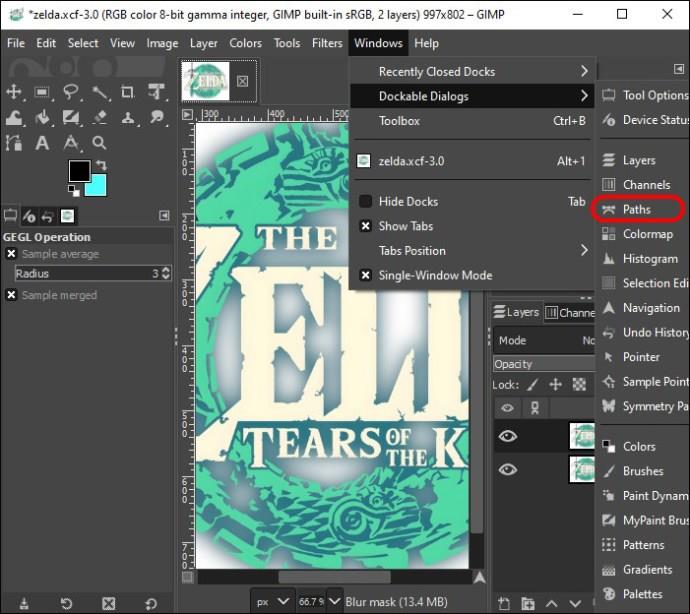
Ak chcete prispôsobiť spôsob, akým sa cesta aplikuje na výber, stlačte pri výbere kláves „Shift“. Z veľkej časti to nie je potrebné. Vaša nová cesta sa nazýva Výber a je uvedená na vašom paneli Cesty. V predvolenom nastavení bude skrytý, ale bude viditeľný po kliknutí na ikonu oka. Ak chcete upraviť tento výber, použite nástroj Cesty a opakujte proces tak často, ako je potrebné.
4 – Exportujte svoje cesty
Po vytvorení vektorovej cesty sa vráťte na panel Cesty. Ak chcete cestu uložiť ako súbor SVG, kliknite na ňu pravým tlačidlom myši a z možností ponuky vyberte možnosť Exportovať cestu. GIMP potom otvorí dialógové okno Exportovať cestu do SVG s niektorými možnosťami exportu. Môžete exportovať vybratú cestu alebo všetky cesty v dokumente. Pomenujte súbor SVG a kliknite na Uložiť.
Teraz ste úspešne vytvorili súbor SVG z GIMPu. Možno ste však tiež zistili, že to nie je ideálne pre typ súboru SVG, ktorý potrebujete. Ak je to tak, nižšie nájdete kroky pre ďalšie aplikácie, ktoré sú užitočné na vytvorenie pokročilejšieho typu súboru SVG.
Preveďte obrázky do SVG pomocou Inkscape
Inkscape je ďalší bezplatný vektorový grafický editor s otvoreným zdrojom, ktorý môžete použiť na konverziu obrázkov na súbory SVG. Tu je postup:
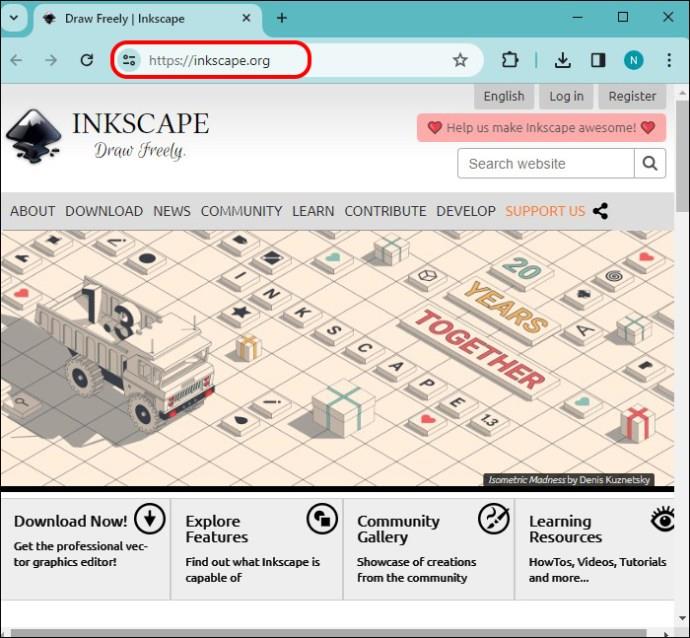
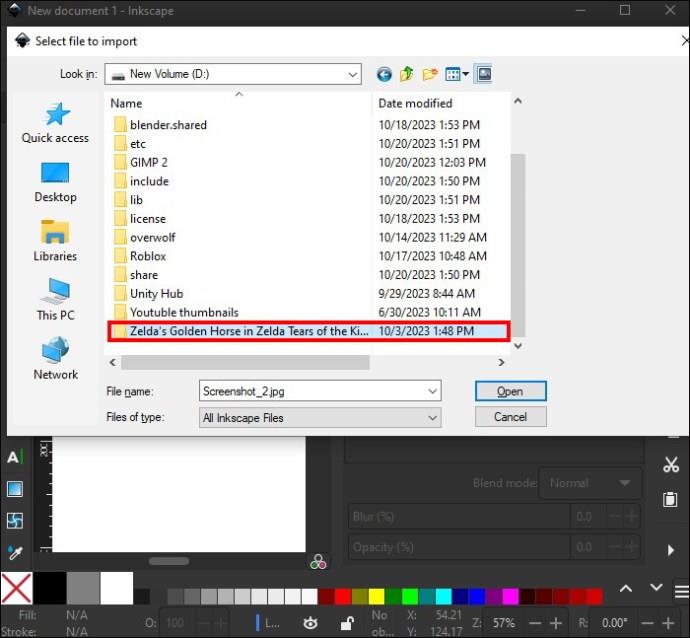
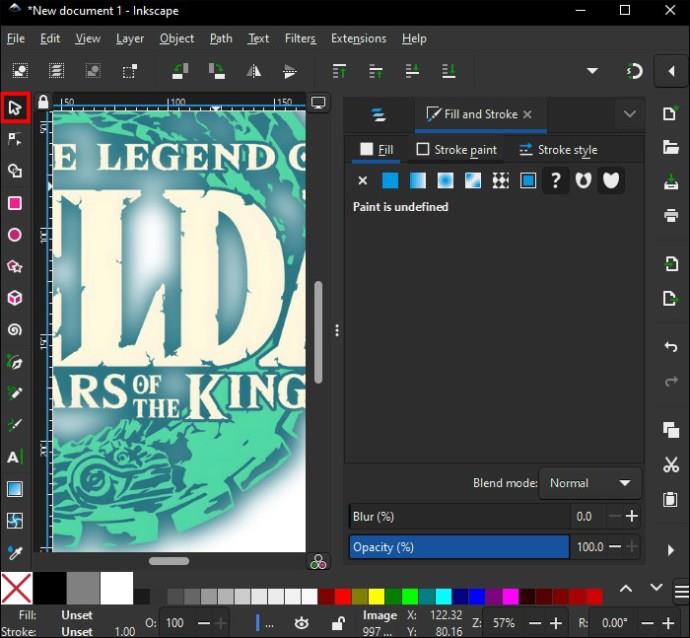
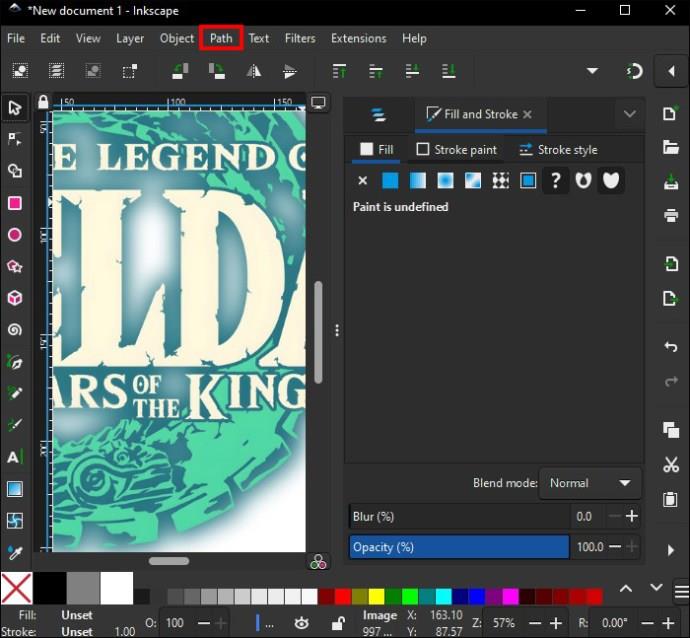

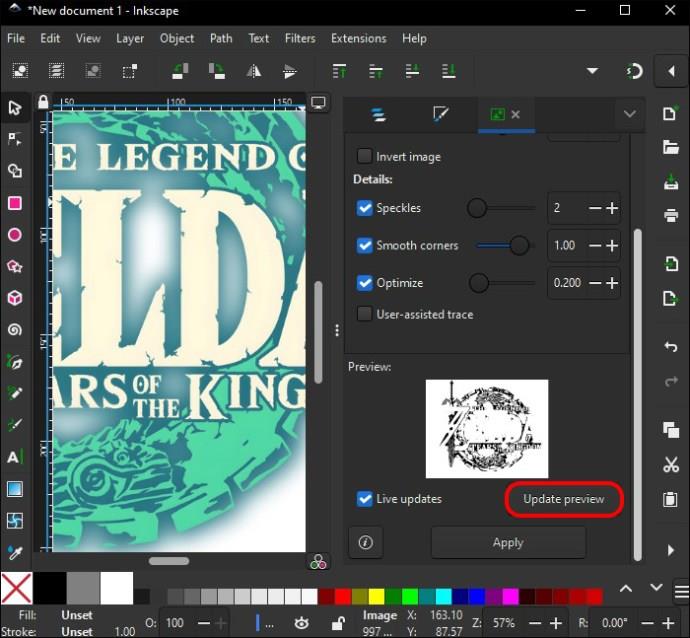
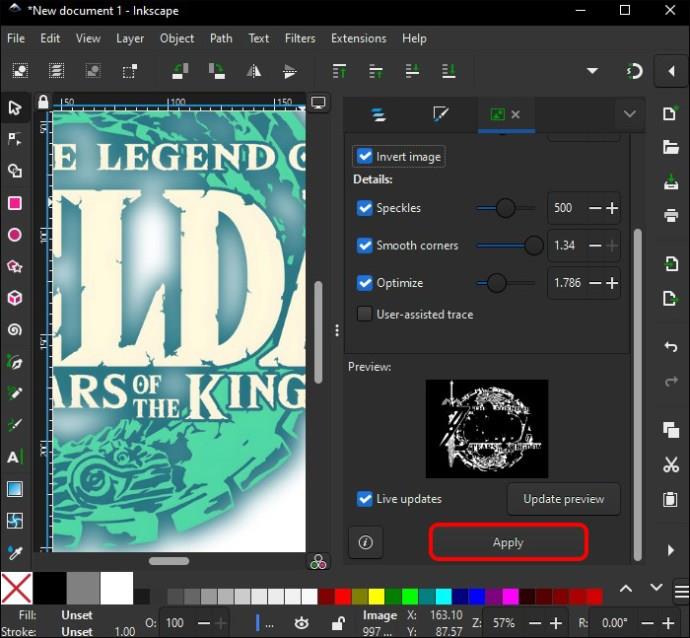
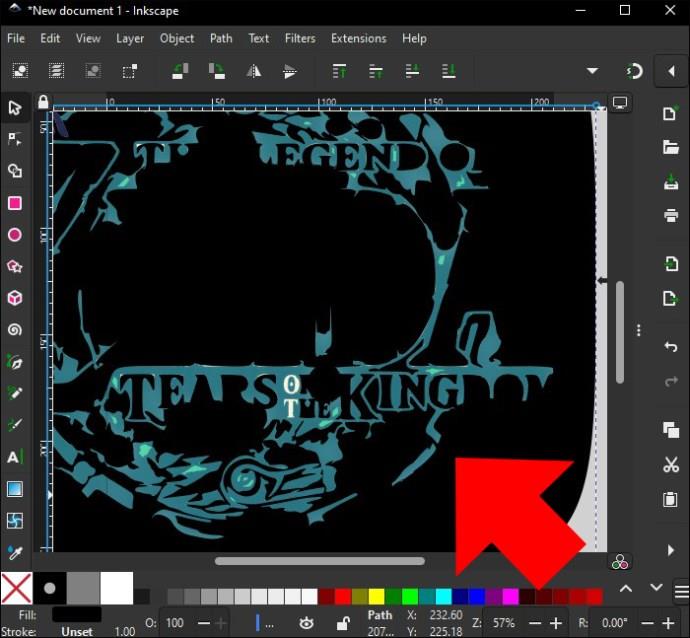

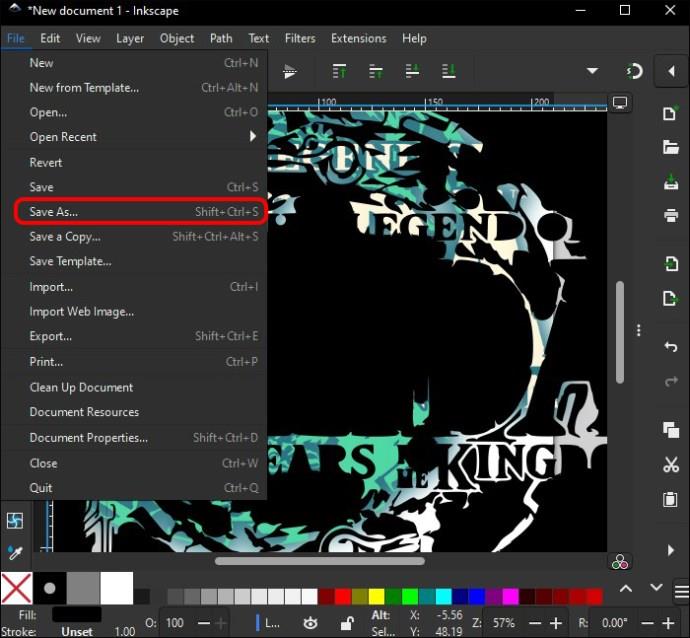
Na uloženie obrázkov ako súborov SVG použite funkciu Autotrace
Autotrace je vynikajúca aplikácia na konverziu obrázkov do súborov SVG. Je to aplikácia príkazového riadka, čo znamená, že na spustenie príkazov musíte použiť príkazový riadok alebo terminál. Tu je návod, ako použiť funkciu Autotrace na uloženie obrázkov ako súborov SVG:
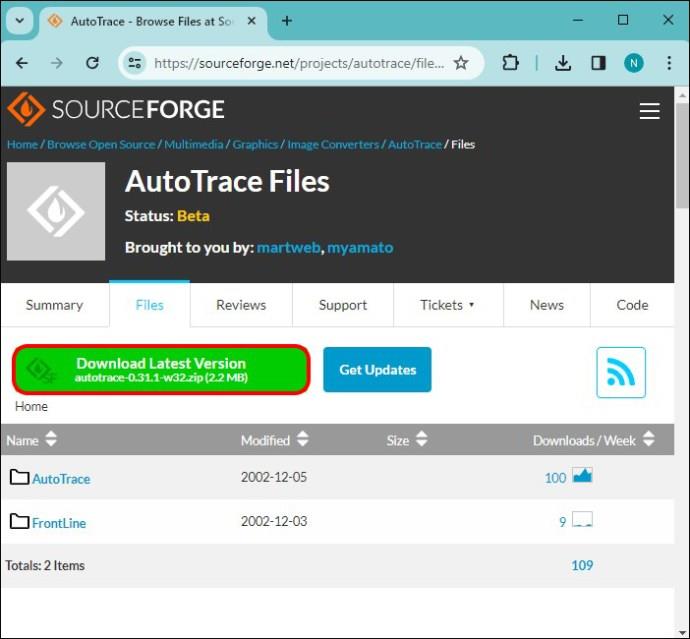

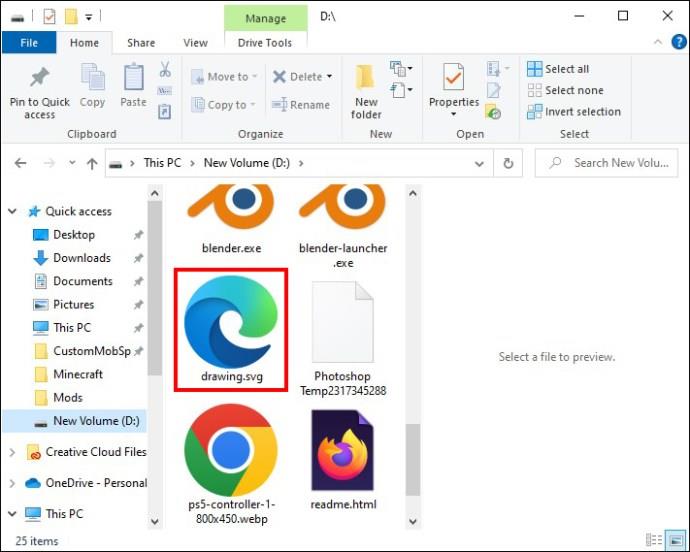
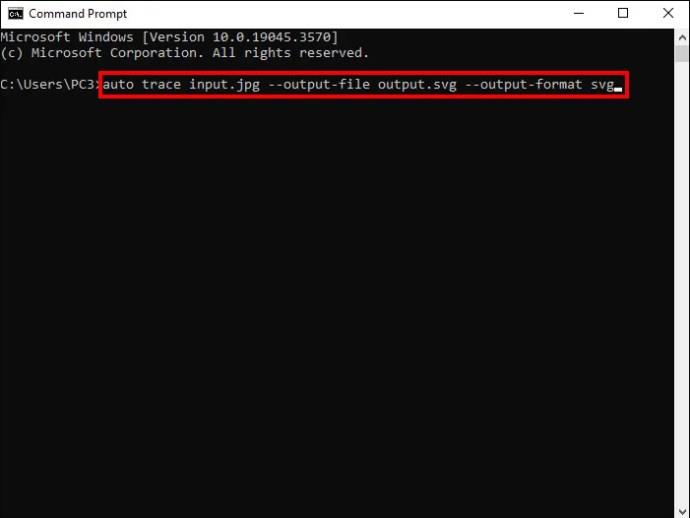
Z príkazu je „input.jpg“ názov obrázka a názov súboru SVG bude „output.svg“. Koniec príkazu „ --output-format svg“ určuje, že výstup súboru musí byť vo formáte SVG. Automatické sledovanie je obmedzené a pri niektorých formátoch obrázkov nemusí fungovať efektívne.
Čo je súbor SVG?
Najbežnejšie formáty obrázkových súborov sú PNG a JPG. Ale SVG súbory sa stávajú rovnako populárne. SVG je skratka pre Scalable Vector Graphics. To znamená, že na rozdiel od súborov GIF, JPG alebo PNG, ktoré sú vytvorené pomocou pixelov, sú súbory SVG vytvorené pomocou vektorovej grafiky a možno ich zmenšiť na rôzne veľkosti bez straty kvality. Súbory SVG sú menšie ako súbory založené na pixeloch.
Konkrétnejšie, súbory SVG sú súbory XML, čo znamená, že majú značkovacie značky, ktoré poskytujú definíciu obrázka, vďaka čomu sa tieto súbory ľahko prispôsobujú a upravujú. Súbory SVG je možné otvoriť v textovom editore a zmeniť značkovacie značky, ktoré zmenia obrazový výstup. Napríklad farba obrázka SVG sa dá zmeniť úpravou atribútu farby v značke.
Hoci súbory SVG existujú približne od roku 1999, až teraz sú čoraz populárnejšie. Je to spôsobené modernými prehliadačmi webových stránok, ktoré ich natívne podporujú. Vtedy ste na zobrazenie súboru SVG museli použiť doplnok ako Microsoft Silverlight alebo Adobe Flash.
SVG sa často používajú na ilustrácie, ikony a logá. Sú ideálnym formátom pre tieto obrázky, pretože sú škálovateľné a nestr��cajú svoju kvalitu, vďaka čomu sú ideálne na použitie na webe. Súbory SVG sa teraz používajú aj v e-mailovej reklame a marketingu na odosielanie dôležitých obrázkov pri zachovaní kvality.
Na export základných súborov SVG použite GIMP
GIMP dokáže vytvoriť základné verzie súboru SVG, napríklad pre jednoduché logo alebo ikonu, ale ak potrebujete pokročilejší súbor SVG, budete musieť použiť iné bezplatné aplikácie s otvoreným zdrojom. Upozorňujeme, že prevod obrázka na súbor SVG môže byť zložitý a kvalita výstupu závisí od kvality a zložitosti použitého obrázka.
Boli ste spokojní so súborom SVG vytvoreným v GIMP? Vyskúšali ste Inkscape alebo Autotrace na vytváranie súborov SVG? Dajte nám vedieť v sekcii komentárov nižšie.
DAYZ je hra plná šialených, nakazených ľudí v postsovietskej krajine Černarus. Zistite, ako sa zbaviť choroby v DAYZ a udržte si zdravie.
Naučte sa, ako synchronizovať nastavenia v systéme Windows 10. S touto príručkou prenesiete vaše nastavenia na všetkých zariadeniach so systémom Windows.
Ak vás obťažujú štuchnutia e-mailov, na ktoré nechcete odpovedať alebo ich vidieť, môžete ich nechať zmiznúť. Prečítajte si toto a zistite, ako zakázať funkciu štuchnutia v Gmaile.
Nvidia Shield Remote nefunguje správne? Tu máme pre vás tie najlepšie opravy, ktoré môžete vyskúšať; môžete tiež hľadať spôsoby, ako zmeniť svoj smartfón na televízor.
Bluetooth vám umožňuje pripojiť zariadenia a príslušenstvo so systémom Windows 10 k počítaču bez potreby káblov. Spôsob, ako vyriešiť problémy s Bluetooth.
Máte po inovácii na Windows 11 nejaké problémy? Hľadáte spôsoby, ako opraviť Windows 11? V tomto príspevku sme uviedli 6 rôznych metód, ktoré môžete použiť na opravu systému Windows 11 na optimalizáciu výkonu vášho zariadenia.
Ako opraviť: chybové hlásenie „Táto aplikácia sa nedá spustiť na vašom počítači“ v systéme Windows 10? Tu je 6 jednoduchých riešení.
Tento článok vám ukáže, ako maximalizovať svoje výhody z Microsoft Rewards na Windows, Xbox, Mobile a iných platforiem.
Zistite, ako môžete jednoducho hromadne prestať sledovať účty na Instagrame pomocou najlepších aplikácií, ako aj tipy na správne používanie.
Ako opraviť Nintendo Switch, ktoré sa nezapne? Tu sú 4 jednoduché riešenia, aby ste sa zbavili tohto problému.






