Ako sa zbaviť choroby v DAYZ

DAYZ je hra plná šialených, nakazených ľudí v postsovietskej krajine Černarus. Zistite, ako sa zbaviť choroby v DAYZ a udržte si zdravie.
Či už chcete exportovať obrazové vrstvy, skupiny alebo snímky vo formáte JPG, PNG alebo SVG, Figma vám pomôže.
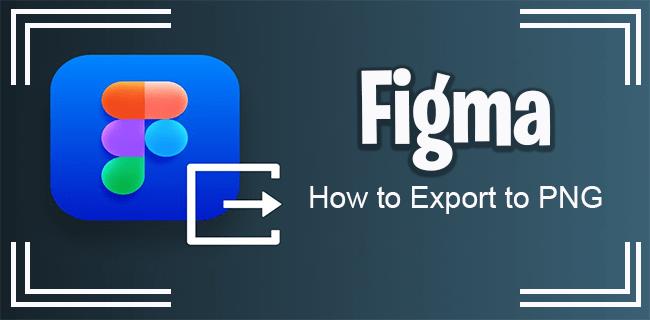
Ak si však nie ste istí, ako exportovať obrázky v rôznych formátoch alebo aké typy možností exportu máte, tento článok vám poskytne niekoľko pokynov a tipov, ako získať lepší zážitok z Figmy.
Export do PNG
Export obrázkov vo formáte PNG je pravdepodobne prvou voľbou každého. Proces je rovnaký, bez ohľadu na to, aký formát chcete - PNG, JPG, SVG atď.
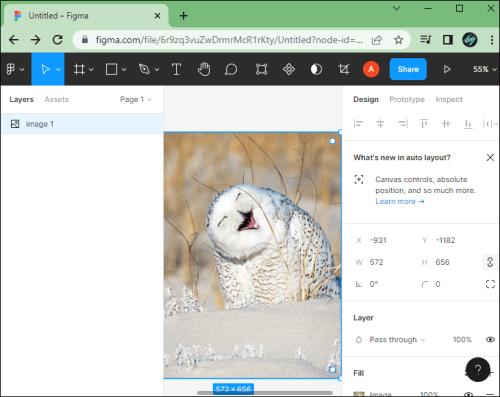
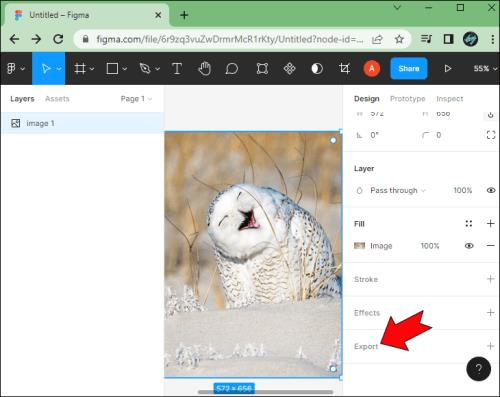
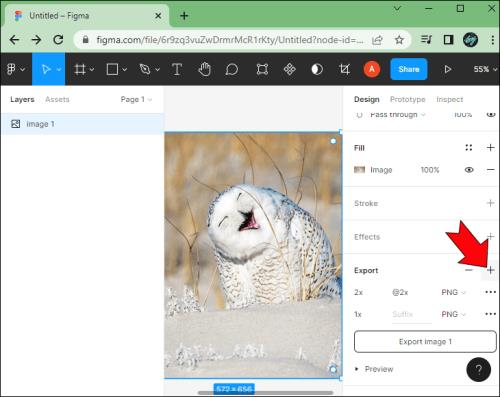
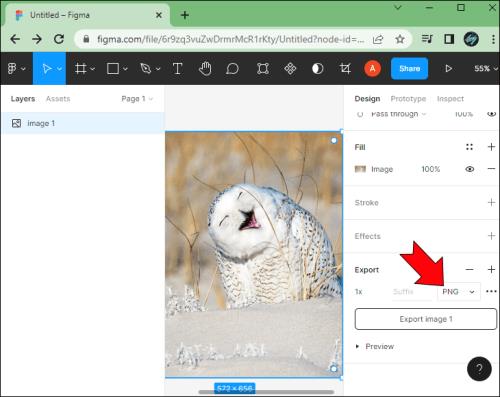
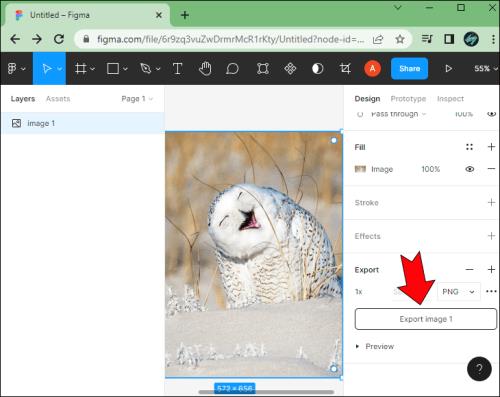
Pred exportom sa uistite, že používate funkciu Náhľad, aby ste sa uistili, že máte správny obrázok a že nepotrebuje ďalšie úpravy.
Exportovať vybrané do PNG
Ak chcete exportovať vybraný prvok, proces je taký jednoduchý, ako sa len dá.
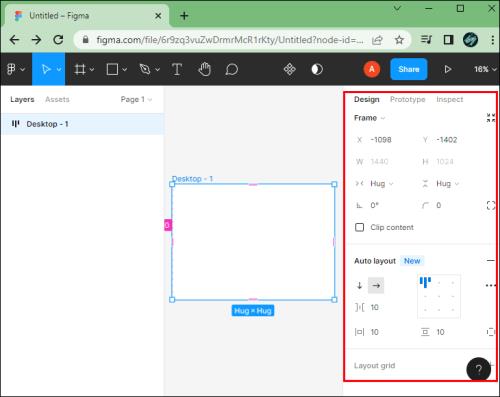
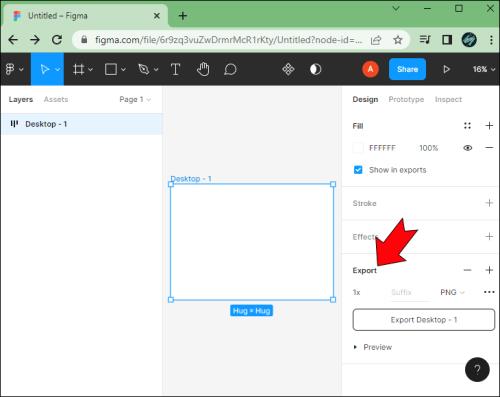
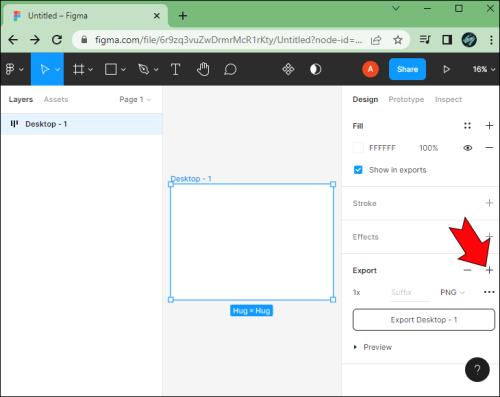
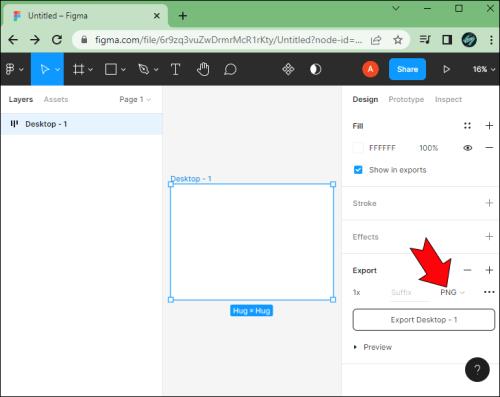

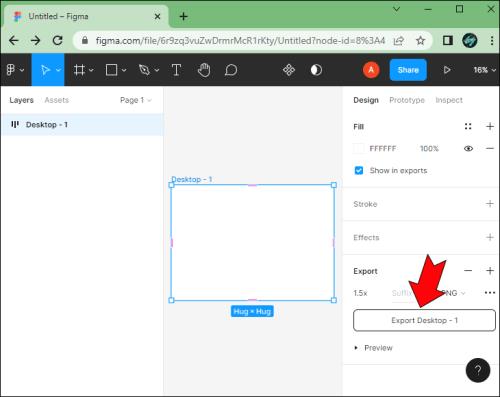
Alternatívne metódy exportu PNG
Ak máte vo Figme obrázok, ktorý chcete zdieľať, exportovanie z aplikácie nie je jediným spôsobom.
Jednou z najlepších funkcií je možnosť „Kopírovať ako PNG“. Tu je návod, ako to funguje.
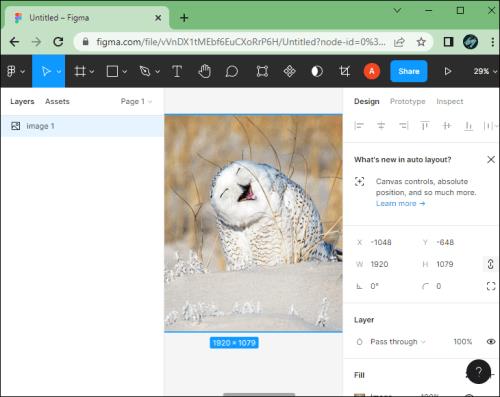
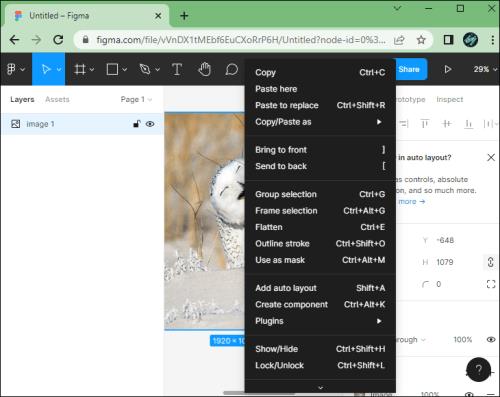
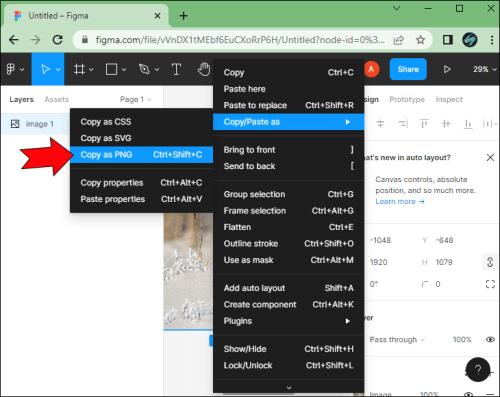
Táto funkcia vám umožňuje skopírovať PNG verziu požadovaného obrázka alebo objektu vo Figme priamo do vašej schránky. Toto bude štandardne 1x verzia obrázka, pokiaľ objekt nemá iné nastavenia exportu.
Aby ste to ešte uľahčili, môžete použiť nasledujúce klávesové skratky.

Pomocou tejto metódy získate rýchlejší spôsob zdieľania kópie objektu vo formáte PNG v aplikácii Figma. Export obrázka vo formáte PNG klasickou metódou vám však poskytne väčšiu kontrolu nad kvalitou obrázka.
Exportujte viacero vrstiev ako jeden PNG
Ak sa pokúsite vybrať viacero vrstiev a exportovať ich vo formáte PNG, získate súbor zip s každou jednotlivou vrstvou v samostatnom formáte PNG.
Aj keď je to skvelé na vytváranie viacerých exportov súčasne, nepomôže to používateľom, ktorí potrebujú všetky vrstvy zlúčiť do jedného súboru PNG.
Tu prichádza na scénu funkcia Group. Vo Figme môžete vybrať viacero vrstiev a vložiť ich do skupiny. Potom sa môžete rozhodnúť exportovať skupinu ako súbor PNG, čím získate jeden súbor so všetkými vybratými vrstvami.
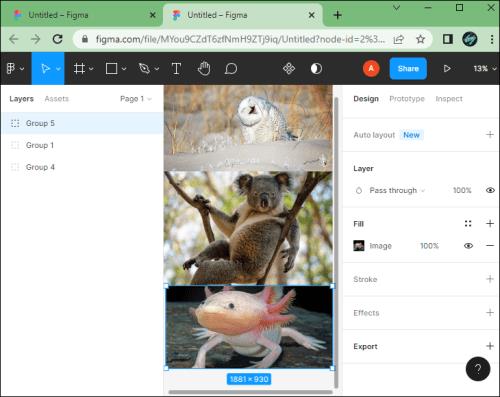
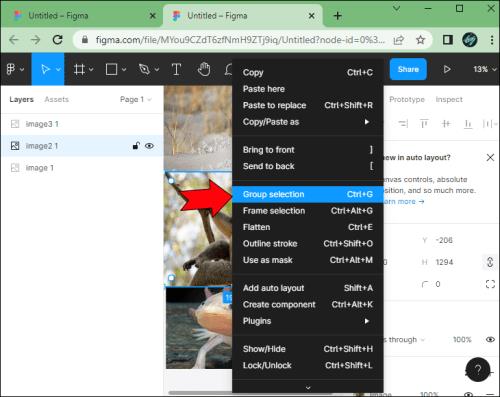
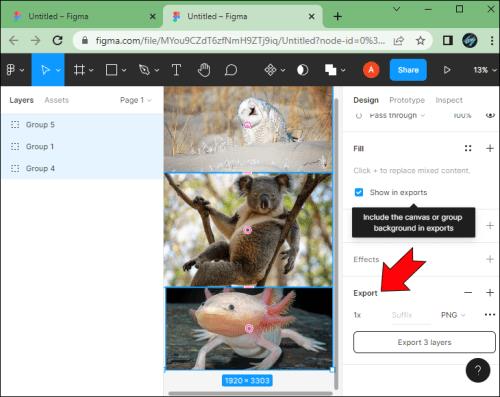
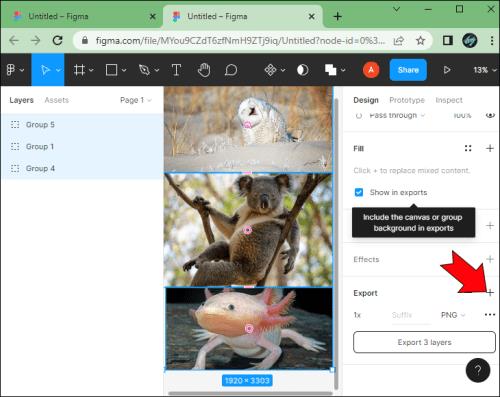
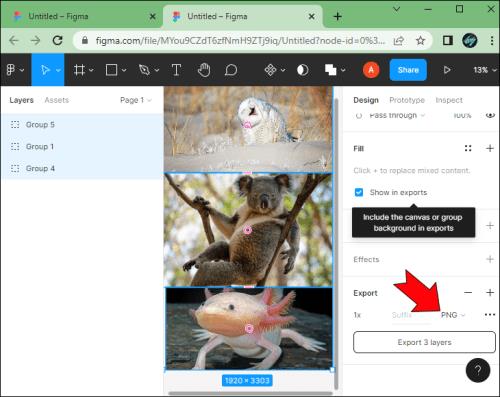
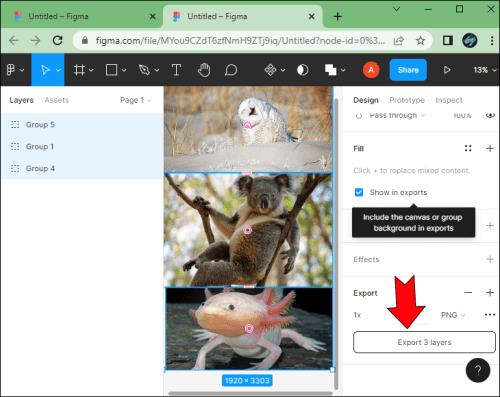
Rovnako ako väčšina ostatných akcií vo Figme, aj toto môže byť zjednodušené. Môžete napríklad vytvoriť skupinu pomocou klávesových skratiek.
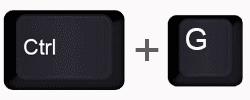
Ak nie ste spokojní s výberom vrstvy, stlačením Shift + Ctrl + G alebo Shift + Command + G zrušíte zoskupenie výberu.
Úprava kvality exportu PNG
Figma štandardne podporuje 32-bitové súbory PNG s farebným modelom RGBA. Je to užitočné, pretože to umožňuje kontrolu nepriehľadnosti nad pixelmi.
Často sa uprednostňuje formát PNG, pretože pri komprimácii diela neutrpí kvalita obrazu. To neznamená, že nemôžete naraziť na problémy. Mnoho používateľov Figmy sa sťažuje, že kvalita PNG trpí, keď odovzdávajú svoje fotografie online. Ale to nie je nevyhnutne problém Figmy. Často to súvisí s kompresiou vykonanou servermi, ktoré spracovávajú vaše nahrávanie.
Existuje niečo, čo môžete urobiť, aby ste upravili kvalitu, aby váš obrázok pri komprimácii na inom serveri toľko neutrpel.

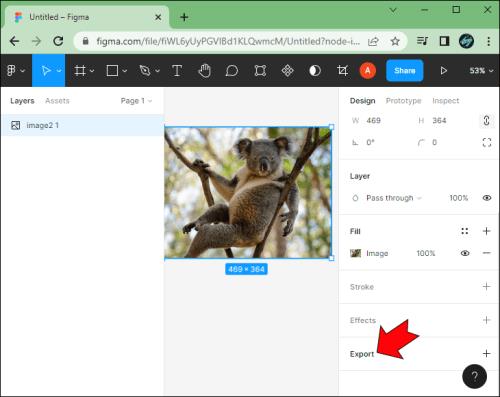

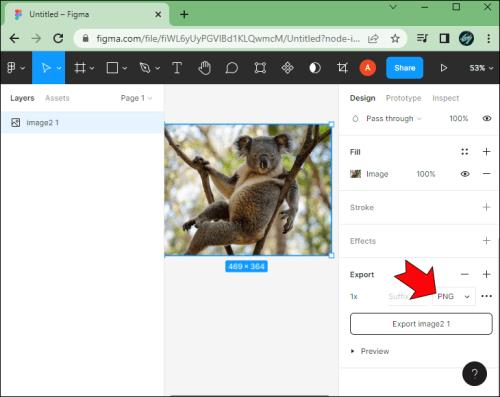
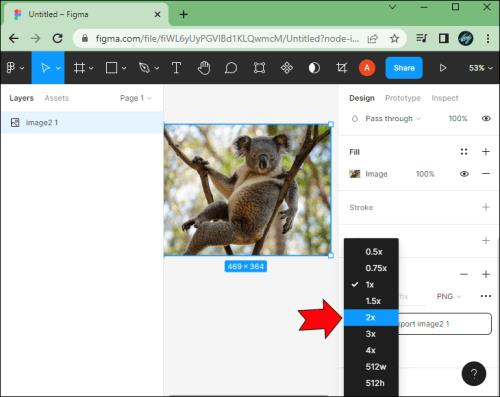

Exportovanie 2x bude mať za následok PNG s vyšším rozlíšením. Znížite tým pravdepodobnosť, že vaše fotografie budú rozmazané alebo stratia kvalitu, keď ich nahráte na platformy sociálnych médií.
Ak ste pokročilejší používateľ alebo máte konkrétne požiadavky na obrázky, pred exportovaním objektu vo formáte PNG neváhajte prispôsobiť hodnotu násobiteľa pixelov.
Ako exportovať v iných formátoch z Figma
Možno vás bude zaujímať aj to, ako rýchlo exportovať objekty vo Figme do rôznych formátov súborov, ktoré si môžete uložiť do svojho zariadenia.
Export vo formáte JPG
Na export vrstiev obrázkov alebo snímok ako súboru JPG použite nasledujúci spôsob.


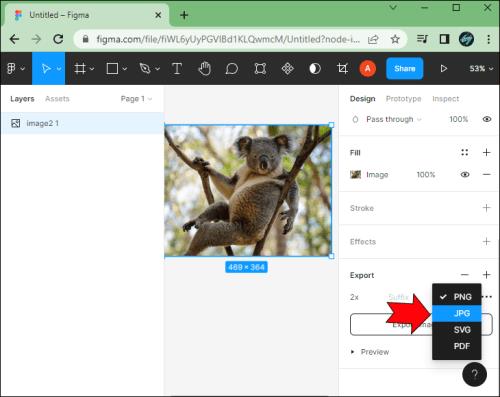

Exportuje sa ako SVG
Export súboru vo formáte SVG môže byť pre mnohých používateľov veľmi užitočný. Tu je návod, ako sa to robí.
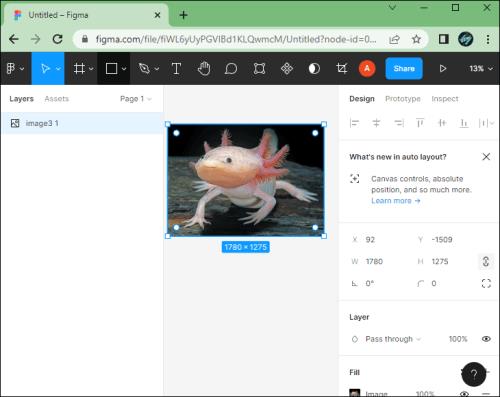
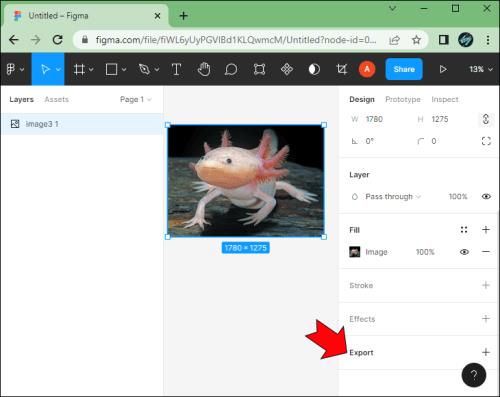
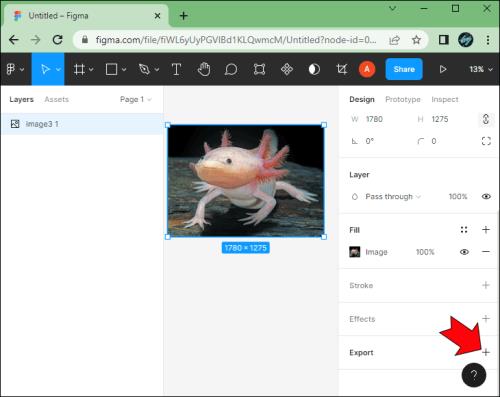
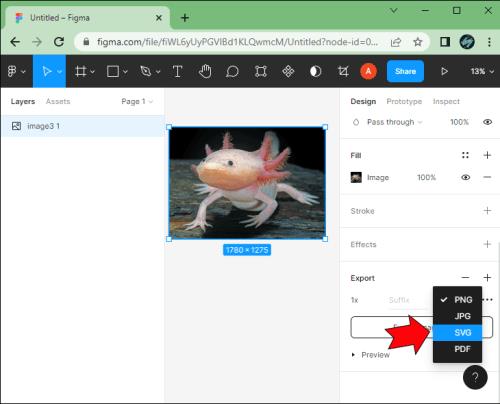

Môžete to urobiť aj kliknutím na už vybraný formát súboru. Figma si pamätá posledný exportovaný formát súboru.
To znamená, že kliknutím na pripravený formát súboru otvoríte rozbaľovaciu ponuku a odtiaľ vyberiete SVG. Ikona „+“ a tlačidlá formátu súboru sú blízko seba, takže obe metódy fungujú rovnako rýchlo.
Export vo formáte PDF
Ak pracujete na brožúre alebo prezentácii, môžete svoju prácu rýchlo exportovať vo formáte PDF priamo z Figmy.
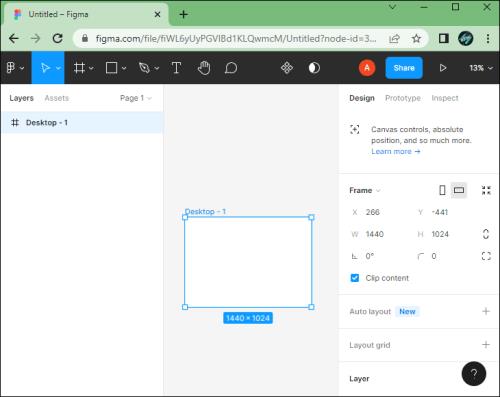
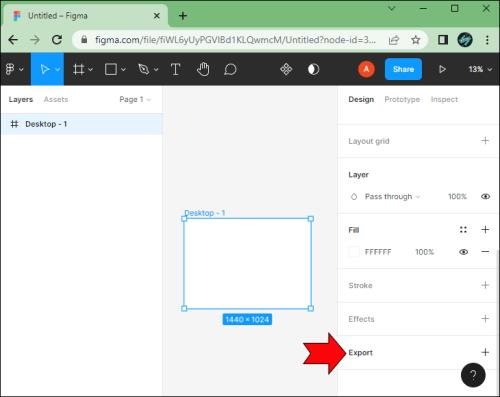
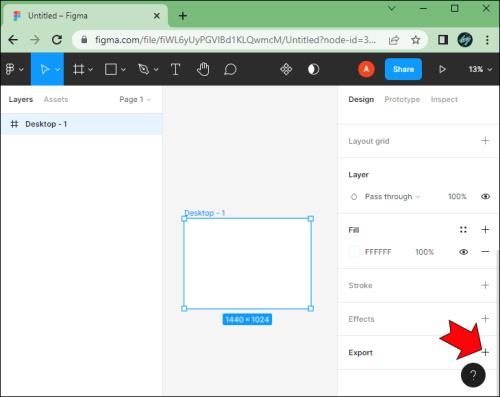
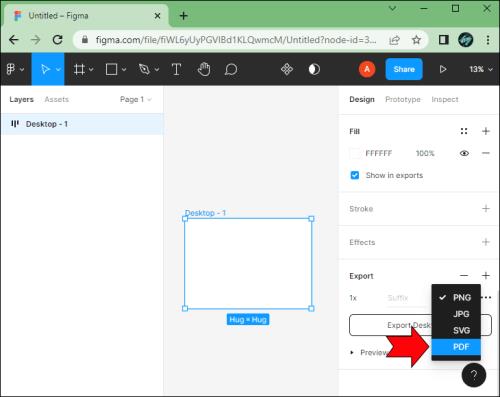
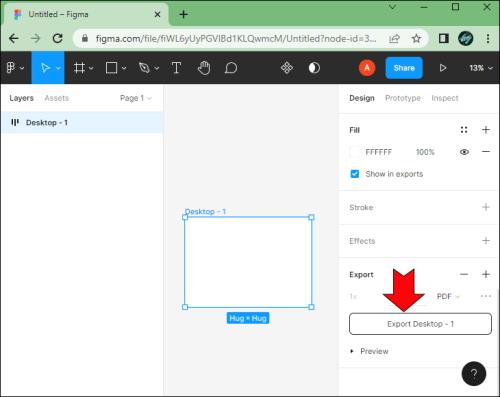
Všimnite si, že Figma niekedy nezoradí vaše snímky v správnom poradí. Aby ste tomu zabránili, môžete použiť kompresor obrazu .
Je to nástroj vhodný pre začiatočníkov na zmenšovanie a kompresiu obrázkov z Figmy a ich export do rôznych formátov, ako sú PNG, JPG, PDF, GIF, WebP a ďalšie.
Softvér, ktorý sa ľahko používa
Figma je celkom jednoduchý webový dizajnový nástroj. Ak ste už predtým používali niekoľko editorov fotografií, vymyslieť Figmu by nemalo byť ťažké.
Vďaka zjednodušenému používateľskému rozhraniu je softvér intuitívny. Okrem toho máte úplnú kontrolu nad kvalitou výstupu s Figma, čo vám umožňuje nastaviť vlastné násobiče pixelov, aby ste zabránili strate kvality počas kompresií mimo stránky.
Použili ste niektorý z týchto tipov Figma pre svoje vlastné obrázky? Povedzte nám, ako to dopadlo v sekcii komentárov nižšie.
DAYZ je hra plná šialených, nakazených ľudí v postsovietskej krajine Černarus. Zistite, ako sa zbaviť choroby v DAYZ a udržte si zdravie.
Naučte sa, ako synchronizovať nastavenia v systéme Windows 10. S touto príručkou prenesiete vaše nastavenia na všetkých zariadeniach so systémom Windows.
Ak vás obťažujú štuchnutia e-mailov, na ktoré nechcete odpovedať alebo ich vidieť, môžete ich nechať zmiznúť. Prečítajte si toto a zistite, ako zakázať funkciu štuchnutia v Gmaile.
Nvidia Shield Remote nefunguje správne? Tu máme pre vás tie najlepšie opravy, ktoré môžete vyskúšať; môžete tiež hľadať spôsoby, ako zmeniť svoj smartfón na televízor.
Bluetooth vám umožňuje pripojiť zariadenia a príslušenstvo so systémom Windows 10 k počítaču bez potreby káblov. Spôsob, ako vyriešiť problémy s Bluetooth.
Máte po inovácii na Windows 11 nejaké problémy? Hľadáte spôsoby, ako opraviť Windows 11? V tomto príspevku sme uviedli 6 rôznych metód, ktoré môžete použiť na opravu systému Windows 11 na optimalizáciu výkonu vášho zariadenia.
Ako opraviť: chybové hlásenie „Táto aplikácia sa nedá spustiť na vašom počítači“ v systéme Windows 10? Tu je 6 jednoduchých riešení.
Tento článok vám ukáže, ako maximalizovať svoje výhody z Microsoft Rewards na Windows, Xbox, Mobile a iných platforiem.
Zistite, ako môžete jednoducho hromadne prestať sledovať účty na Instagrame pomocou najlepších aplikácií, ako aj tipy na správne používanie.
Ako opraviť Nintendo Switch, ktoré sa nezapne? Tu sú 4 jednoduché riešenia, aby ste sa zbavili tohto problému.






