Ako sa zbaviť choroby v DAYZ

DAYZ je hra plná šialených, nakazených ľudí v postsovietskej krajine Černarus. Zistite, ako sa zbaviť choroby v DAYZ a udržte si zdravie.
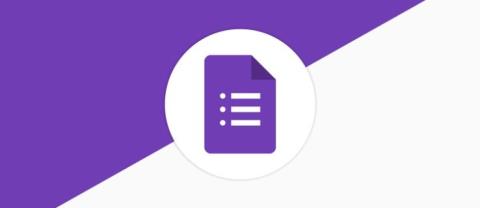
Ak odosielate svoje kvízy alebo prieskumy z Formulárov Google bez aktivácie upozornení, budete musieť v tabuľke manuálne skontrolovať nové odpovede. Môže to byť časovo náročné a vaša práca bude neefektívna. Našťastie si môžete aktivovať upozornenia z Google Forms.
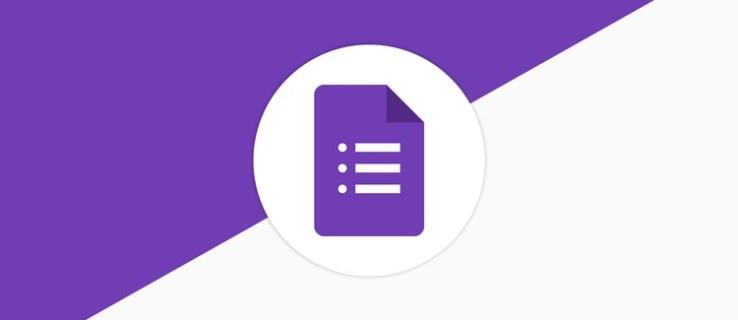
Tento článok vysvetľuje, ako povoliť upozornenia na odoslanie formulárov Google.
Nastavte upozornenia Formulárov Google na nové odpovede
Ak si chcete nastaviť Google Forms pre upozornenia, určite vás poteší, že ide o pomerne jednoduchý proces. Tu je postup:
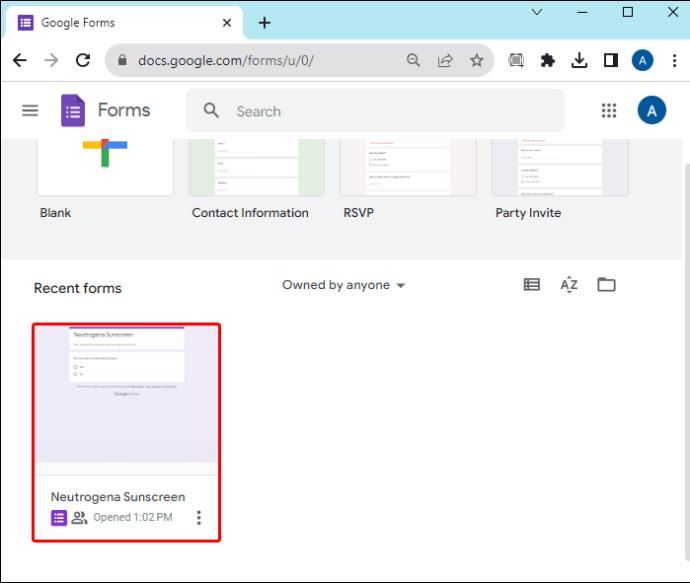
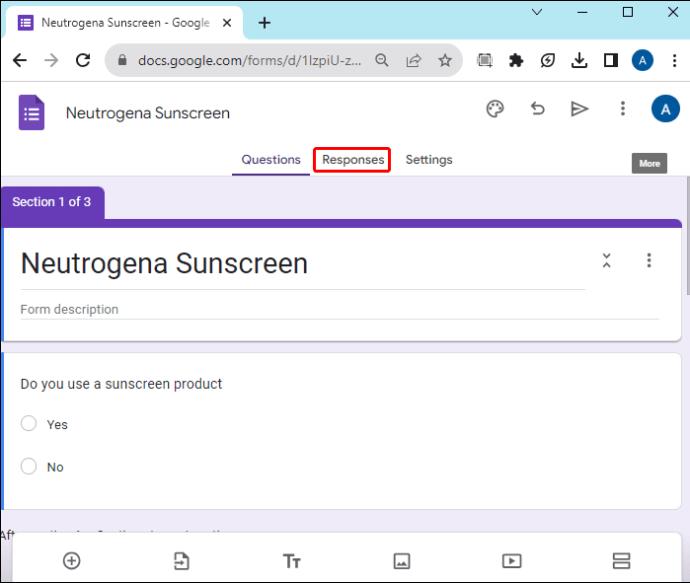
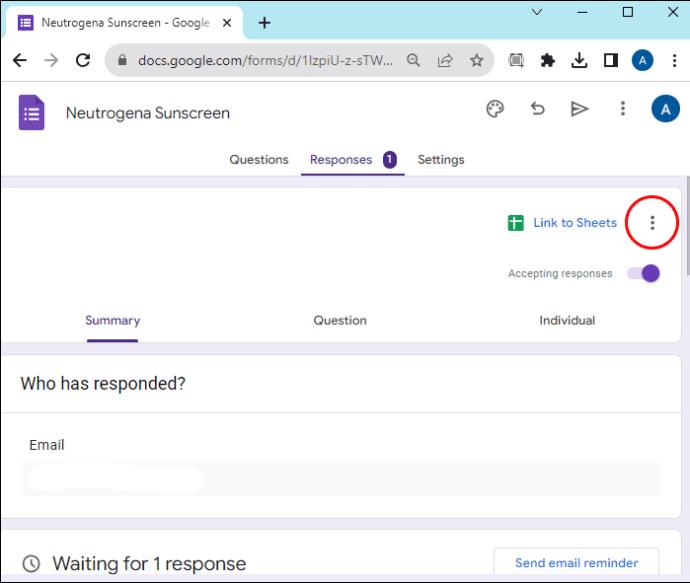

Nastavenia môžete aktivovať aj z tabuľky, kde Formuláre Google usporadúvajú všetky vaše odpovede:
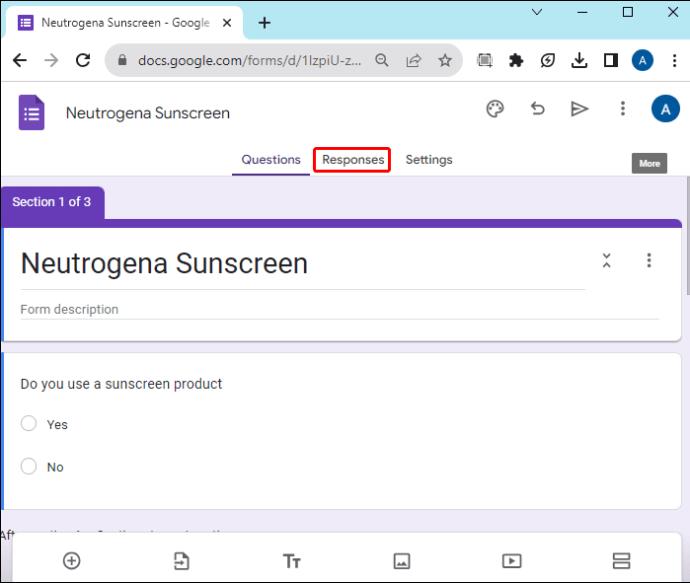

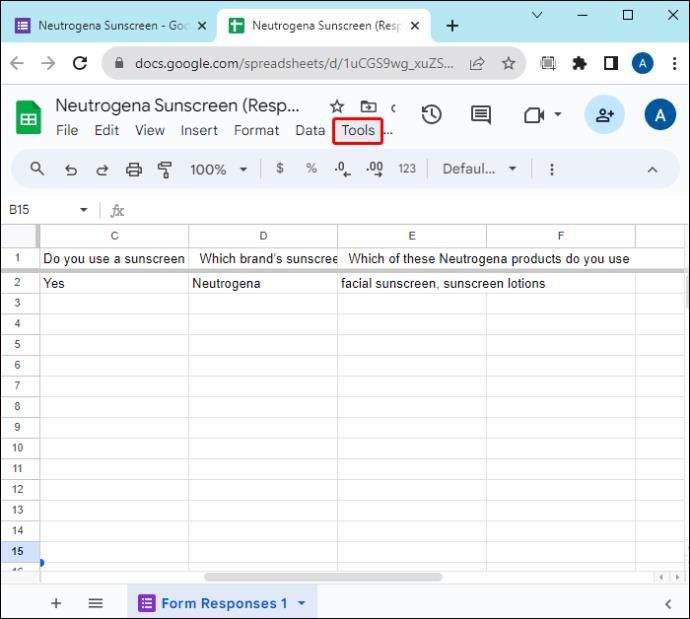
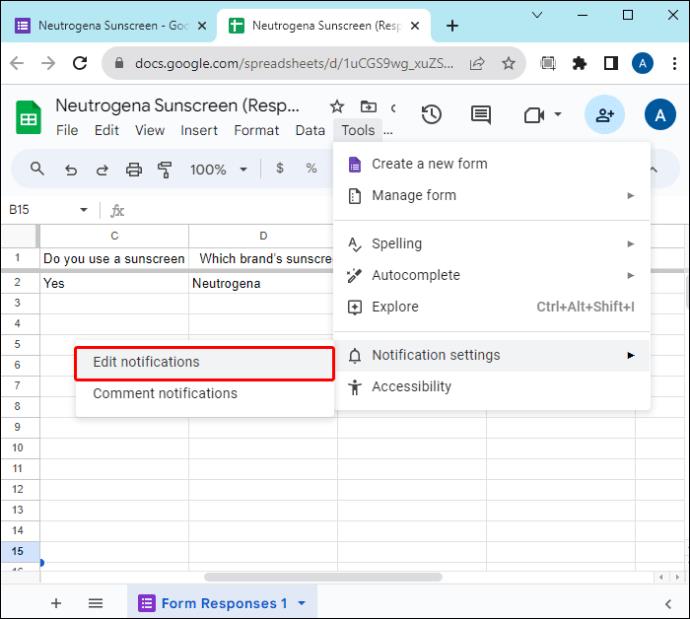
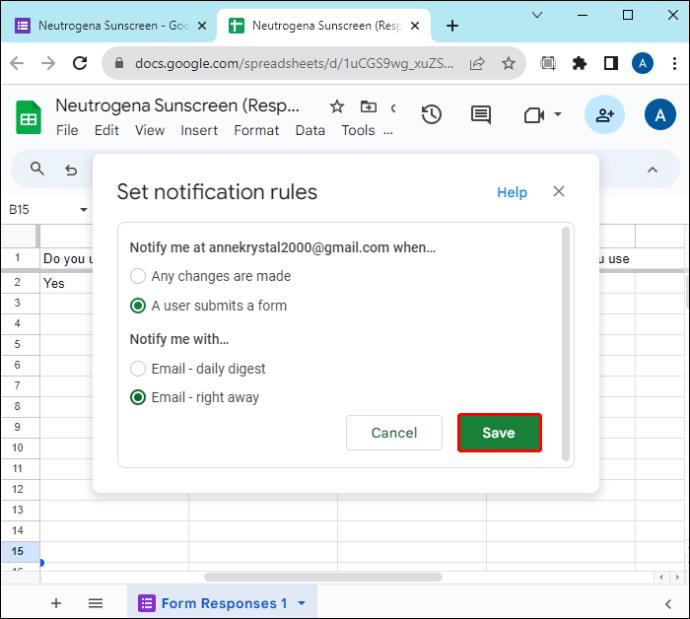
Vyššie uvedené nastavenia posielajú upozornenie iba vám, vlastníkovi alebo tvorcovi formulára. Čo ak chcete, aby aj respondent dostal potvrdenie, že podanie bolo úspešné?
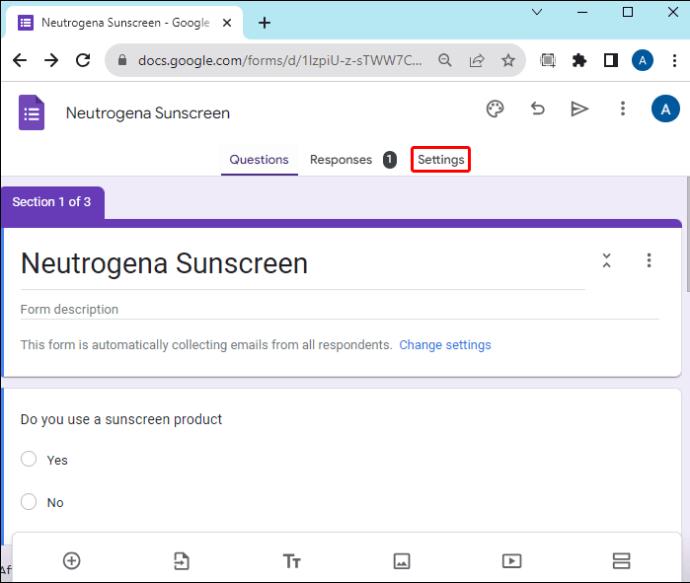
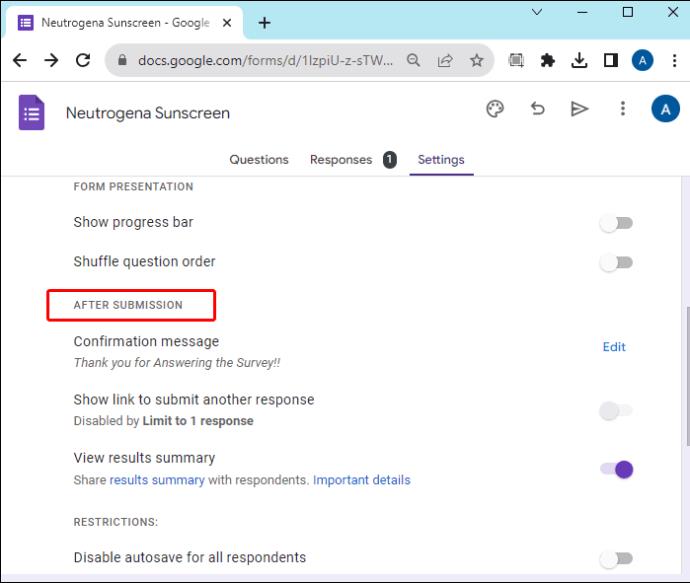

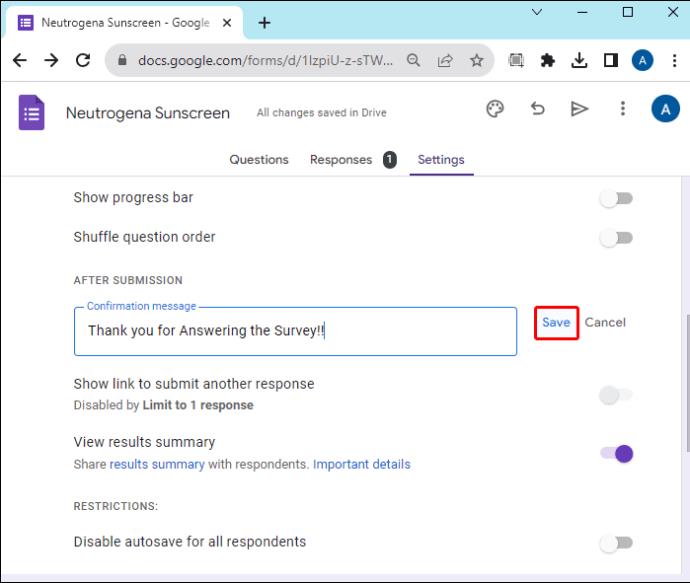
Hoci vyššie uvedená metóda je lepšia ako manuálne sledovanie nových odoslaných príspevkov, v upozorneniach sa nezobrazuje obsah formulára. Ak chcete zobraziť podrobnosti, musíte otvoriť hárok Formulárov Google. Ak chcete získať viac funkcií, môžete použiť doplnky.
Používanie doplnkov Google Forms pre e-mailové upozornenia
Formuláre Google majú trhovisko, kde nájdete doplnky tretích strán. Tu by ste mali prejsť na inštaláciu doplnkov e-mailových upozornení do svojich Formulárov Google.
E-mailové upozornenia pre Formuláre Google
E-mailové upozornenia pre Google Forms sú jedným z najlepších doplnkov, ktoré vám umožňujú nastaviť pravidlá pre vaše upozornenia. Môžete ho tiež použiť na prijímanie upozornení do telefónu. Najlepšie na tom je, že upozornenia, ktoré dostanete, zobrazujú obsah formulára – na zobrazenie odpovedí nemusíte prejsť do Formulárov Google. Používate ho takto:
Inštalácia
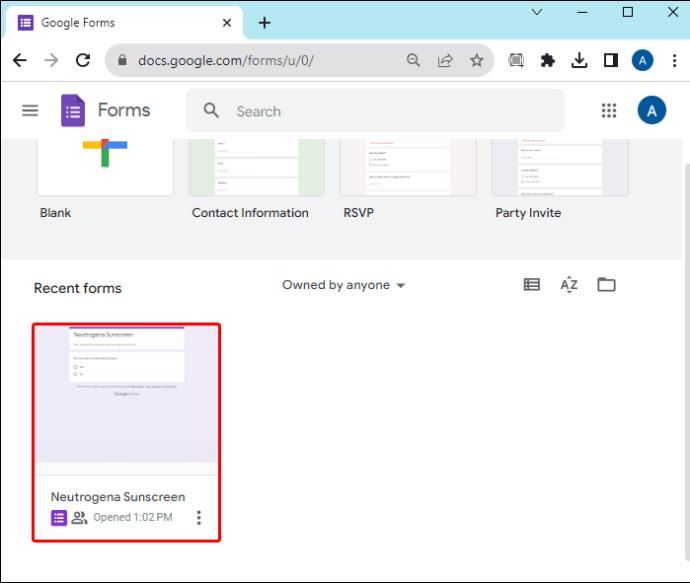
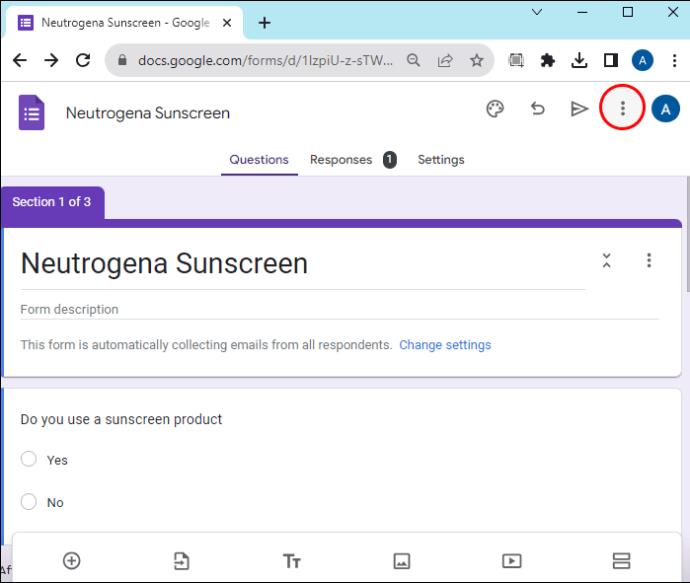
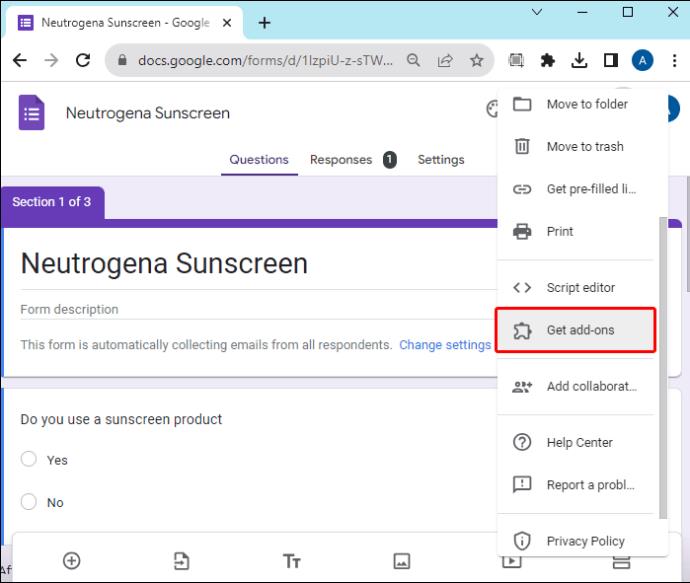
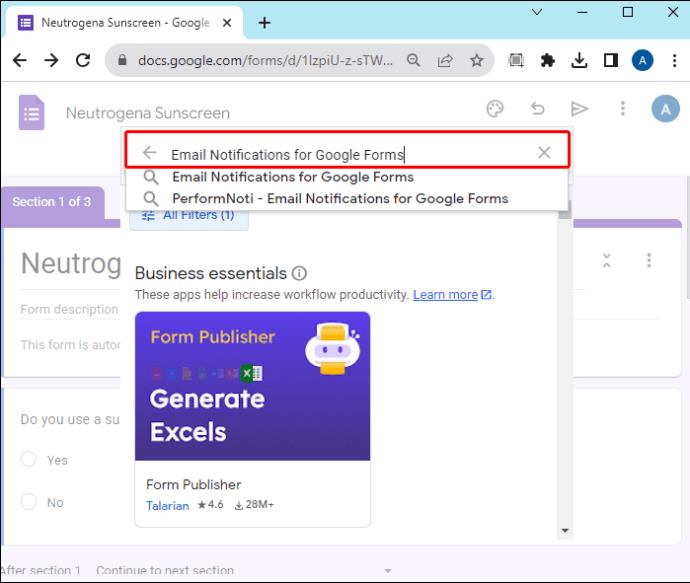
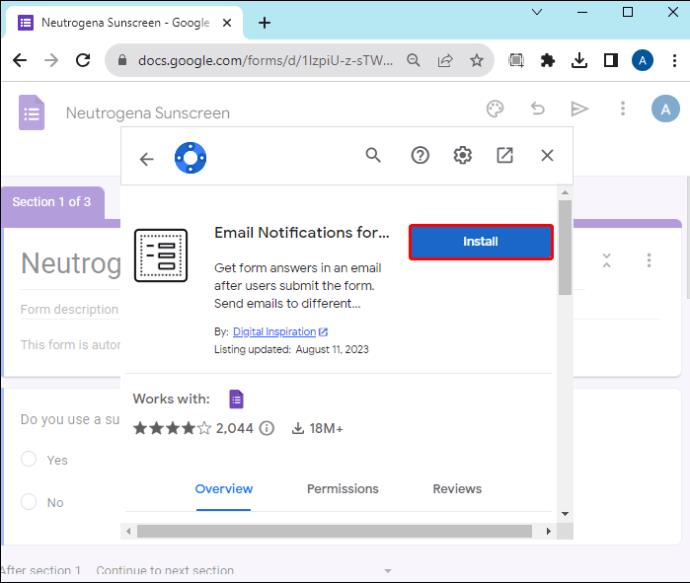
Nastavenie upozornení

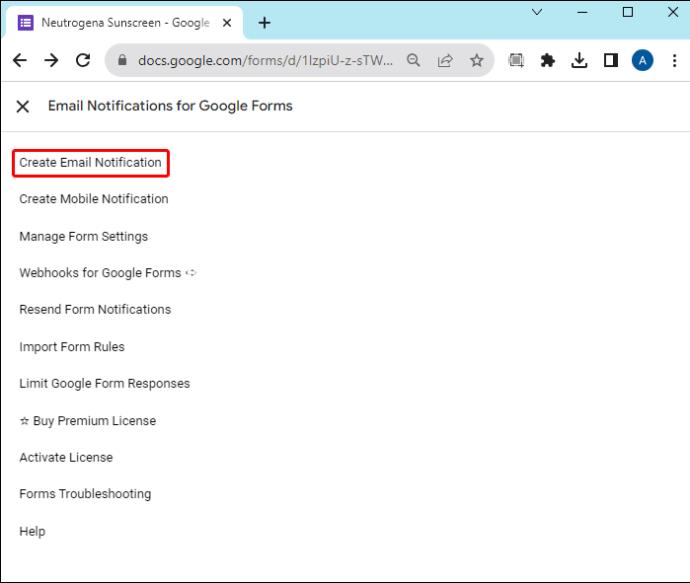
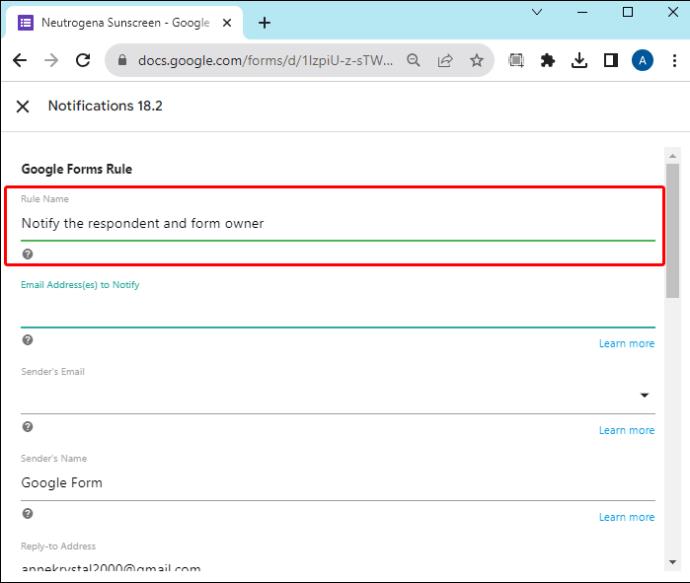
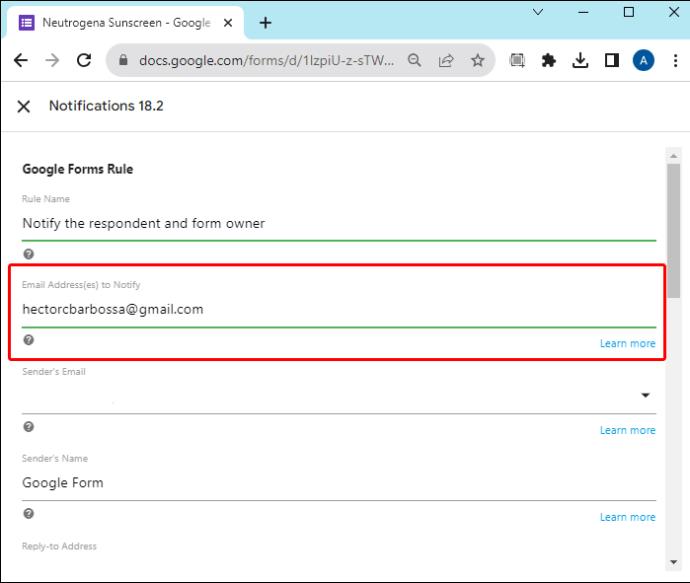
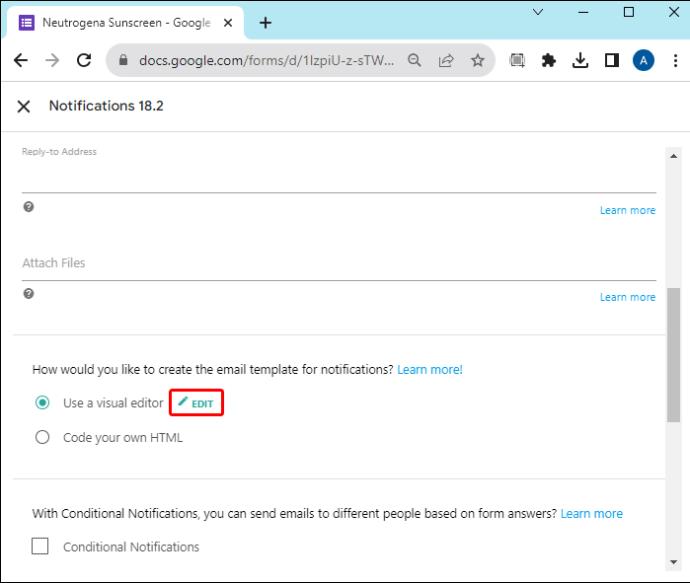
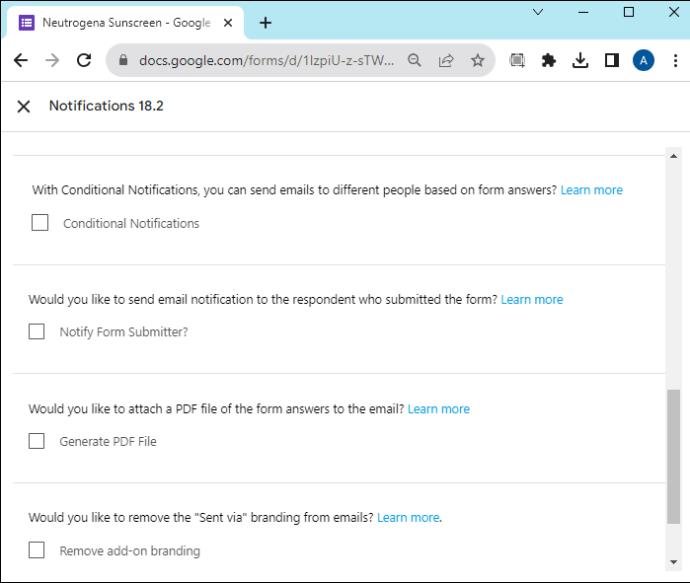
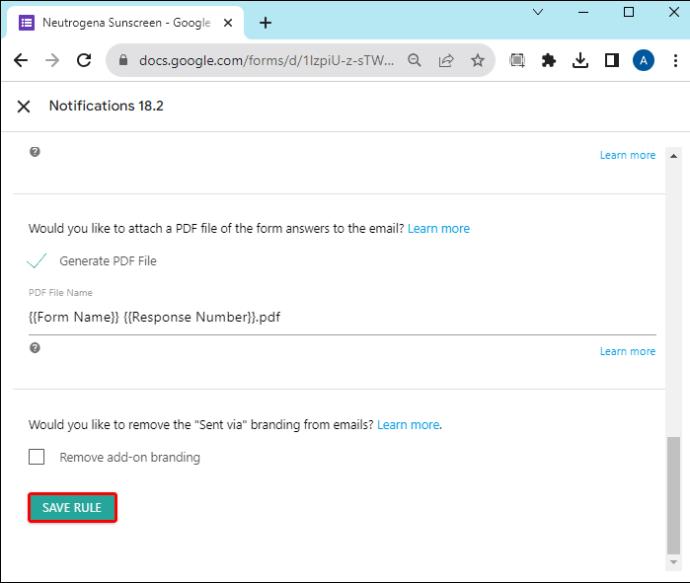
Alternatívy formulára Google
Ak Formuláre Google neposkytujú presne to, čo potrebujete, vždy môžete vyskúšať iné riešenia ako Zoho Forms , Microsoft Forms alebo Mighty Forms
Zostaňte v obraze
Keď sú upozornenia z Formulárov Google povolené, môžete uchovávať údaje o odoslaných formulároch v reálnom čase. So správnym know-how je jednoduché aktivovať upozornenia pomocou funkcií upozornení Formulárov Google. A ak chcete viac funkcií, môžete si vybrať doplnok E-mailové upozornenia pre Formuláre Google.
Uprednostňujete notifikačný systém alebo doplnky Google Forms? Prečo je pre vás najvhodnejší jeden alebo druhý? Povedzte nám to v sekcii komentárov nižšie.
DAYZ je hra plná šialených, nakazených ľudí v postsovietskej krajine Černarus. Zistite, ako sa zbaviť choroby v DAYZ a udržte si zdravie.
Naučte sa, ako synchronizovať nastavenia v systéme Windows 10. S touto príručkou prenesiete vaše nastavenia na všetkých zariadeniach so systémom Windows.
Ak vás obťažujú štuchnutia e-mailov, na ktoré nechcete odpovedať alebo ich vidieť, môžete ich nechať zmiznúť. Prečítajte si toto a zistite, ako zakázať funkciu štuchnutia v Gmaile.
Nvidia Shield Remote nefunguje správne? Tu máme pre vás tie najlepšie opravy, ktoré môžete vyskúšať; môžete tiež hľadať spôsoby, ako zmeniť svoj smartfón na televízor.
Bluetooth vám umožňuje pripojiť zariadenia a príslušenstvo so systémom Windows 10 k počítaču bez potreby káblov. Spôsob, ako vyriešiť problémy s Bluetooth.
Máte po inovácii na Windows 11 nejaké problémy? Hľadáte spôsoby, ako opraviť Windows 11? V tomto príspevku sme uviedli 6 rôznych metód, ktoré môžete použiť na opravu systému Windows 11 na optimalizáciu výkonu vášho zariadenia.
Ako opraviť: chybové hlásenie „Táto aplikácia sa nedá spustiť na vašom počítači“ v systéme Windows 10? Tu je 6 jednoduchých riešení.
Tento článok vám ukáže, ako maximalizovať svoje výhody z Microsoft Rewards na Windows, Xbox, Mobile a iných platforiem.
Zistite, ako môžete jednoducho hromadne prestať sledovať účty na Instagrame pomocou najlepších aplikácií, ako aj tipy na správne používanie.
Ako opraviť Nintendo Switch, ktoré sa nezapne? Tu sú 4 jednoduché riešenia, aby ste sa zbavili tohto problému.






