Ako sa zbaviť choroby v DAYZ

DAYZ je hra plná šialených, nakazených ľudí v postsovietskej krajine Černarus. Zistite, ako sa zbaviť choroby v DAYZ a udržte si zdravie.

Vytváranie prezentácií na Canve je pomerne jednoduché. Platforme však chýbajú niektoré pokročilejšie funkcie bežné pre iné nástroje na tvorbu prezentácií, ako je PowerPoint. To zahŕňa pokročilé animácie a vyskakovanie textu na snímke.

Ak ste novým používateľom Canva alebo dokonca pokročilý používateľ, ktorý sa snaží zobraziť text po kliknutí, tento článok je určený pre vás. Čítajte ďalej a dozviete sa, ako navrhovať prezentácie Canva a ako sa text zobrazí po kliknutí.
Ako dosiahnuť, aby sa text zobrazil po kliknutí v Canva
Canva nemá predvolenú možnosť, ktorá umožňuje zobrazenie textu po kliknutí. Môžete si však pohrať s dostupnými funkciami a vytvoriť podrobnú prezentáciu, ktorá napodobňuje túto funkciu prostredníctvom jemných zmien snímok.
Najprv budete musieť nastaviť prezentáciu pre nadáciu:
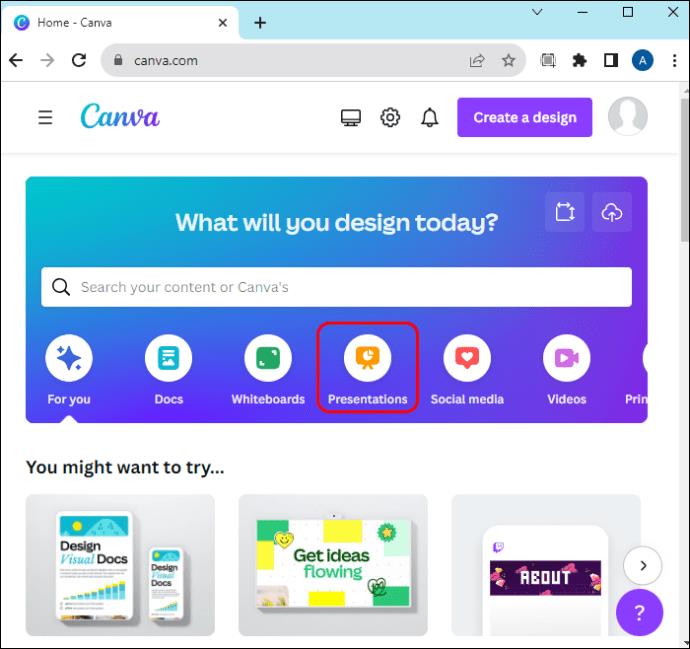
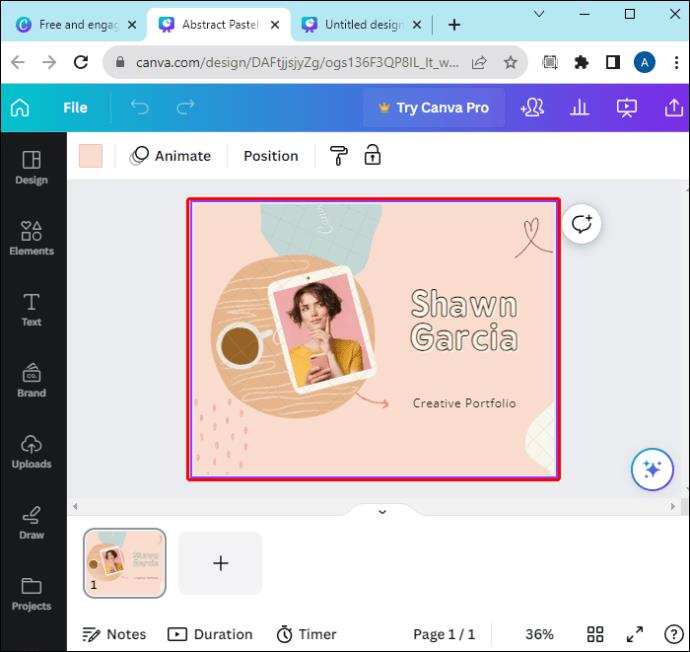
Teraz môžete začať vytvárať „animáciu“. Toto nebude skutočná animácia, pretože Canva nepodporuje vyskakovanie textu po kliknutí (aspoň zatiaľ nie). Namiesto toho urobíte nové snímky, ktoré budú obsahovať informácie zo základnej snímky s pridaným textom. V prezentácii sa kliknutím na snímky zmení na ďalšiu, takže text bude vyzerať, akoby bol vytvorený kliknutím. Tu je návod.
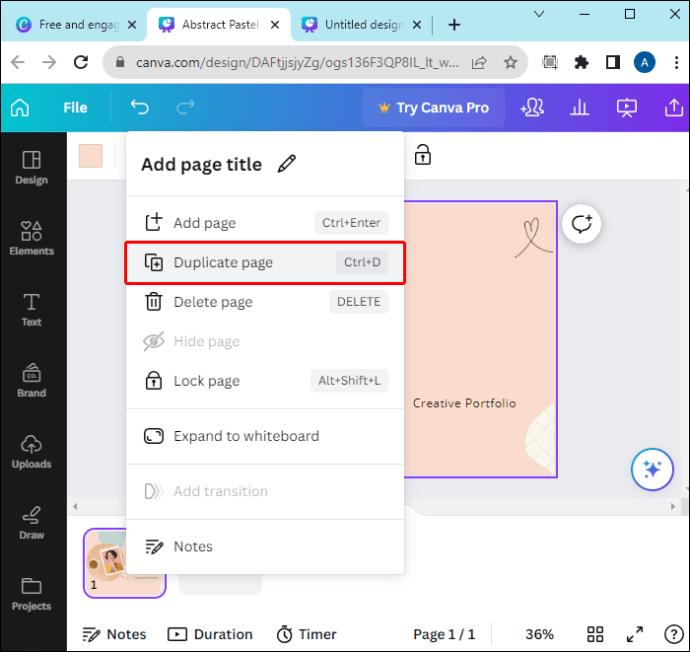
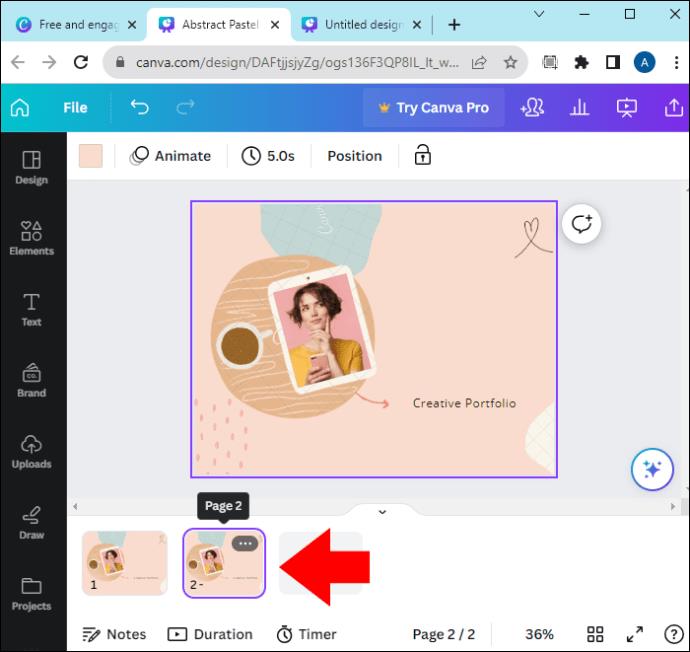
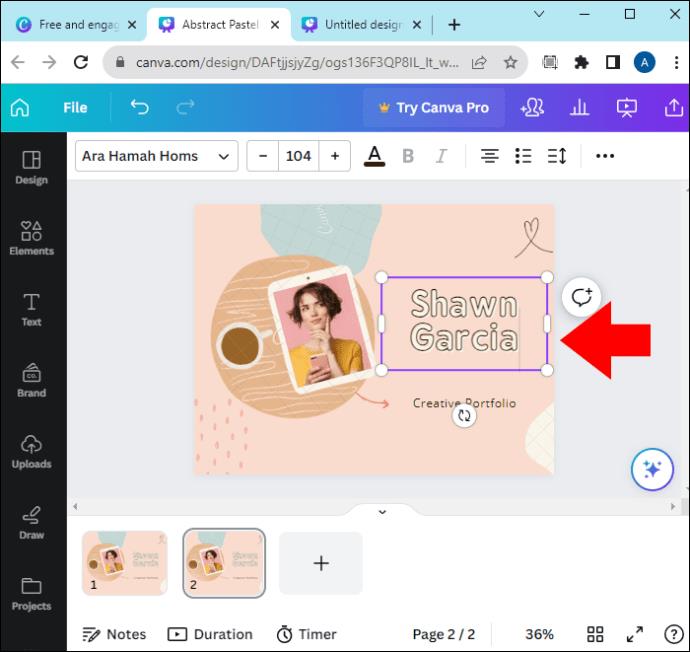
Môžete to urobiť viackrát, ak chcete, aby sa viac textu zobrazovalo jeden po druhom. Zakaždým, keď to urobíte, vytvoríte novú kópiu. Okrem toho sa zmení vaša základná snímka. Povedzme napríklad, že chcete dve rôzne textové polia:
Ako dosiahnuť, aby sa text zobrazil po kliknutí na plátno na existujúcej stránke
Vyššie uvedený proces môžete vykonať aj opačne. Napríklad, ak už máte snímku, ktorá je plná informácií, ale chcete ju oddeliť, môžete ju duplikovať, aby ste oddelili text.
Povedzme, že chcete začať s jedným blokom textu a pridať ďalší blok pre každé kliknutie. Môžete to urobiť takto:
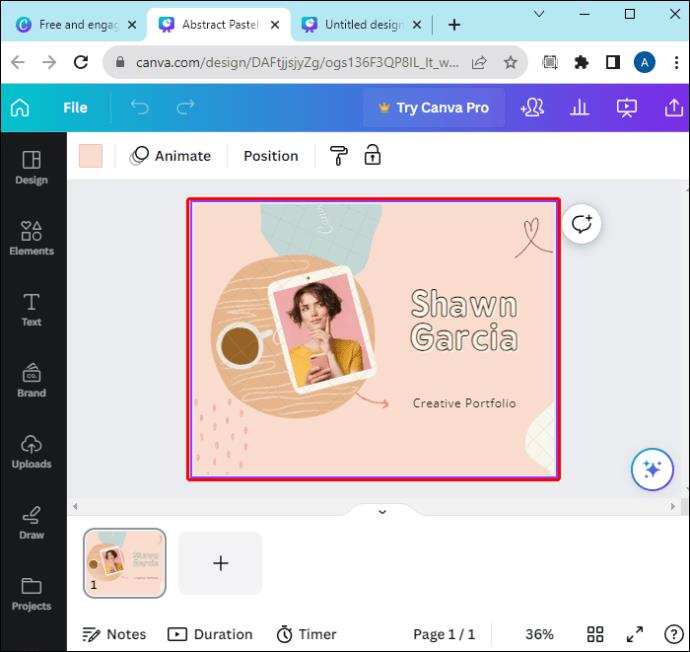
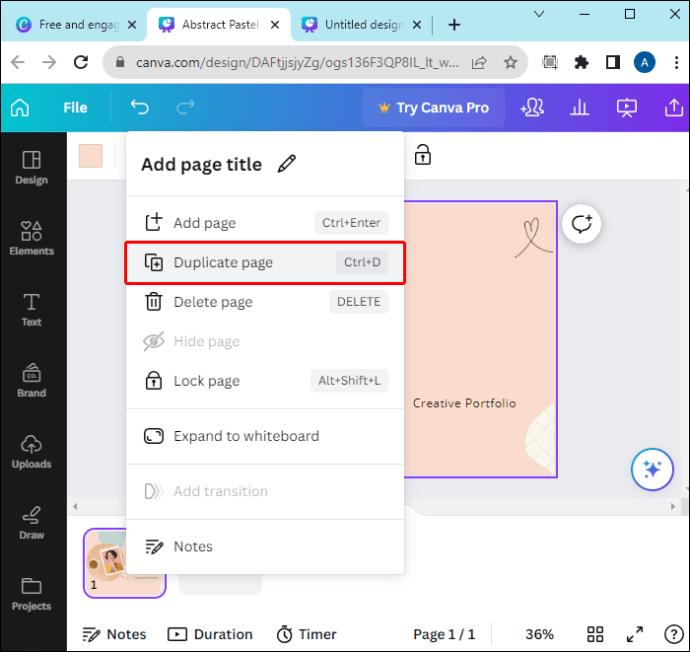
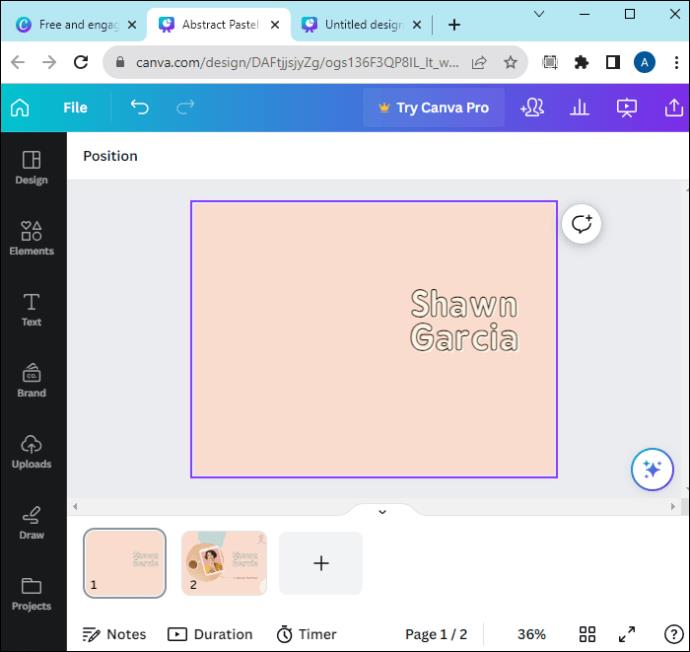
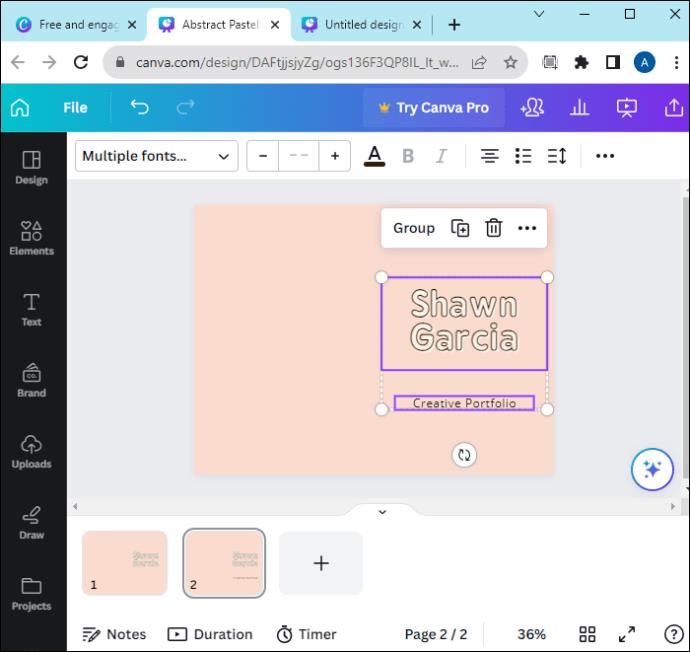
Keď sa dostanete na poslednú stranu, budete mať na stránke všetky textové komponenty, ako bola pôvodná kópia.
Riešenie problémov
V tomto bode musíte skontrolovať, či sa text zobrazí po kliknutí:

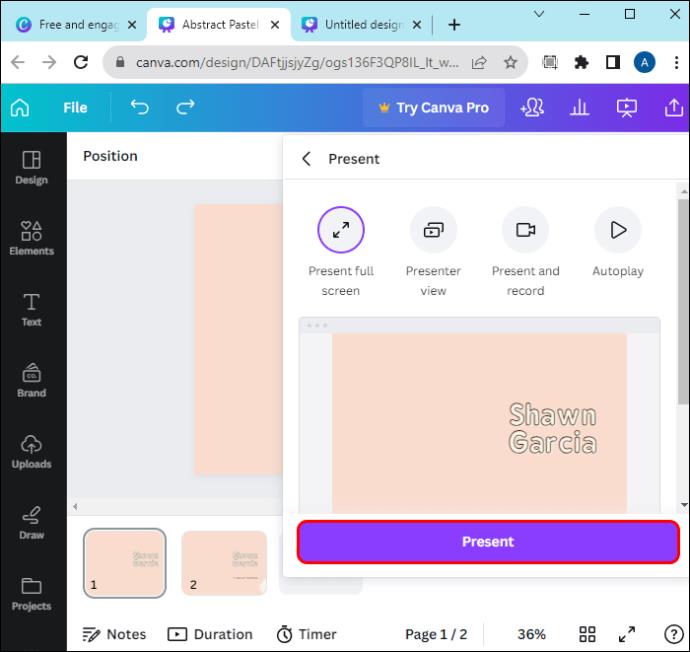
Pomocou klávesov na klávesnici môžete prejsť na predchádzajúcu alebo nasledujúcu snímku stláčaním šípok doľava a doprava.
Ako animovať kliknutím na Canva
Ak chcete prezentácii dodať trochu šmrncu, môžete textové polia animovať. Je to trochu zložitejšie, pretože Canva má obmedzené možnosti animácie stránok. Tu je postup, ako dosiahnuť, aby sa text po kliknutí zobrazil s animáciami:
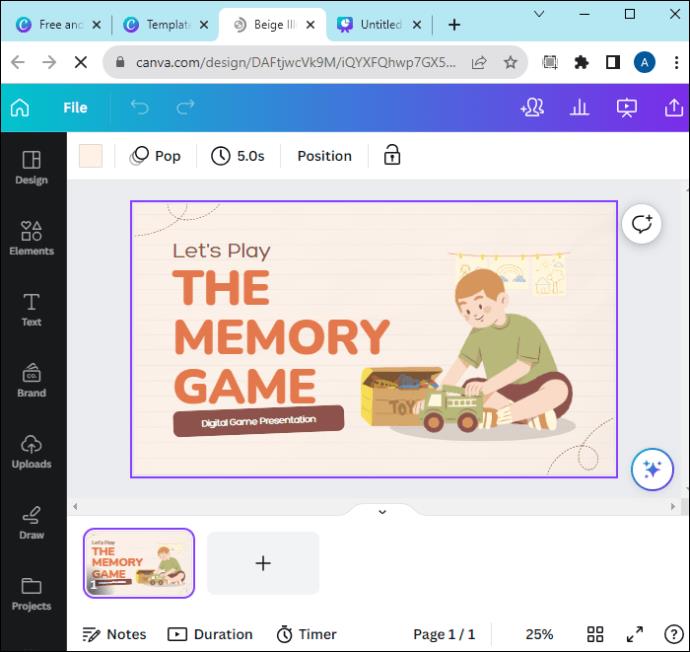
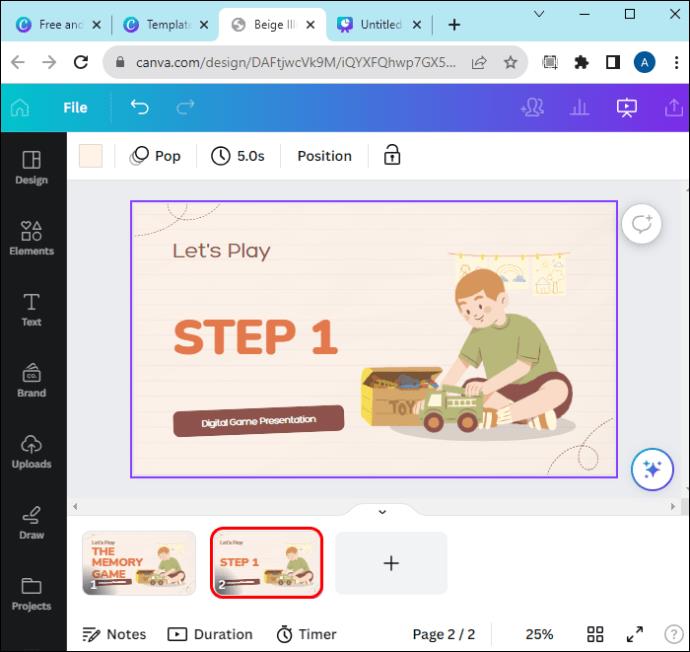
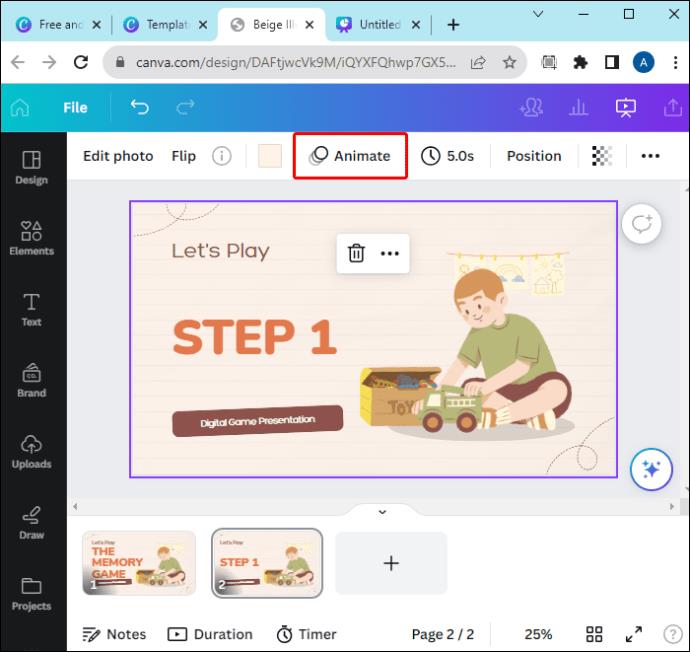
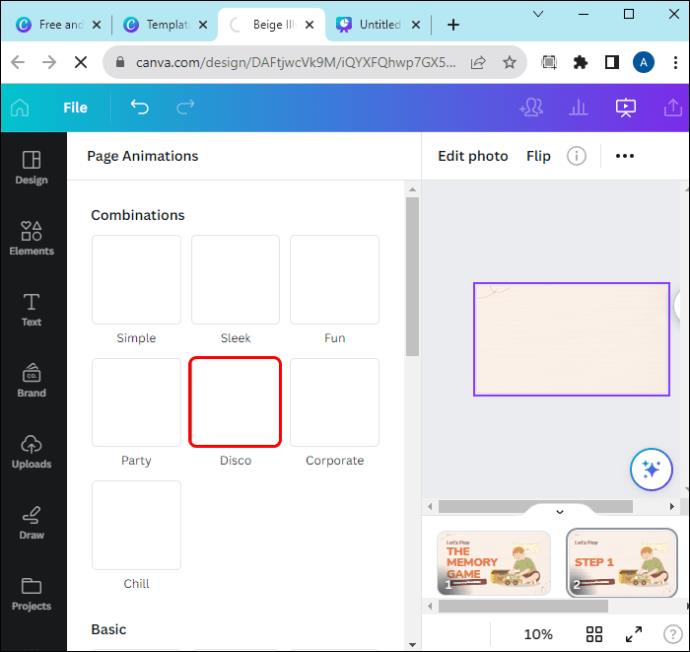
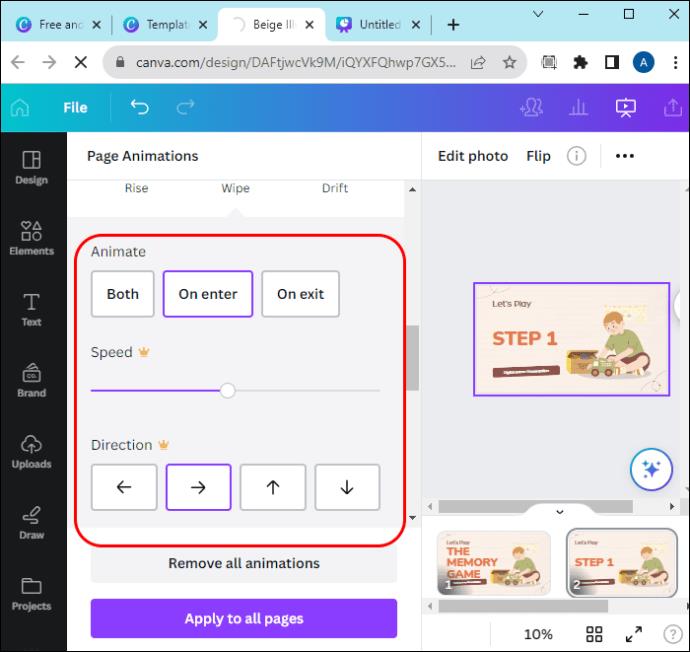
Existujú rôzne „vstupové“ animácie, ktoré môžete použiť na to, aby sa text dostal zboku, objavil sa zo stredu alebo sa kolísal nahor a nadol.
Pamätajte, že Canva nedokáže načasovať animácie, takže ak je na stránke viacero animovaných prvkov, všetky začnú s ich animáciou zhora nadol. Ak však používate viacero snímok ako v príkladoch v tomto článku, stačí animovať najnovší prvok pre každú snímku. Týmto spôsobom budú staré snímky po spustení nových prezentácií a animácií statické.
často kladené otázky
Ako zmeniť čas a poradie animácií?
Bohužiaľ, nemôžete zmeniť, ako dlho trvá animácia, ale môžete nastaviť, aby sa prezentácia automaticky posúvala na snímku. Pomocou ikony „Hodiny“ v hornej časti nastavte, ako dlho sa bude prezentácia držať na aktuálnej snímke, kým sa posunie ďalej. Ak ho úplne zakážete, budete musieť postupovať manuálne, čo môže byť lepšie, ak nastavíte vzhľad textu po kliknutí podľa pokynov v článku.
Môžete v Canve vytvoriť niečo, na čo sa dá kliknúť?
Dvakrát kliknite na textové pole a zvýraznite časť textu, na ktorú chcete pridať prepojenie. Kliknite na „Viac“ na plávajúcom paneli nástrojov a vyberte „Prepojiť“. Prilepte odkaz na poskytnuté miesto a kliknutím na ľubovoľné miesto v ponuke editora uložte zmeny.
Ako vytvorím, aby sa veci zobrazili v Canve kliknutím na tlačidlo?
Keď skončíte s vytváraním dizajnu v Canve, pridajte k nemu prvok tlačidla. Kliknite na tlačidlo a v rozbaľovacej ponuke vyberte možnosť „Prepojiť“. Prilepte odkaz na stránku, na ktorú chcete odkazovať, a uložte zmeny kliknutím na „OK“.
Zabezpečte, aby sa text zobrazil po kliknutí na plátno v priebehu niekoľkých minút
Canva je dobrá pri vytváraní prezentácií za predpokladu, že máte jasný obraz o tom, na koho sa zameriavate. Ak sa po kliknutí zobrazí text, vaša prezentácia bude očarená a váš obsah bude jedinečný. Pomocou postupu opísaného v tomto článku môžete jednoducho zobraziť text po kliknutí v Canve.
Ako plánujete využiť svoje novonadobudnuté znalosti Canva? Dajte nám vedieť v sekcii komentárov.
DAYZ je hra plná šialených, nakazených ľudí v postsovietskej krajine Černarus. Zistite, ako sa zbaviť choroby v DAYZ a udržte si zdravie.
Naučte sa, ako synchronizovať nastavenia v systéme Windows 10. S touto príručkou prenesiete vaše nastavenia na všetkých zariadeniach so systémom Windows.
Ak vás obťažujú štuchnutia e-mailov, na ktoré nechcete odpovedať alebo ich vidieť, môžete ich nechať zmiznúť. Prečítajte si toto a zistite, ako zakázať funkciu štuchnutia v Gmaile.
Nvidia Shield Remote nefunguje správne? Tu máme pre vás tie najlepšie opravy, ktoré môžete vyskúšať; môžete tiež hľadať spôsoby, ako zmeniť svoj smartfón na televízor.
Bluetooth vám umožňuje pripojiť zariadenia a príslušenstvo so systémom Windows 10 k počítaču bez potreby káblov. Spôsob, ako vyriešiť problémy s Bluetooth.
Máte po inovácii na Windows 11 nejaké problémy? Hľadáte spôsoby, ako opraviť Windows 11? V tomto príspevku sme uviedli 6 rôznych metód, ktoré môžete použiť na opravu systému Windows 11 na optimalizáciu výkonu vášho zariadenia.
Ako opraviť: chybové hlásenie „Táto aplikácia sa nedá spustiť na vašom počítači“ v systéme Windows 10? Tu je 6 jednoduchých riešení.
Tento článok vám ukáže, ako maximalizovať svoje výhody z Microsoft Rewards na Windows, Xbox, Mobile a iných platforiem.
Zistite, ako môžete jednoducho hromadne prestať sledovať účty na Instagrame pomocou najlepších aplikácií, ako aj tipy na správne používanie.
Ako opraviť Nintendo Switch, ktoré sa nezapne? Tu sú 4 jednoduché riešenia, aby ste sa zbavili tohto problému.






