Ako sa zbaviť choroby v DAYZ

DAYZ je hra plná šialených, nakazených ľudí v postsovietskej krajine Černarus. Zistite, ako sa zbaviť choroby v DAYZ a udržte si zdravie.
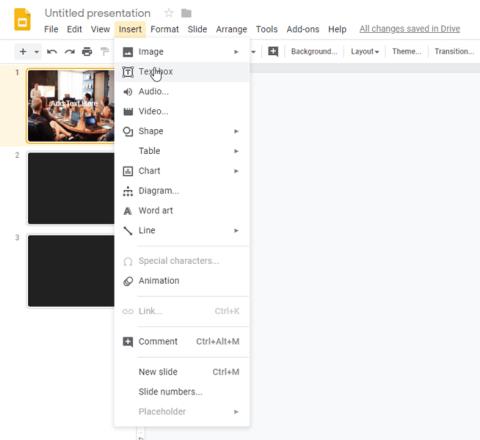
Prezentácie Google sú vynikajúcou platformou na vytváranie prezentácií a zapojenie publika. Aj keď ide o výkonný nástroj, jedným z najvýznamnejších problémov, s ktorými sa môžu používatelia stretnúť, je to, že Prezentácie Google nepodporujú zvukové súbory.
Našťastie existuje niekoľko vecí, ktoré môžete urobiť, aby ste problém vyriešili a pridali hudbu, aby bola vaša prezentácia ešte lepšia.
Čítajte ďalej, kde nájdete podrobné podrobné vysvetlenia pridávania obľúbených skladieb do prezentácií Google Slides.
Ako pridať zvuk do prezentácie Google Slides
Skôr než sa pozrieme na to, ako automaticky prehrávať zvukové súbory, najprv si prejdeme, ako môžete pridať zvuk do svojich prezentácií Google Slides.
Poznámka: Táto časť vysvetľuje, ako pridať zvuk k jednotlivým snímkam a neprehráva celú prezentáciu.
Existujú dva spôsoby, ako pridať zvuk k snímkam v prezentácii: online služby streamovania hudby alebo YouTube.
Metóda 1: Pridanie prepojenia na snímku z online hudobného súboru
Do prezentácií Google Slides môžete rýchlo a jednoducho pridať hudbu pridaním odkazu na skladbu, ktorú chcete počuť na pozadí snímky. Môžete pridať hudbu z akejkoľvek online služby vrátane SoundCloud, Spotify a Grooveshark.
Postup:
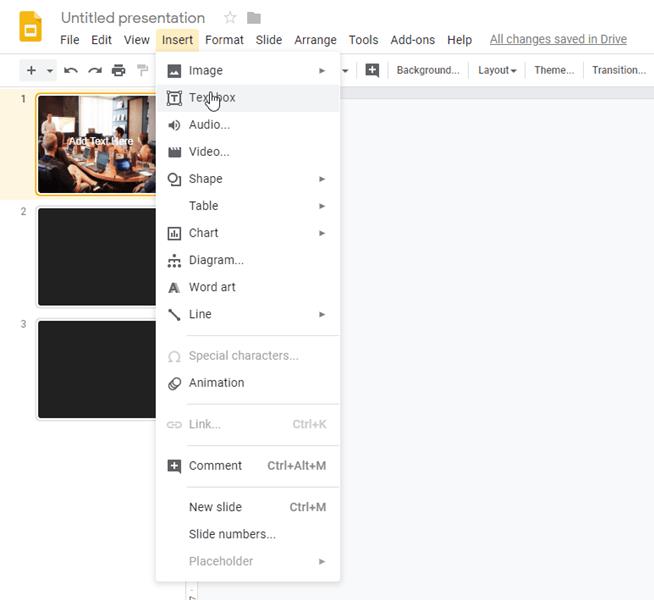
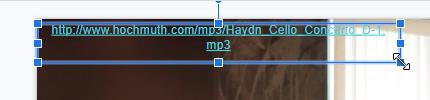
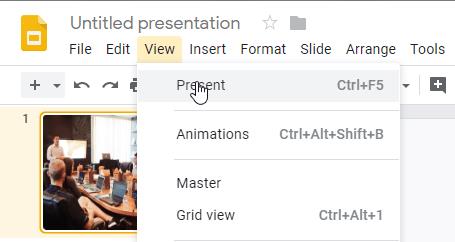
Ak si neželáte, aby sa odkaz zobrazoval v textovom poli, alebo ak vás len trápia oči, môžete naň umiestniť obrázok, aby bol neviditeľný. Postup:
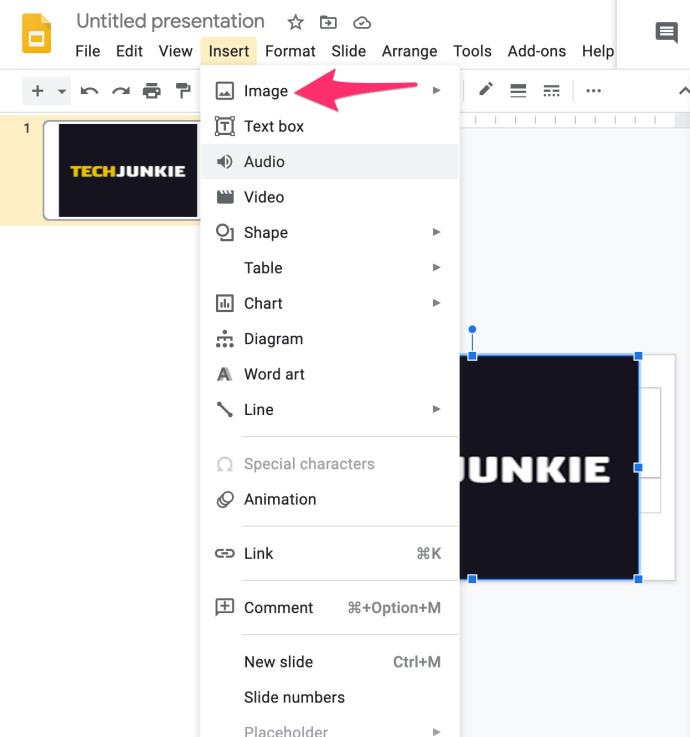
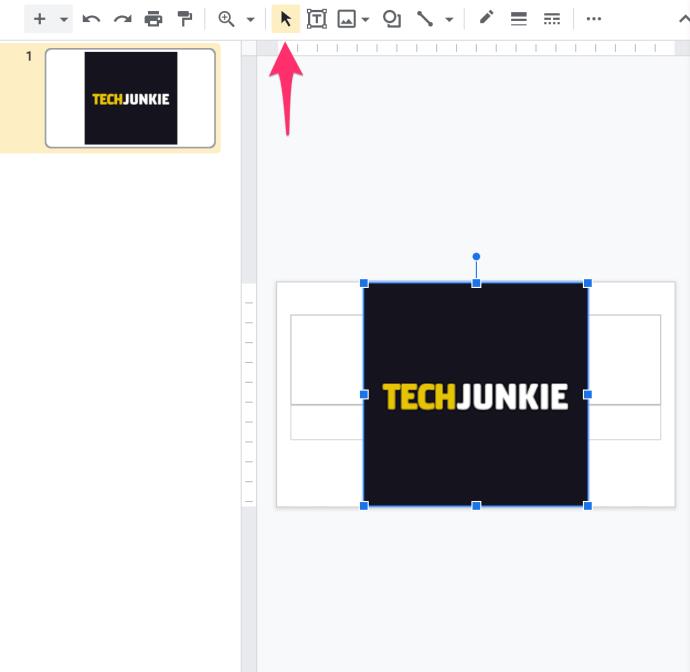
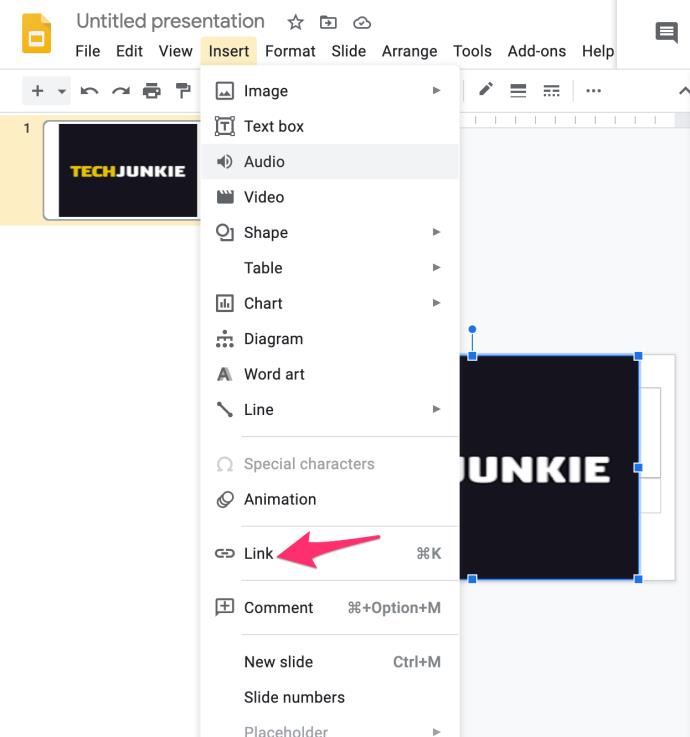
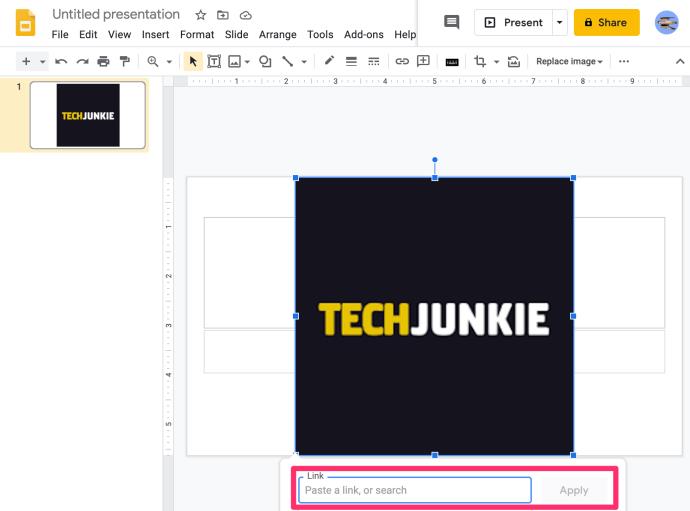
Potom sa odkaz stane neviditeľným a bude ho možné aktivovať iba po kliknutí na obrázok.
Pridanie hudby z YouTube do prezentácie Google Slides
Hudbu zo služby YouTube môžete do svojej prezentácie pridať aj pridaním odkazu, ako je vysvetlené vyššie, inou metódou je však pridanie videa YouTube priamo na vašu snímku. Mali by ste to skúsiť s kratšími hudobnými videami, aby ste podčiarkli pointu alebo predstavili nové nápady. Video sa bude prehrávať, kým neprejdete na ďalšiu snímku.
Tu je postup:
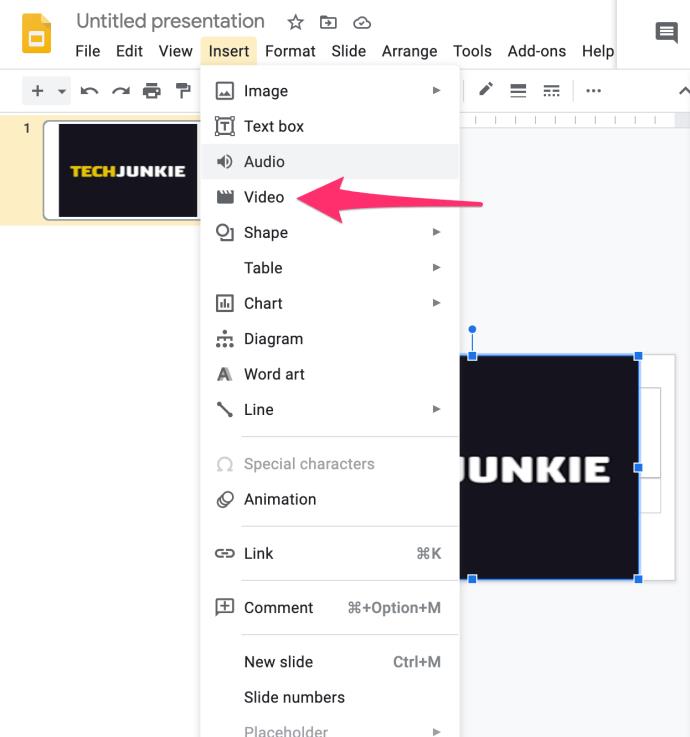
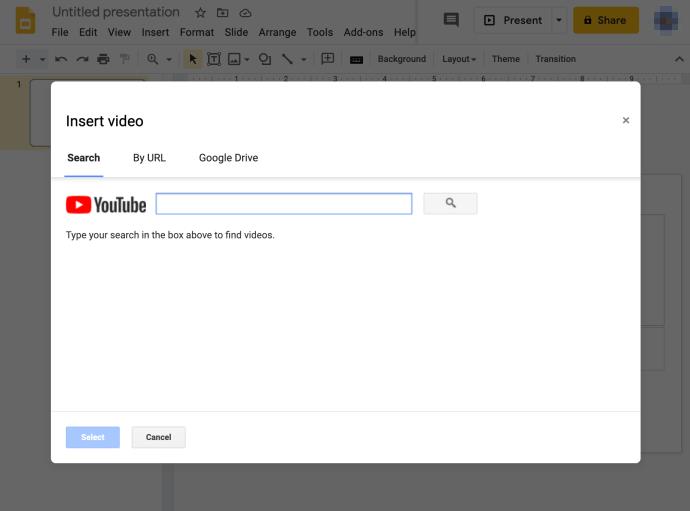
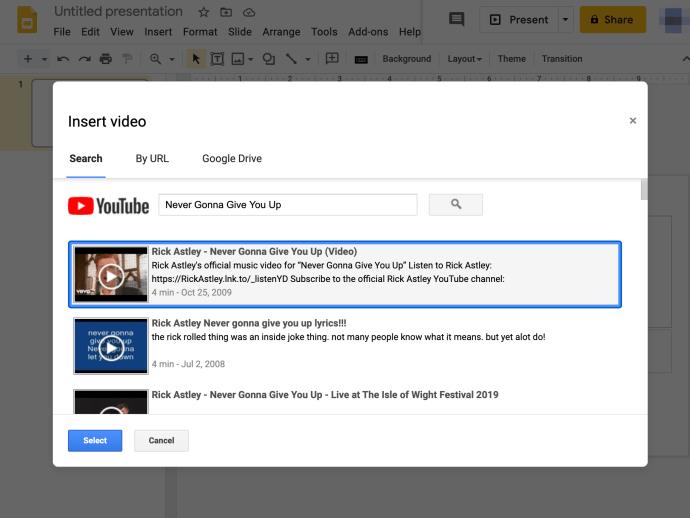
Táto metóda ponúka rýchly a jednoduchý spôsob, ako pridať hudbu do prezentácie, a keďže YouTube má široký výber, nemali by ste mať problém nájsť dokonalú hudbu pre vašu prezentáciu.
Ako automaticky prehrávať zvuk v Prezentáciách Google
Naučili sme sa, ako pridať hudbu do prezentácie Google Slide, ktorá sa spustí manuálne, ale čo keď chcete zvuk prehrávať automaticky? Možnosť automatického prehrávania môže aktivovať video alebo skladbu na jednej snímke alebo celej prezentácii. Môžete to nastaviť takto:
Automatické prehrávanie jednej snímky
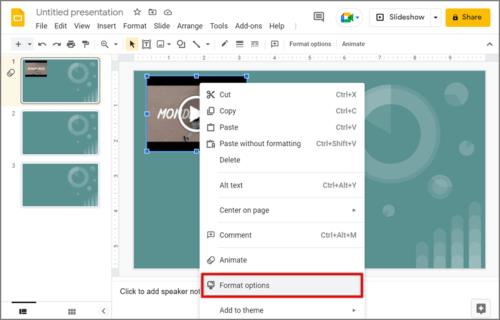
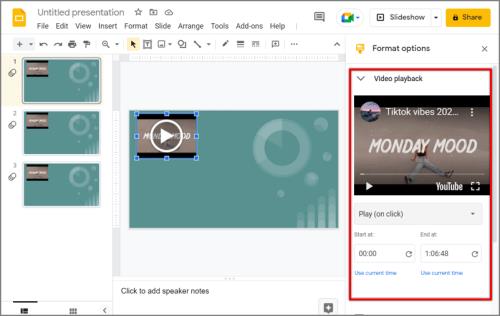
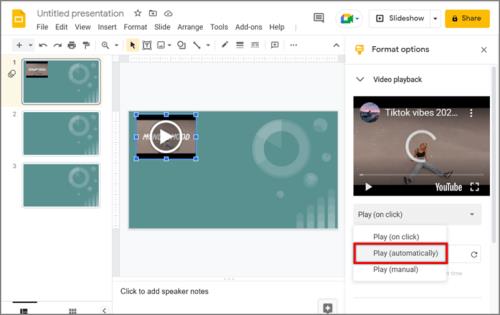
Automatické prehrávanie celej prezentácie
Bohužiaľ, neexistuje žiadny skutočný spôsob, ako prehrať zvuk v celej prezentácii, ako to môžete urobiť s každou snímkou jednotlivo, aj keď to bolo riešenie. Bez ohľadu na to existujú dve možnosti na nepretržité prehrávanie zvuku počas celej produkcie prezentácie.
Záverečné myšlienky
Teraz, keď už viete, ako pridať hudbu do svojich snímok, môžete využiť svoju kreativitu na to, aby ste hlboko zapôsobili na poslucháreň. Výber správnej piesne na prezentáciu môže znamenať rozdiel v tom, ako ju ľudia vnímajú. S trochou cviku sa rýchlo stanete majstrom v prezentácii.
Máte nejaké ďalšie tipy na vytvorenie fantastickej prezentácie Google Slides? Dajte nám vedieť v komentároch!
DAYZ je hra plná šialených, nakazených ľudí v postsovietskej krajine Černarus. Zistite, ako sa zbaviť choroby v DAYZ a udržte si zdravie.
Naučte sa, ako synchronizovať nastavenia v systéme Windows 10. S touto príručkou prenesiete vaše nastavenia na všetkých zariadeniach so systémom Windows.
Ak vás obťažujú štuchnutia e-mailov, na ktoré nechcete odpovedať alebo ich vidieť, môžete ich nechať zmiznúť. Prečítajte si toto a zistite, ako zakázať funkciu štuchnutia v Gmaile.
Nvidia Shield Remote nefunguje správne? Tu máme pre vás tie najlepšie opravy, ktoré môžete vyskúšať; môžete tiež hľadať spôsoby, ako zmeniť svoj smartfón na televízor.
Bluetooth vám umožňuje pripojiť zariadenia a príslušenstvo so systémom Windows 10 k počítaču bez potreby káblov. Spôsob, ako vyriešiť problémy s Bluetooth.
Máte po inovácii na Windows 11 nejaké problémy? Hľadáte spôsoby, ako opraviť Windows 11? V tomto príspevku sme uviedli 6 rôznych metód, ktoré môžete použiť na opravu systému Windows 11 na optimalizáciu výkonu vášho zariadenia.
Ako opraviť: chybové hlásenie „Táto aplikácia sa nedá spustiť na vašom počítači“ v systéme Windows 10? Tu je 6 jednoduchých riešení.
Tento článok vám ukáže, ako maximalizovať svoje výhody z Microsoft Rewards na Windows, Xbox, Mobile a iných platforiem.
Zistite, ako môžete jednoducho hromadne prestať sledovať účty na Instagrame pomocou najlepších aplikácií, ako aj tipy na správne používanie.
Ako opraviť Nintendo Switch, ktoré sa nezapne? Tu sú 4 jednoduché riešenia, aby ste sa zbavili tohto problému.






