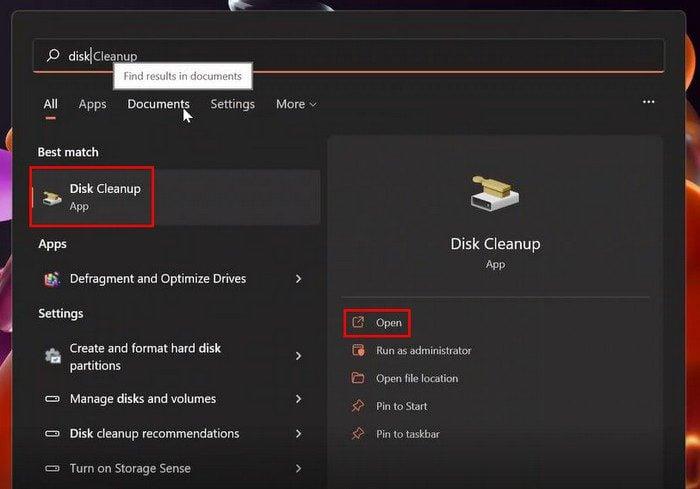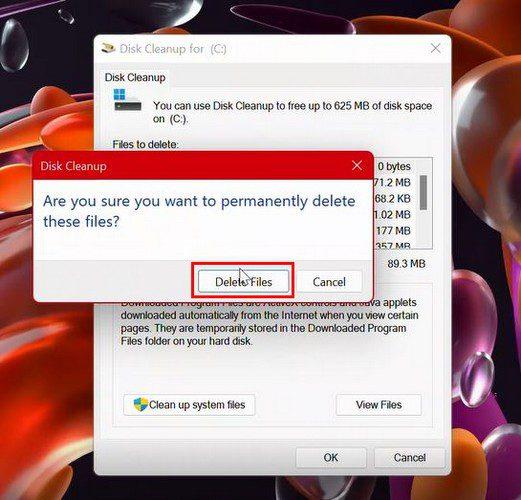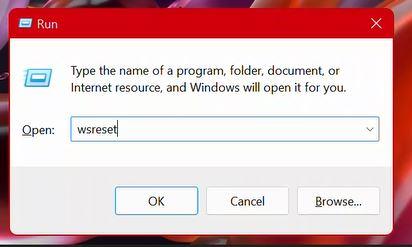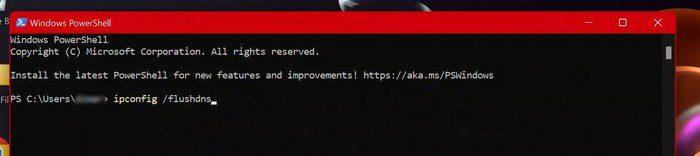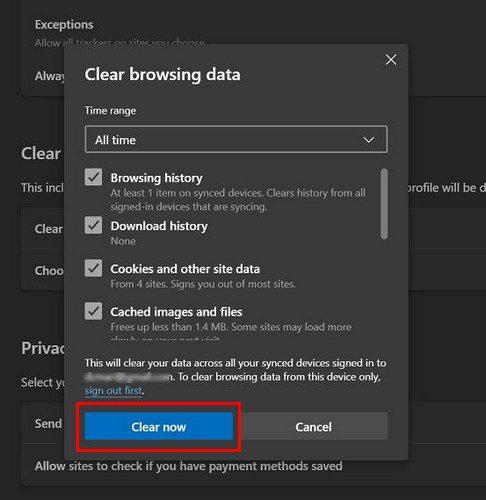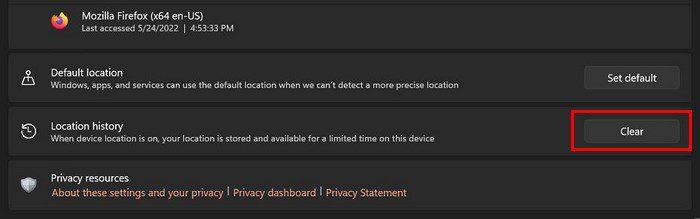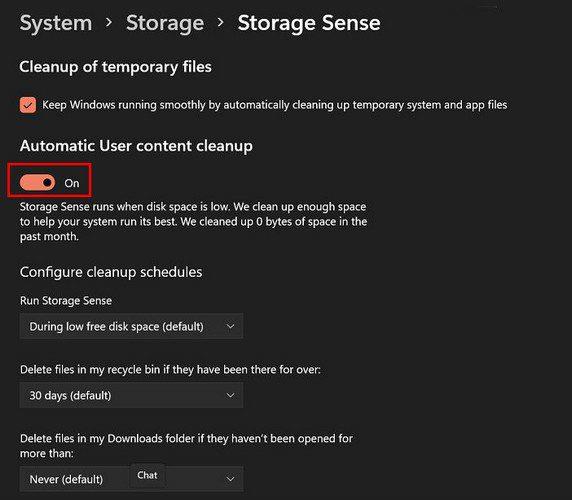Imeti predpomnilnik v računalniku je dobra stvar. Zahvaljujoč njej vam lahko vaš računalnik omogoči hitrejšo izkušnjo. Toda če ga občasno ne očistite, lahko povzroči nepravilno delovanje aplikacij. To se zgodi, ko se predpomnilnik, ki ga ne počistite, poškoduje. Torej, če ga počistite, boste pomagali izboljšati delovanje vašega računalnika.
Kako počistiti predpomnilnik v računalniku z operacijskim sistemom Windows 11
Če izbrišete predpomnilnik , boste vedno uporabljali najnovejšo različico, prav tako pa se ni treba bati, da bi jo odstranili. Čez nekaj časa bodo spletna mesta, ki jih obiščete, in aplikacije, ki jih uporabljate, ponovno shranile podatke v vaš računalnik. Če pa menite, da je čas, da počistite predpomnilnik v računalniku s sistemom Windows 11, sledite tem korakom.
Dobra novica je, da vam ne bo treba namestiti druge aplikacije. Za čiščenje tega neželenega predpomnilnika lahko uporabite Čiščenje diska . Pojdite na iskalno orodje in poiščite Čiščenje diska.
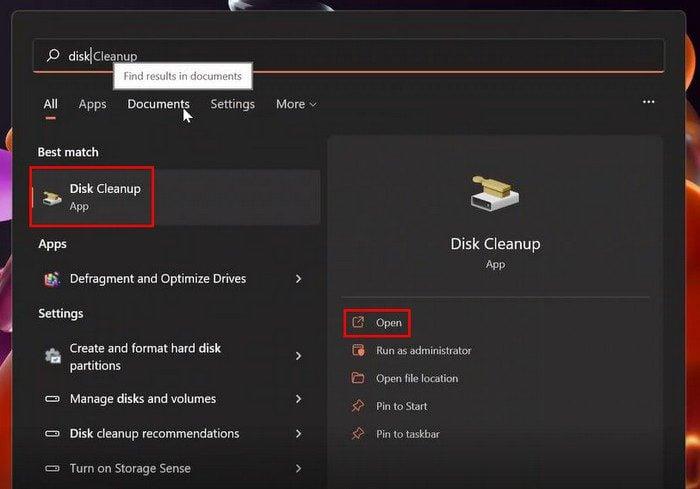
Ko se prikaže okno čistilnika diska, kliknite na Čiščenje sistemskih datotek spodaj levo. Ne bojte se, če okno izgine in se znova pojavi. To samo pomeni, da je zbral več datotek, ki jih lahko izbrišete. Zdaj potrdite polja za datoteke, ki jih želite izbrisati, in kliknite V redu. Videli boste pojavno sporočilo z vprašanjem, ali ste prepričani, da želite izbrisati datoteke. Če si niste premislili, kliknite gumb Izbriši datoteke.
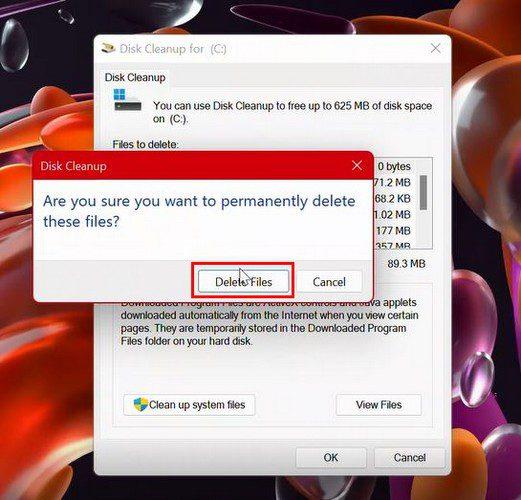
Hitri nasveti za brisanje predpomnilnika
Če imate težave s trgovino Windows , lahko počistite predpomnilnik za nov začetek tako, da odprete polje Zaženi in vnesete wsreset.exe, ne pozabite pritisniti Enter. Pojavilo se bo prazno polje in izginilo. To pomeni, da je bil postopek izveden pravilno.
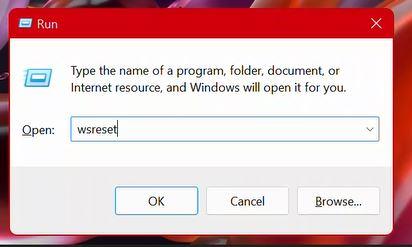
Očistite predpomnilnik DNS
Ne pozabite na čiščenje predpomnilnika DNS. To lahko storite tako, da poiščete in odprete terminal Windows. Ko je odprt, vnesite ipconfig /flushdns.
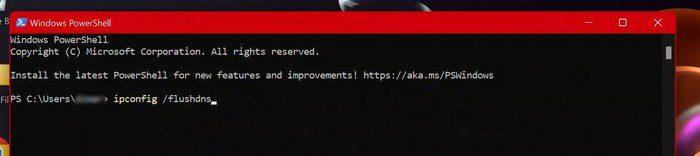
Počisti predpomnilnik za Microsoft Edge
Dobra ideja je tudi brisanje predpomnilnika iz Edge. To lahko storite tako, da odprete brskalnik in odprete Nastavitve. Na levi kliknite možnost Zasebnost in storitve. Kliknite modri gumb Izberi, kaj počistiti. Ko se prikaže okno Počisti podatke brskanja, potrdite polja za tisto, kar želite počistiti.
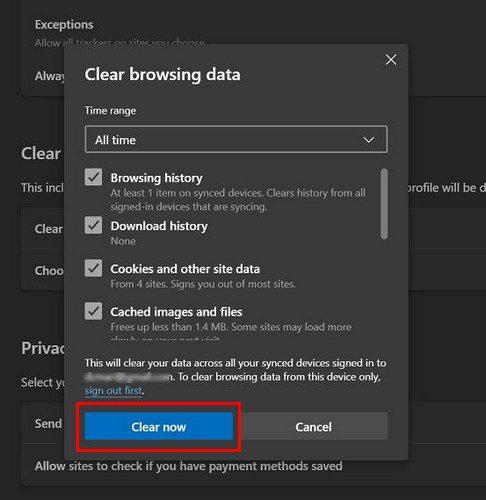
Prav tako ne pozabite izbrati časovnega obsega na vrhu. Če želite začeti na novo, v spustnem meniju izberite možnost Ves čas. Počistite ga lahko tudi vsakič, ko nehate uporabljati brskalnik. V razdelku Počisti podatke brskanja kliknite možnost, ki pravi Izberite, kaj želite počistiti vsakič, ko zaprete brskalnik. Videli boste različne možnosti, med katerimi lahko izbirate. Preprosto vklopite možnost, za katero želite, da se izbriše vsakič, ko boste zaprli brskalnik.
Izbriši predpomnilnik in Sense za shranjevanje
Recimo, da je predpomnilnik lokacije nekaj, brez česar lahko živite. V tem primeru ga lahko izbrišete tako, da odprete Nastavitve > Zasebnost in varnost > Lokacija.
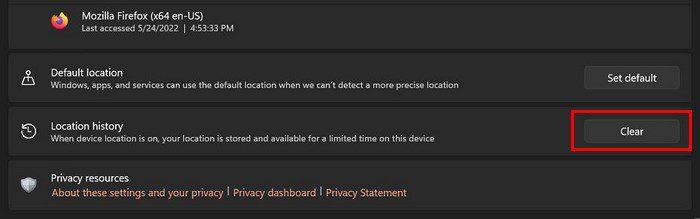
S storitvijo Storage Sense lahko po določenem času izbrišete predpomnilnik. Kliknite spustni meni za navedene možnosti in izberite čas. Prepričajte se, da je gumb za vklop vklopljen, da se uporabijo izbrane možnosti.
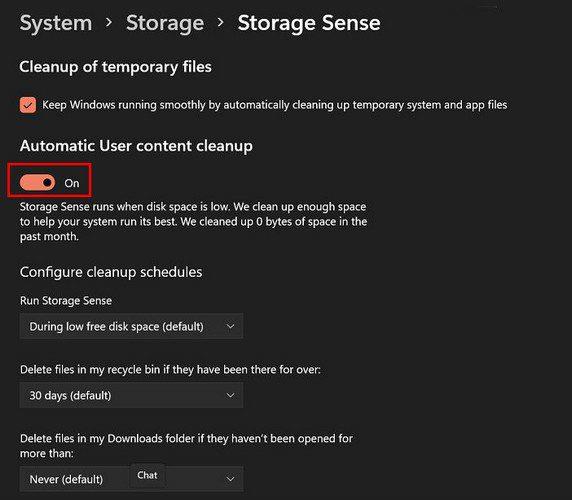
To je vse. S čiščenjem predpomnilnika se znebite zastarelih podatkov in vedno delate z najnovejšimi informacijami.
Zaključek
Če se začnejo pojavljati težave z aplikacijami, bo morda pomagalo brisanje predpomnilnika v računalniku s sistemom Windows 11. Kot lahko vidite, lahko izbirate med različnimi možnostmi. Katero možnost misliš, da boš najprej izbral? Delite svoje misli v spodnjih komentarjih in ne pozabite deliti članka z drugimi na družbenih medijih.