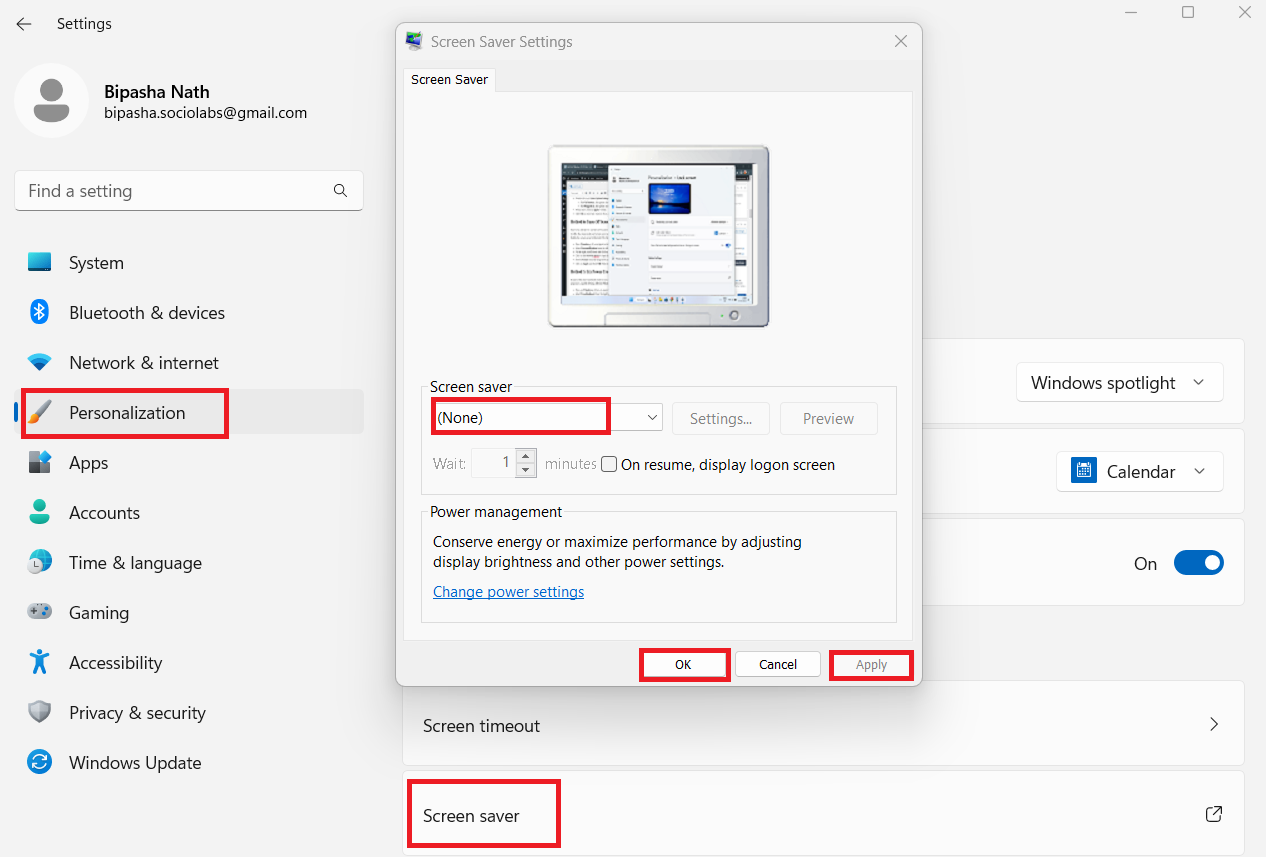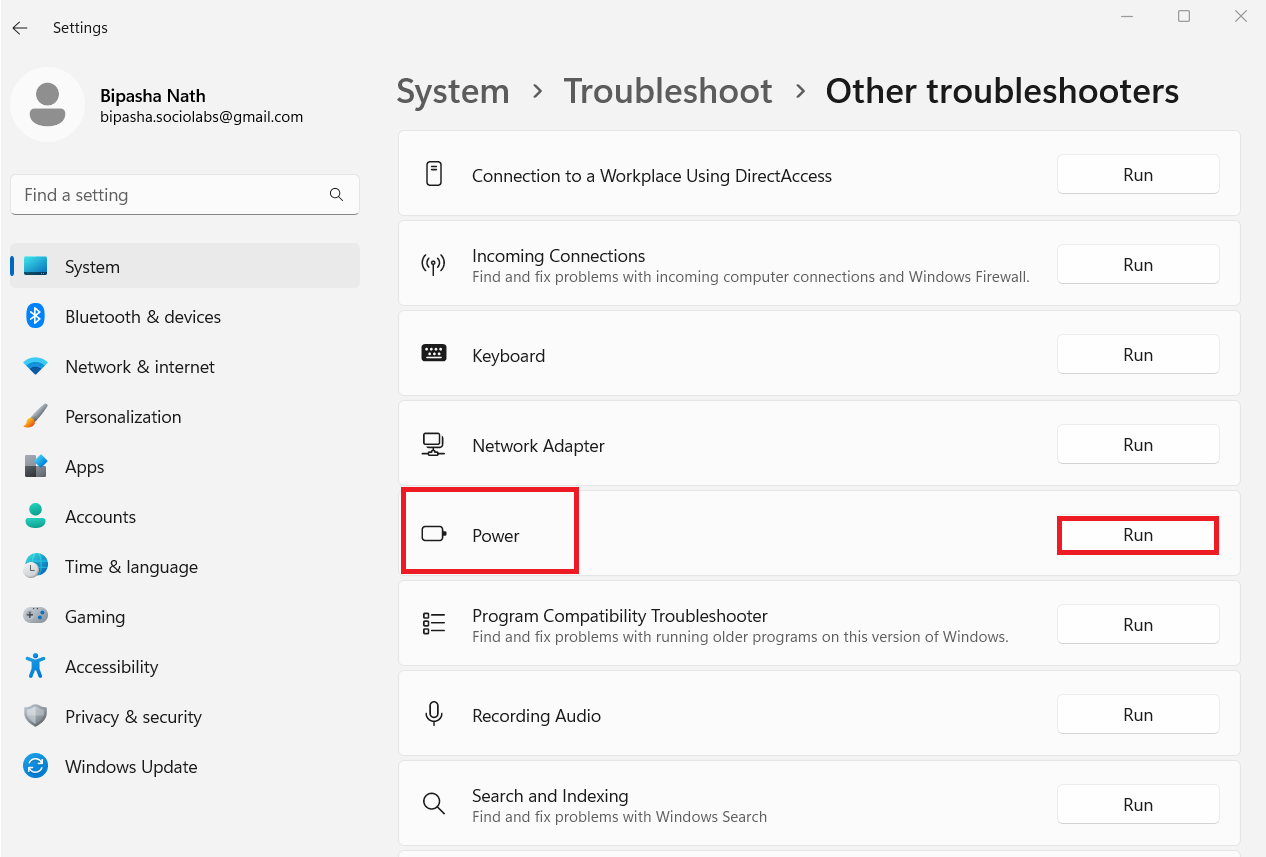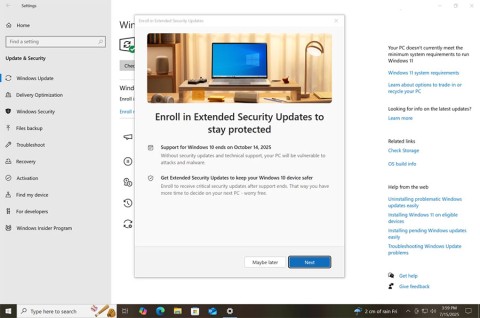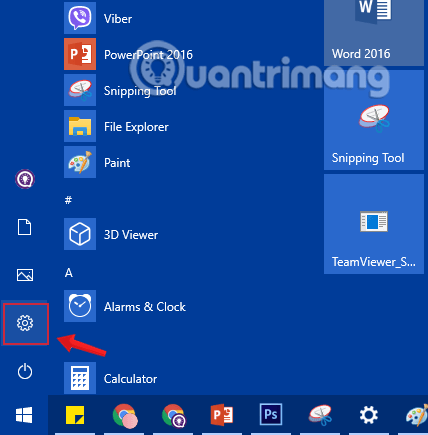Imate težave z načinom mirovanja računalnika Microsoft Windows 11? Ta vadnica vam bo povedala, kaj storiti, ko vaš računalnik z operacijskim sistemom Windows 11 ne preide v način mirovanja.
Ljudje, ki potrebujejo pogoste odmore pri delu z računalnikom, raje preklopijo svoj računalnik v način mirovanja. Reši jih pred izklopom in ponovnim zagonom računalnika. Poleg tega način mirovanja porabi manj energije kot računalnik v stanju pripravljenosti.
Kaj pa, če vaš računalnik noče preklopiti v način mirovanja? Sliši se razdražljivo, kajne? Izkušnja sama je enako razdražljiva. Ker berete ta članek, predvidevam, da imate isto težavo. Zato bomo v tem članku razpravljali o priljubljenih metodah za odpravo težave, ko računalnik Win 11 ne spi.
Kaj je način mirovanja v računalniku z operacijskim sistemom Windows 11?
Način mirovanja je znan tudi kot stanje pripravljenosti, ki vam pomaga zmanjšati porabo energije vaše elektronske naprave. Ta vgrajena funkcija vseh različic sistema Windows tudi prihrani trud pri ročnem izklopu in zagonu računalnika. Ko računalnik s sistemom Windows 11 preklopite v način mirovanja, se trdi disk in monitor računalnika izklopita.
Vendar pa pomnilnik računalnika ostane vključen tako, da črpa minimalno energijo iz vgrajene baterije. Ko zbudite računalnik s pritiskom na katero koli tipko ali premikanjem miške, RAM pošlje signal drugim delom računalnika, da začnejo delovati. Posledično postane vaš računalnik veliko hitreje pripravljen za delo, kot bi bil po ponovnem zagonu.
Zdaj pa preidimo na metode, ki jih morate izvesti, da zagotovite, da vaš računalnik z operacijskim sistemom Windows 11 preide v stanje spanja.
1. način – omogočite način mirovanja
Prva stvar, ki jo morate storiti, da zagotovite, da vaš računalnik preide v stanje spanja, je omogočiti način mirovanja. Če nimate te funkcije omogočene za svoj računalnik, ne bo prešel v stanje spanja, ne glede na to, kaj počnete. tukaj so koraki, ki jih morate upoštevati, da omogočite način mirovanja sistema Windows 11.
2. način: Spremenite napredne možnosti napajanja
Če vaš računalnik še vedno ne preklopi v način mirovanja, morate preveriti napredne nastavitve napajanja za vaš računalnik. Včasih te nastavitve preprečijo, da bi vaš računalnik s sistemom Windows 11 preklopil v način spanja.
- V iskalno polje vnesite nadzor .
- Kliknite aplikacijo Nadzorna plošča , da se pomaknete tja.
- Izberite možnost Strojna oprema in zvok .
- V razdelku Možnosti porabe energije izberite hiperpovezavo Spremeni, ko računalnik spi .
- Kliknite Spremeni napredne nastavitve napajanja.

Spremenite večpredstavnostne nastavitve, da omogočite računalniku preklop v način mirovanja
- V oknu Power Options (Možnosti porabe energije) razširite posamezno nastavitev, da se prepričate, da računalniku omogočajo preklop v način mirovanja. V večpredstavnostnih nastavitvah je bil na primer način mirovanja onemogočen za možnost Ko delite predstavnost . To morate nastaviti na Dovoli računalniku v stanju pripravljenosti .
- Kliknite gumb Uporabi , da bodo spremenjene nastavitve takoj uporabne na vašem računalniku.
3. način: preprečite, da bi občutljiva miška prekinila način mirovanja
Dandanes uporabljamo zelo občutljive miši. Vendar pa se večina od nas ne zaveda dejstva, da je ta občutljivost razlog, da računalnik ne preklopi v način mirovanja ali ne ostane v načinu mirovanja predvideni čas. V primeru takšnih miši se zgodi, da se odzovejo na kakršno koli tresenje okoli naprave in posledično ponudijo lažen signal, da niso v mirovanju.
Če ne želite, da miška moti vaš načrt načina spanja za vaš računalnik z operacijskim sistemom Windows 11, se morate prepričati, da miška ne aktivira računalnika, kadar koli okoli sebe začuti kakršno koli tresenje. Za to so tukaj koraki, ki jih morate izvesti.
- V iskalno polje v opravilni vrstici vnesite napravo .
- Odprite upravitelja naprav .
- Razširite razdelek Miške in druge kazalne naprave .
- Dvokliknite miško, ki jo uporabljate, da odprete njegove lastnosti.
- Izberite zavihek Power Management .
- Počistite polje Dovoli tej napravi, da zbudi računalnik
- Kliknite V redu .

4. način: Spremenite nastavitve omrežnih adapterjev
Ali veste, da lahko omrežni vmesniki vašemu računalniku pošljejo signal, da ostane buden, tudi če ga nihče ne uporablja? Tako je!
- Pritisnite tipki Windows + X skupaj, da odprete seznam za hitri dostop.
- Od tam izberite Upravitelj naprav .
- Dvokliknite Omrežne kartice , da razširite možnost.
- Tam bodo navedeni vsi povezani omrežni adapterji.
- Dvokliknite primarni adapter, da odprete Lastnosti. Moral bi biti Intel(R) Wireless-AC 9461 ali kaj podobnega .
- V oknu Properties izberite zavihek Power Management .

Počistite polje, da preprečite, da bi omrežni adapter prebudil vaš računalnik
- Počistite polje za možnost Dovoli tej napravi, da zbudi ta računalnik .
5. način: onemogočite hibridno spanje
Hibridno spanje je kombinacija mirovanja in spanja. Če imate za svoj računalnik omogočeno hibridno stanje spanja, bo to preglasilo običajne nastavitve načina mirovanja. Posledično vaš računalnik z operacijskim sistemom Windows 11 ne preklopi v način mirovanja. Zato je obvezno onemogočanje hibridnega načina mirovanja, da bo vaš računalnik zlahka preklopil v način mirovanja v skladu z vašo običajno nastavitvijo.
- V iskalno polje vnesite Control .
- Izberite Nadzorna plošča .
- Kliknite na Strojna oprema in zvok .
- V razdelku Možnosti porabe energije kliknite hiperpovezavo Spremeni, ko računalnik spi .
- Izberite hiperpovezavo Spremeni napredne nastavitve napajanja .
- V oknu Power Options razširite možnost Sleep .
- Dvokliknite možnost Dovoli hibridno spanje .
- Ko končate, kliknite gumb Uporabi .
- Kliknite OK , da zaprete to okno. Zdaj vaš računalnik z operacijskim sistemom Windows 11 ne bi smel imeti težav z načinom mirovanja.
6. način: Izklopite ohranjevalnik zaslona
Nekateri med nami še vedno radi uporabljamo ohranjevalnik zaslona v računalniku z operacijskim sistemom Windows 11 in v tem ni nobene škode. Razen ko želite, da vaš računalnik preklopi v način mirovanja, ko je nedejaven. Nastavitve načina mirovanja in ohranjevalnika zaslona lahko pridejo v nasprotje, posledično pa vaš računalnik z operacijskim sistemom Windows 11 ne preklopi v način mirovanja. Če želite odpraviti to težavo, morate onemogočiti ohranjevalnik zaslona, da ugotovite, ali je to razlog, da vaš računalnik ne preide v stanje spanja v skladu z vašimi nastavitvami.
7. način: poskusite z odpravljanjem težav z napajanjem
Če nobena od zgornjih metod ne deluje za vas in vaš računalnik še vedno ne preklopi normalno v način spanja, morate poskusiti odpraviti težave z napajanjem. Ta vgrajeni program lahko odpravi različne težave z računalnikom Windows. Zato je vedno dobro poskusiti, ko vsi drugi pristopi ne uspejo.
Dodatna metoda: Naredite možnost spanja vidno
Mnogi uporabniki se pritožujejo, da v meniju za napajanje ne najdejo možnosti spanja. Brez te možnosti računalnika ni mogoče ročno preklopiti v način mirovanja. Če želite, da je možnost spanja vidna v vašem meniju za vklop, morate narediti spremembe v urejevalniku pravilnika lokalne skupine. Za to morate v računalniku s sistemom Windows 11 izvesti naslednje korake:
- Hkrati pritisnite tipki Windows + R , da odprete pogovorno okno Zaženi.
- V to polje vnesite gpedit.msc in pritisnite Enter .
- To bo pred vami odprlo okno urejevalnika pravilnika lokalne skupine .
- Na levi plošči kronološko izberite naslednje možnosti:
Konfiguracija računalnika > Administrativne predloge > Komponente sistema Windows > Raziskovalec datotek
- Ko je na levi izbran Raziskovalec datotek , dvokliknite Prikaži spanje v možnosti menija možnosti porabe energije na desni.

Izberite gumb Omogočeno ali Ni konfigurirano, da prikažete možnost spanja v meniju napajanja
- Nato izberite izbirni gumb Omogočeno ali Ni konfigurirano .
- Kliknite Uporabi in nato V redu , da shranite spremembe.
- Zdaj kliknite gumb za vklop, da vidite, ali je možnost spanja vidna v meniju.
Zaključek
Način mirovanja je odličen način za varčevanje z energijo, medtem ko je vaš računalnik v stanju pripravljenosti. Za uporabnike sistema Windows 11 je moteča težava, da računalnik ne preide v stanje spanja. Tukaj sem omenil nekaj uporabnih in učinkovitih metod za odpravljanje težav s spanjem računalnika Windows 11.
Če poznate še kakšno rešitev, je ne pozabite omeniti v komentarju. Delite to objavo tudi s svojo družino, prijatelji ali sodelavci na družbenih medijih. Če imate še vedno težave s spanjem računalnika z operacijskim sistemom Windows 10, je morda na vašem računalniku ves čas zagnan program, ki ga ohranja budnega, ali še huje, virus. Uporabite mojo Biblijo za hitrejše delovanje vašega računalnika z operacijskim sistemom Windows, da pridobite nadzor nad tem, kar se izvaja v vašem računalniku.