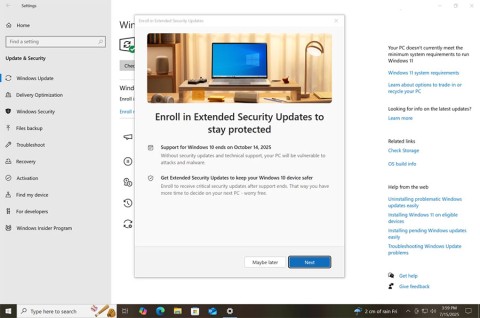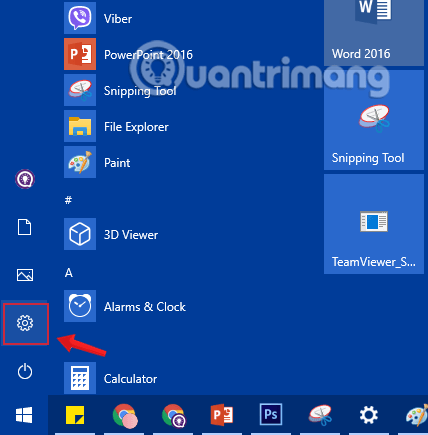Celoten namen gesla je zaščititi vaš računalnik. Brez gesla ga lahko vsak, ki ima dostop do njega, vklopi, dostopa do vseh vaših pomembnih datotek in spremeni vaš računalnik, ki lahko povzroči resno škodo. Toda če živite sami ali ni možnosti, da bi kdorkoli dostopal do vašega računalnika, je lahko geslo moteče, saj naredite nepotreben korak. Toda dobra novica je, da lahko preprosto naredite nekaj sprememb v računalniku z operacijskim sistemom Windows 11, tako da vam naslednjič, ko vklopite računalnik, ni treba vnesti gesla.
Kako omogočiti samodejno prijavo v sistemu Windows 11
Če želite aktivirati samodejno prijavo, morate odpreti uporabniške račune in počistiti možnost z imenom Uporabnik mora za uporabo tega računalnika vnesti uporabniško ime in geslo . Vendar je znano, da je ta zadnja možnost za nekatere uporabnike zatemnjena. Preden torej pridete do te možnosti, boste morali onemogočiti nekaj drugih možnosti, da zavrnete, da morajo uporabniki vnesti uporabniško ime in geslo, da ta možnost računalnika ni zatemnjena, ko dostopate do njega.
V nastavitvah
Če želite začeti, morate odpreti Nastavitve . Do njega lahko dostopate tako, da pritisnete tipki Windows + I ( najhitrejša možnost ) ali kliknete meni Start sistema Windows, ki mu sledi možnost Nastavitve. Ko ste v nastavitvah, kliknite Računi na levi, nato pa Možnosti prijave .

Možnosti prijave v možnostih sistema Windows 11
V razdelku Dodatne nastavitve poiščite možnost Če ste bili odsotni, kdaj naj Windows zahteva, da se znova prijavite? Kliknite spustni meni možnosti in izberite možnost nikoli . Nad to možnostjo bi morali videti drugo možnost, imenovano Za izboljšano varnost dovolite samo prijavo v Windows Hello za Microsoftove račune v tej napravi (priporočeno) . Izklopite to možnost.

Nikoli možnost za čas prijave
Tudi, če imate omogočeno katero koli možnost prijave, na primer:
- Prepoznavanje obraza (Windows Hello)
- Prepoznavanje prstnih odtisov (Windows Hello)
- Pin (Windows Hello) Varnostni ključ
Prepričajte se, da so te možnosti prijave onemogočene. Te možnosti boste našli v Nastavitve > Računi > Možnosti prijave . Na vrhu boste videli vse razpoložljive možnosti. Če nimate dostopa do enega, boste videli sporočilo, ki pravi, da izbira trenutno ni na voljo, tako da vam ni treba skrbeti za to posebno možnost. Kliknite možnost, ki jo želite onemogočiti, in izberite gumb Odstrani. Od vas se bo zahtevalo, da vnesete svoje geslo, ki mu sledi gumb OK. Microsoft se mora prepričati, da spremembe izvajate vi.

Možnosti prijave za Windows 11
Okno uporabniških računov
Zdaj, ko ste izklopili vse te možnosti, je čas, da odprete polje Zaženi s pritiskom tipk Windows + R. Vnesite netplwiz in kliknite v redu ali pritisnite enter. Ko se odpre okno uporabniškega računa, kliknite uporabniško ime, ki ga želite spremeniti, in počistite polje za Uporabniki morajo za uporabo tega računalnika vnesti uporabniško ime in geslo .

Okno uporabniških računov za Windows 11
Kliknite V redu in Uporabi. Vnesti boste morali uporabniško ime in geslo. Če uporabljate Microsoftov račun, boste morali vnesti podatke za prijavo v ta račun.
Kaj pa, če uporabniki morajo vnesti uporabniško ime in možnost gesla manjka?
Bilo je nekaj primerov, ko ta možnost manjka v oknu uporabniškega računa. Če je to vaš primer, ga lahko znova prikažete z uporabo registra. Pri uporabi registra bodite previdni, saj lahko napačne spremembe poškodujejo vaš računalnik. Pritisnite tipki Windows +R , da odprete polje Zaženi . Ko se prikaže, vnesite regedit . Ko se prikaže okno registra, pojdite na:
- HKEY_LOCAL_MACHINE
- PROGRAMSKA OPREMA
- Microsoft
- Windows NT
- Trenutna verzija
- PasswordLess
- Naprava
- Dvokliknite možnost DevicePasswordLessBuildVersion
- Zamenjajte podatke o vrednosti z ničlo
- Kliknite OK
Preverite, ali je možnost zdaj na voljo, in če ni, znova zaženite računalnik in znova preverite. To je vse. Zdaj vam ni treba vnesti gesla, kadar koli morate uporabiti računalnik. Če se želite kdaj vrniti in vnesti svoje geslo, se prepričajte, da je možnost Uporabniki morajo vnesti uporabniško ime in geslo za uporabo tega računalnika potrjena.
Nadaljnje branje
Če se dobro počutite pri uporabi registra in se želite naučiti delati nekaj drugih stvari, lahko tukaj primerjate razlike v registru Windows . Ker boste prej ali slej naleteli na napake, lahko tukaj popravite izjemo gonilnika filtra registra Windows 10 . Lahko pa popravite datoteko sistemskega registra, ki manjka ali vsebuje napake . Ne pozabite, da lahko vedno uporabite iskalno vrstico za iskanje določene teme o registru ali katere koli druge teme.
Zaključek
Če vam ni treba vnašati gesla, ko želite uporabljati računalnik z operacijskim sistemom Windows, lahko prihranite dragoceni čas. Ko končno odstranite prijavo in jo prvič uporabite brez vnosa gesla, boste videli prijavni zaslon, vendar samo za samodejno prijavo v vaš račun. Ne bi smelo trajati več kot nekaj sekund. Spremembe bodo veljale samo za račun, ki ga izberete; če obstajajo drugi, bodo za vnos zahtevali geslo. Torej, na koliko računih ste odstranili možnost prijave? Delite svoje misli v spodnjih komentarjih in ne pozabite deliti članka z drugimi na družbenih medijih.