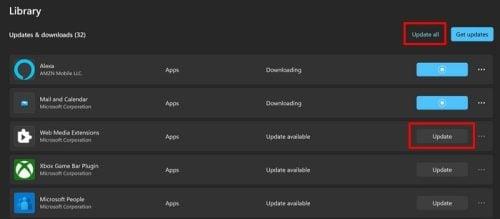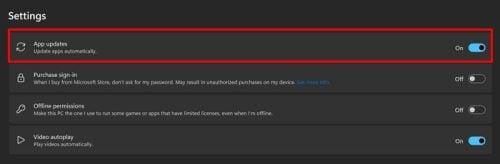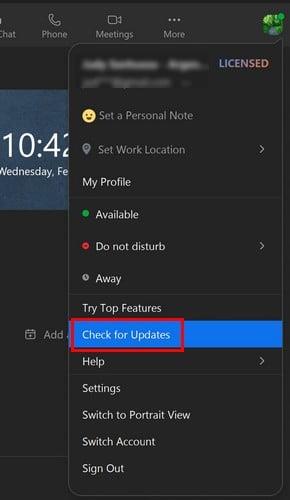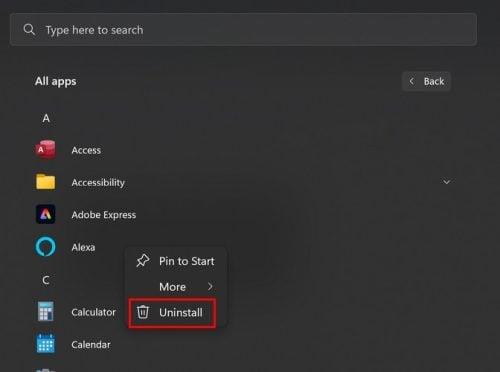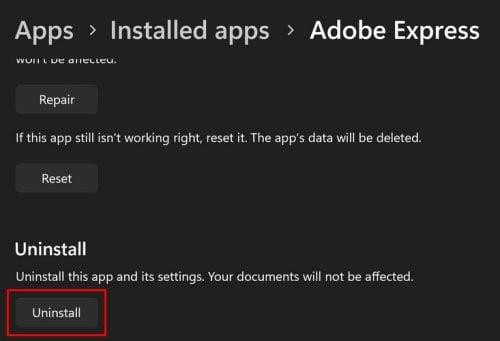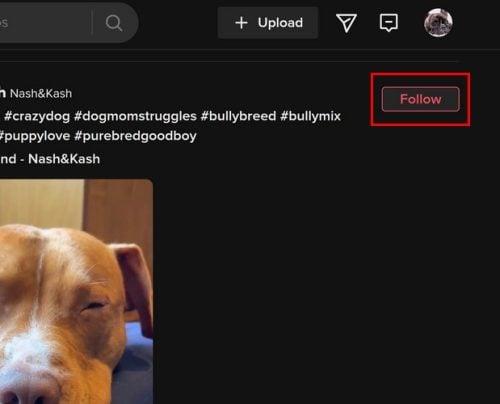Vedno je dobro, da so vse vaše aplikacije posodobljene. Ne glede na to, ali gre za vašo napravo Android ali računalnik z operacijskim sistemom Windows 11. Ko uporabljate najnovejšo različico aplikacije, dobite varnostne popravke in najnovejše funkcije, ki jih aplikacija ponuja. Torej, če sumite, da vaše aplikacije Windows potrebujejo posodobitev, lahko to preverite tukaj. Aplikacije lahko posodobite ročno ali pa nastavite samodejno posodobitev.
Kako ročno posodobiti aplikacije Windows 11
Posodobitev vaših aplikacij za Windows 11 ne bo trajala dolgo. Vse kar morate storiti je, da odprete aplikacijo Microsoft Store . Ko je odprta, tapnite/kliknite ikono knjižnice v spodnjem levem kotu zaslona. Če obstajajo čakajoče posodobitve, bodo vidne na vrhu. Lahko kliknete možnost Posodobi vse ali pa kliknete gumb za posodobitev določene aplikacije, če ne želite posodobiti vseh. Če ste začeli posodobitev, jo lahko kadar koli ustavite s klikom na kvadratno ikono, kjer je bila prej možnost posodobitve.
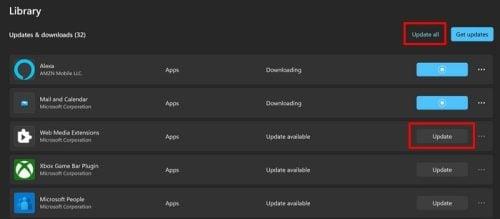
Seznam čakajočih posodobitev za aplikacije Windows 11
Do dodatnih možnosti dostopate s klikom na pike na desni. Videli boste možnosti, kot so:
- Deliti
- Napiši povzetek
- Pripni v opravilno vrstico
- Pripni na začetek
Kako omogočiti samodejno posodabljanje aplikacij za Windows 11
Če želite zagotoviti, da se vaše aplikacije izvajajo v najnovejši različici, lahko ročno posodobite svoje aplikacije in ročno preverite morebitne čakajoče posodobitve. Če pa bi to namesto tega prepustili računalniku, lahko vedno nastavite možnost Posodobitve aplikacij. Vse kar morate storiti je, da vklopite možnost in že ste pripravljeni.
Za začetek morate odpreti aplikacijo Microsoft Store in klikniti sliko profila. Pojdite v Nastavitve in možnost Posodobitve aplikacij bo prva na seznamu. Vklopite možnost in pripravljeni ste. Če jo želite kdaj izklopiti, sledite istim korakom in izklopite možnost.
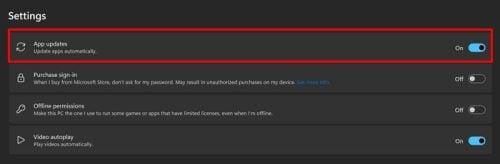
Možnost posodobitev aplikacij v sistemu Windows 11
Preverite aplikacijo za posodobitve
Druga stvar, ki jo lahko storite, da preverite, ali ima aplikacija čakajočo posodobitev, je, da odprete nastavitve aplikacije. Ni gotovo, da bo vsaka aplikacija imela to možnost, vendar jo je vredno preučiti. Na primer, če imate v računalniku nameščen Zoom, lahko preverite, ali so na voljo posodobitve, tako da kliknete sliko profila v aplikaciji, nato pa možnost Čakajoče posodobitve. Če so čakajoče posodobitve, jih bo Zoom začel prenašati: če ne, boste prejeli sporočilo, da je aplikacija posodobljena. Zoom se bo znova zagnal za namestitev posodobitev.
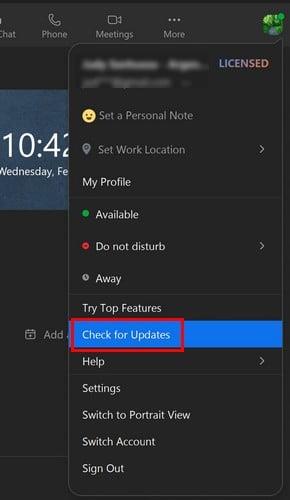
Preverite čakajoče posodobitve na Zoomu
Pridobite najnovejšo različico aplikacije tako, da aplikacijo znova namestite
To morda ni vaš najprimernejši način posodabljanja aplikacij, vendar lahko kadar koli poskusite znova namestiti aplikacijo, da dobite najnovejšo različico. Namestitev aplikacije v sistemu Windows 11 je hitra in enostavna, saj morate samo klikniti ikono za začetek sistema Windows, ki ji sledi možnost Vse aplikacije. Na seznamu poiščite aplikacijo, ki jo želite posodobiti, in jo kliknite z desno tipko miške. Možnost odstranitve bi morala biti zadnja na seznamu. Zdaj znova namestite aplikacijo, kot ste to storili najprej.
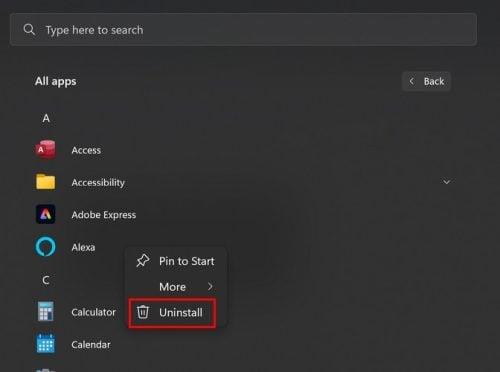
Kako odstraniti aplikacijo v sistemu Windows 11
Kako preveriti čakajoče posodobitve za nameščene aplikacije v sistemu Windows 11
Druga možnost, da morate namestiti čakajočo posodobitev, je, da odprete Nastavitve in nato Nameščene aplikacije. Ko vidite seznam aplikacij, kliknite pike na desni, nato pa Napredne možnosti. Pomaknite se navzdol in pri dnu bi morali videti možnost za odstranitev aplikacije. Svoje aplikacije lahko kadar koli posodobite z Microsoftovo trgovino, vendar ne bodo vse aplikacije prihajale iz tega vira.
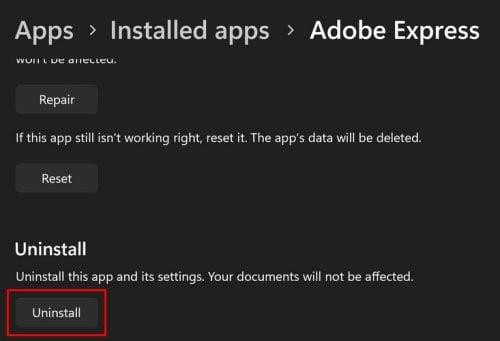
Odstranjevanje aplikacij v sistemu Windows 11
Kako odstraniti posodobitve v sistemu Windows 11
Vsi smo bili tam, ko sem rekel, da je vedno obstajala posodobitev, za katero si želimo, da je aplikacija nikoli ne bi dobila. Če je to vaš primer, lahko te posodobitve odstranite tukaj. Pojdite v Settings > Windows Update in povlecite navzdol do Update History, možnost Odstrani posodobitve pa bo blizu dna. Ko kliknete to možnost, boste videli seznam posodobitev, odstranite pa lahko samo eno ali vse od njih.
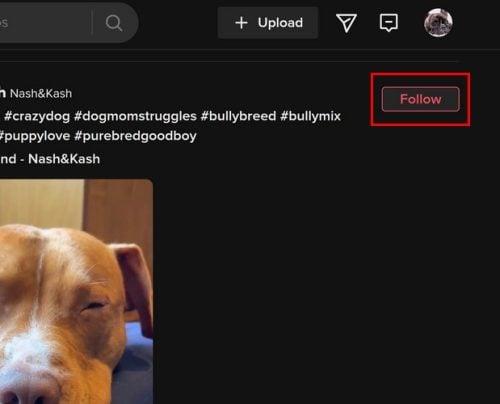
Odstranite posodobitve v sistemu Windows 11
Nadaljnje branje
Vaš računalnik z operacijskim sistemom Windows ni edina naprava z aplikacijami, ki potrebujejo posodobitev. Nadaljujte z branjem in si oglejte, kako lahko posodobite aplikacije na uri Pixel in aplikacije na Amazon Fire TV . Ko končate s temi članki, si lahko ogledate, kako lahko samodejno posodabljate svoje aplikacije za Android , da lahko počnete pomembnejše stvari.
Zaključek
Ko so vaše aplikacije posodobljene na najnovejšo različico, boste vedno imeli najnovejše funkcije. Še pomembneje pa je, da boste imeli najnovejše varnostne popravke, tako da vam ni treba skrbeti za nič, kar bi škodovalo vaši napravi. Svoje aplikacije lahko posodobite prek Microsoftove trgovine ali pa obiščete nameščeno aplikacijo v računalniku in namestite želene posodobitve. Če je ta posodobitev bolj dramatična kot karkoli drugega, lahko te posodobitve odstranite. Kako imate nastavljene posodobitve? Delite svoje misli v spodnjih komentarjih in ne pozabite deliti članka z drugimi na družbenih medijih.