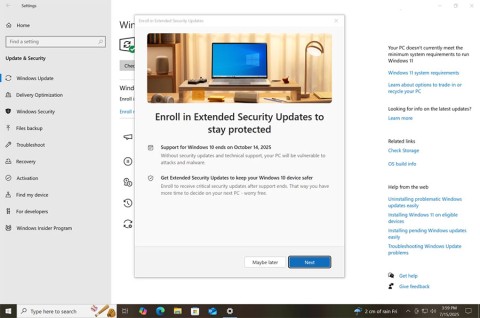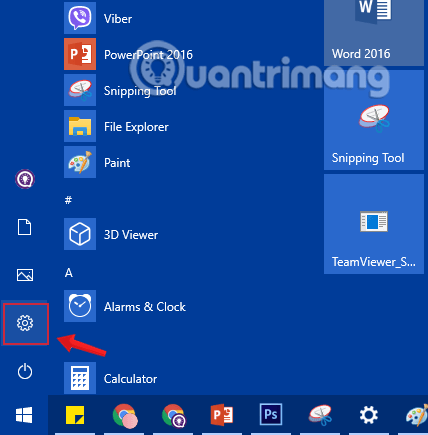Pripomočki v sistemu Windows 11 so lahko v pomoč. Vendar so lahko moteči in lahko tudi zamašijo vašo opravilno vrstico. Če onemogočite pripomočke, lahko pomagate prihraniti RAM, kar je super, če imate težave s tem. Dobra novica je, da izklop pripomočkov v sistemu Windows 11 traja malo časa. Nadaljujte z branjem, da vidite, katere korake morate upoštevati.
Kako onemogočiti pripomočke Windows 11 z nastavitvami opravilne vrstice
Za dostop do pripomočkov običajno postavite kazalec nad vremensko ikono v spodnjem levem kotu. Če miškin kazalec premaknete nad vremensko ikono, je v redu, če to storite namerno, toda kako pogosto ste to storili pomotoma? Nato se morate ukvarjati s pripomočki, ki se pojavljajo. Če pa se želite tega znebiti, sledite korakom za izklop pripomočkov v nastavitvah.
Če se vam mudi in morate takoj izklopiti pripomočke, uporabite nastavitve opravilne vrstice . Za dostop do nastavitev opravilne vrstice z desno miškino tipko kliknite opravilno vrstico in izberite Nastavitve opravilne vrstice. Pod Elementi opravilne vrstice boste videli možnost za izklop Gradnikov . Pot, po kateri ste prišli sem, je Nastavitve > Prilagajanje > Opravilna vrstica. Dokler ste tam, boste videli tudi možnost vklopa ali izklopa drugih možnosti, kot so Pogled opravil, Klepet, Meni peresa, Navidezna sledilna ploščica in druge.

Možnost pripomočkov v sistemu Windows 11
Znova jih vklopite tako preprosto, kot da ponovite te korake in znova vklopite možnost. Ta metoda je vaša najboljša možnost, če se počutite neprijetno pri uporabi registra ali urejevalnika pravilnika skupine, ki ga lahko uporabljajo samo uporabniki Windows 11 Pro in Enterprise.
Kako onemogočiti pripomočke Windows 11 z urejevalnikom pravilnika skupine ( samo za uporabnike Pro in starejše )
Če imate Windows 11 Pro ali Enterprise, lahko onemogočite pripomočke z urejevalnikom pravilnika skupine. Če želite odpreti urejevalnik pravilnika skupine, pritisnite tipki Windows + R in vnesite gpedit.msc ter pritisnite enter . Recimo, da imate težave pri odpiranju urejevalnika pravilnika skupine s to bližnjico na tipkovnici. V tem primeru ga lahko odprete tudi tako, da odprete PowerShell tako, da z desno miškino tipko kliknete meni Start Windows in izberete Terminal (Admin) .
Ko se PowerShell odpre, vnesite gpedit.msc in pritisnite enter . Urejevalnik pravilnika skupine lahko odprete na dva načina, če eden od načinov ne uspe.
Ko se prikaže urejevalnik pravilnika skupine Windows, pojdite na:
- Konfiguracija računalnika
- Skrbniške predloge
- Komponente sistema Windows
- Dvokliknite Widgets
- Dvokliknite Dovoli pripomočke

Možnost Dovoli pripomočke v urejevalniku pravilnika skupine
Ko se prikaže okno, izberite onemogočeno in nato gumb Uporabi. Znova boste morali zagnati računalnik in če boste kdaj želeli pripomočke nazaj, sledite istim korakom, vendar izberite možnost Not Configured, da jih omogočite. To je vse.
Kako onemogočiti pripomočke v sistemu Windows 11 z uporabo registra
Če veste, da se dobro znajdete po registru, lahko tam naredite spremembo, da pripomočki izginejo. Vedno je dobro ustvariti varnostno kopijo vašega registra, če bi se zgodilo kaj nepričakovanega. To lahko storite tako, da odprete register tako, da pritisnete tipki Windows + R, vnesete regedit in pritisnete Enter.
Ko je register odprt, kliknite možnost Datoteka zgoraj levo in izberite možnost Izvozi. Varnostni kopiji ne pozabite dati imena z datumom, ko ste jo ustvarili. Kliknite gumb Shrani in pripravljeni ste. Če bi se kaj zgodilo, imate najnovejšo kopijo svojega registra. Ko naredite varnostno kopijo registra, pojdite na:
HKEY_CURRENT_USER v levi stranski vrstici se pomaknite do Programska oprema > Microsoft > Windows > CurrentVersion > Explorer > Napredno .

Možnost opravilne vrstice registra Da v sistemu Windows 11
Poiščite in dvokliknite opravilno vrstico Da ter v pogovornem oknu spremenite vrednost iz ena v nič, da izklopite pripomočke. Spremenite ga v eno, če jih želite kdaj znova vklopiti.
Kaj boste zamudili, če izklopite pripomočke
Če izklopite pripomočke v računalniku z operacijskim sistemom Windows 11, boste zamudili informacije o temah, ki vas zanimajo. Dejansko se lahko vedno informirate iz drugih virov, vendar tvegate, da pozabite preveriti in zamudite. Če niste zadovoljni s pripomočki, ki jih vidite, jih lahko kadar koli spremenite po svojih željah. Če je to vaš primer, njihov izklop ni rešitev. Z nekaj spremembami tu in tam lahko dobite samo tiste novice, ki jih želite videti.
Ne boste imeli uporabnih pripomočkov za teme, kot so:
- Vreme
- Promet
- Seznam za spremljanje
- Nasveti
- Narediti
- Fotografije
- Šport
- Zabava
- Koledar
- E-športi
Nadaljnje branje
Kot sem že omenil, če želite onemogočiti pripomočke, ker vam ne prikazujejo želenih informacij, lahko glede tega nekaj storite. V tem članku boste videli, kako prilagodite pripomočke sistema Windows 11 samo za ogled informacij o temah, ki so vam všeč. Morda boste želeli prebrati tudi nasvete, ki jih lahko upoštevate, če bi gradniki kdaj prenehali delovati pravilno .
Zaključek
Pripomočki Windows 11 naj bi bili v pomoč, vendar to ne velja vedno za vse uporabnike. Nekateri uporabniki si ne morejo predstavljati dneva brez njih, drugi pa si želijo, da sploh ne bi obstajale. Eden od načinov za njihovo izginotje so nastavitve računalnika. Z lahkoto jih lahko izklopite ali vklopite. Mogoče je čas brez njih dober, da vidite, ali so nekaj, kar vam olajša vašo dnevno rutino. Katera metoda je po vašem mnenju vaša prednost? Sporočite mi v spodnjih komentarjih in ne pozabite deliti članka z drugimi na družbenih medijih.