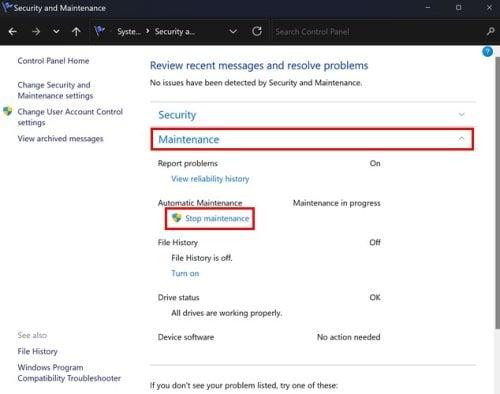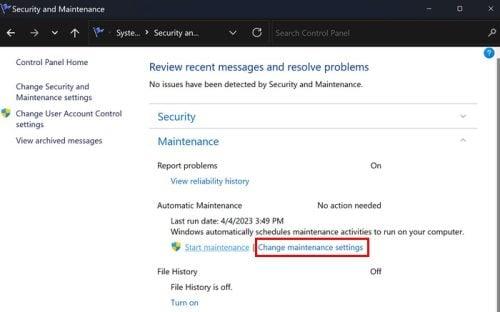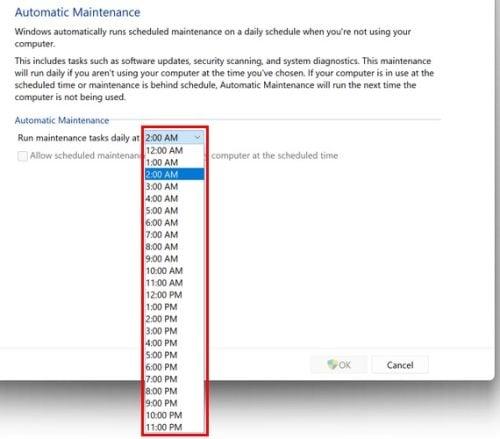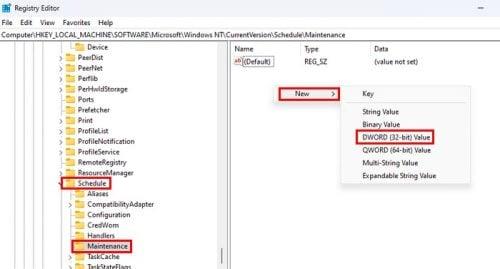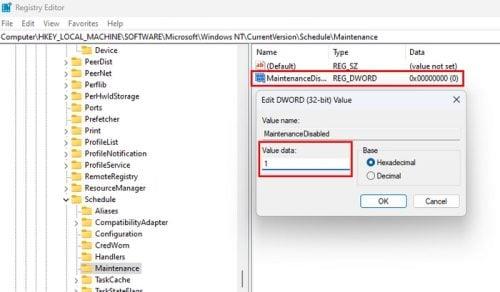Tako kot avto potrebuje vzdrževanje za nemoteno delovanje, bo tudi vaš računalnik z operacijskim sistemom Windows potreboval vzdrževanje. Morda že uporabljate programsko opremo tretjih oseb za nemoteno delovanje računalnika. Toda ne glede na to, ali veste ali ne, je vaš računalnik tudi vzdrževal. Imenuje se samodejno vzdrževanje sistema Windows. Njegova naloga je posodabljanje programske opreme Windows in zagotavljanje nemotenega delovanja vseh gonilnikov ( med drugim ). Toda nekateri uporabniki jo bodo morda želeli onemogočiti, ker bi raje, da je tretja oseba edina programska oprema, ki njihov računalnik vzdržuje. Ali pa so morda opazili, da njihov računalnik po tem vzdrževanju deluje veliko počasneje.
Kako ustaviti samodejno vzdrževanje sistema Windows
Opazili ste, da se je samodejno vzdrževanje sistema Windows začelo in ga želite ustaviti. To lahko storite tako, da odprete nadzorno ploščo . Poiščite v iskalni vrstici in kliknite možnost Odpri . Zdaj pojdite na Sistem in varnost> Varnost in vzdrževanje> Vzdrževanje . Za več možnosti kliknite spustni meni za vzdrževanje. V razdelku Samodejno vzdrževanje bi morali videti možnost Ustavi vzdrževanje , če vzdrževanje poteka.
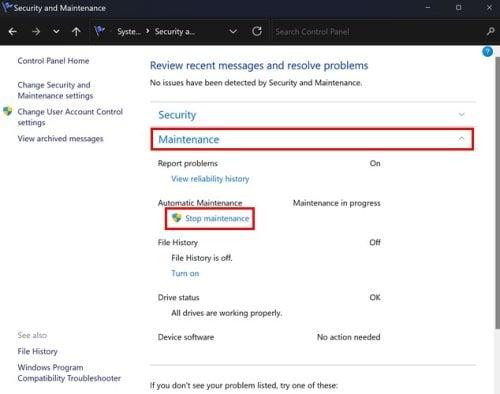
Možnost zaustavitve vzdrževanja sistema Windows
Ko kliknete možnost Stop Maintenance, vam Windows prikaže čas in datum zadnjega vzdrževanja. Videli boste tudi sporočilo, ki vas obvešča, da Windows samodejno načrtuje vzdrževalne dejavnosti v vašem računalniku. Toda ob kateri uri? Pod možnostjo Samodejno vzdrževanje boste videli čas in datum zadnjega vzdrževanja. Če pa se vaš računalnik preveč upočasni zaradi vzdrževanja, ga lahko načrtujete, ko je vaša delovna obremenitev manjša. Če želite spremeniti čas vzdrževanja, kliknite Spremeni nastavitve vzdrževanja .
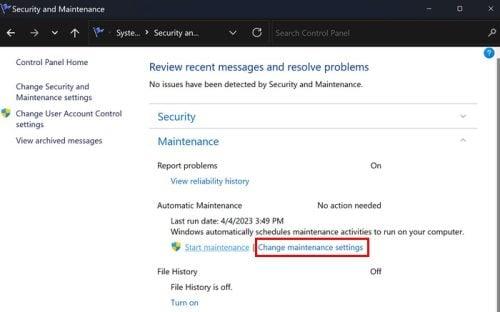
Spremenite možnost nastavitev vzdrževanja Windows 11
V naslednjem oknu kliknite spustni meni za dnevno izvajanje vzdrževalnih nalog. Videli boste dolg seznam časov, med katerimi lahko izbirate. Izberite nov čas vzdrževanja in pripravljeni ste.
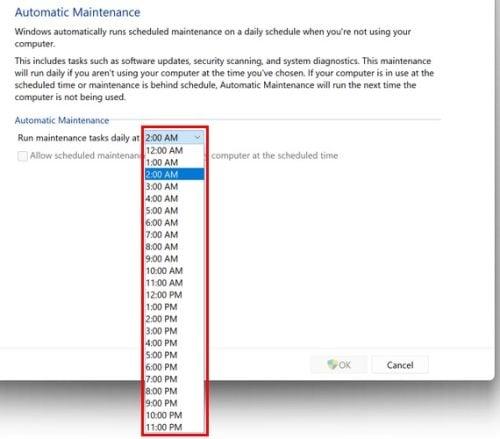
Zaženite čase vzdrževalnih nalog v sistemu Windows 11
Sledite tem korakom, da zaženete ali ustavite vzdrževanje sistema Windows. Toda nekateri uporabniki ga želijo onemogočiti. Če greste v nastavitve računalnika, ne boste našli možnosti za to. Morali boste iti v register. Če pride do nenamernih sprememb, je vedno najbolje ustvariti varnostno kopijo registra. Strokovnjaki vedno priporočajo varnostno kopijo vsega, saj nikoli ne veste, kdaj gre kaj narobe.
Kako onemogočiti samodejno vzdrževanje sistema Windows z uporabo registra
Odprite register s pritiskom tipk Windows + R. Ko se prikaže polje Zaženi, vnesite regedit. Ko je register odprt, pojdite na:
- HKEY_LOCAL_MACHINE
- PROGRAMSKA OPREMA
- Microsoft
- Windows NT
- Trenutna verzija
- Vzdrževanje
Na desni bi morali videti datoteko z imenom MaintenanceDisabled . Če ga ne vidite, ne skrbite, saj ga lahko preprosto ustvarite. Če želite to narediti, z desno miškino tipko kliknite pod edino možnostjo in postavite kazalec na možnost Nova , ki ji sledi vrednost DWORD (32-bitna) .
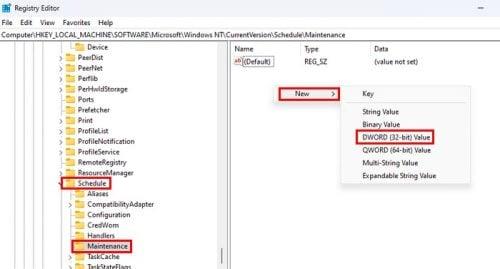
Ustvarjanje datoteke MaintenanceDisabled v registru
Poimenujte datoteko MaintenanceDisabled in kliknite presledek, da jo shranite, ali pritisnite enter. Zdaj je čas, da ga omogočite, saj ni dovolj, da ga samo ustvarite. Z desno tipko miške kliknite datoteko in izberite Spremeni . V polju s podatki o vrednosti bo že nastavljen na nič. Spremenite ničlo v eno in omogočeno bo.
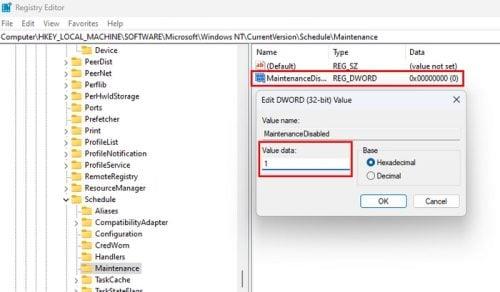
Spremenite vrednost za datoteko MaintenanceDisable v registru
Ko ste pripravljeni onemogočiti možnost, ker želite nazaj samodejno vzdrževanje sistema Windows, spremenite vrednost na nič. Ne pozabite znova zagnati računalnika. Zdaj vam ni več treba skrbeti za težavo, ki vam jo je povzročalo vzdrževanje sistema Windows. Obrniti nazaj je tako enostavno kot spremeniti ničlo v ena.
Nadaljnje branje
Dokler smo pri temi vzdrževanja, boste morda želeli nadaljevati z branjem o tem, kako lahko uporabite vzdrževalni način na telefonu Samsung Galaxy , da bo ta deloval nemoteno. Če imate 3D-tiskalnik, je tukaj nekaj nasvetov za vzdrževanje, ki jih morate upoštevati, da bo deloval nemoteno in dlje. Če želite poiskati nasvete o določeni temi, ki ni omenjena tukaj, lahko vedno uporabite iskalno vrstico na vrhu strani. prijetno branje!
Zaključek
Nekaterim uporabnikom sistema Windows je funkcija samodejnega vzdrževanja v pomoč, drugim pa povzroča težave. In če je to nekaj, kar bi namesto tega izklopili, zdaj poznate korake, ki jih morate upoštevati. Če si kdaj premislite in ga želite znova vklopiti, morate le slediti istim korakom, vendar spremenite enega za nič. Ne pozabite, da boste morali za uveljavitev sprememb znova zagnati računalnik. Ko onemogočite možnost in poskusite zagnati funkcijo vzdrževanja, se ne bo zgodilo nič. Videli boste samo datum, ko je Windows zadnjič izvajal vzdrževanje. Zakaj ste morali izklopiti samodejno vzdrževanje sistema Windows? Delite svoje misli v spodnjih komentarjih in ne pozabite deliti članka z drugimi na družbenih medijih.