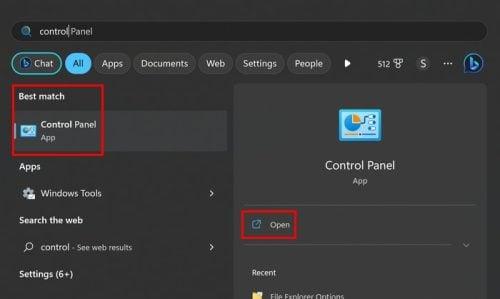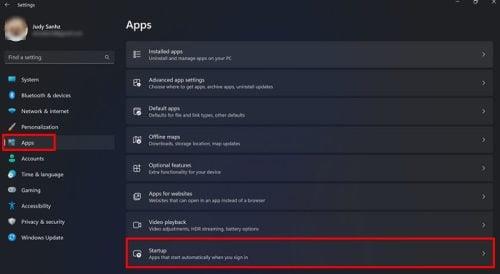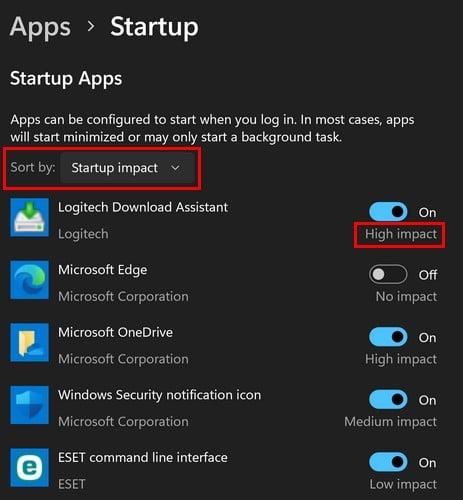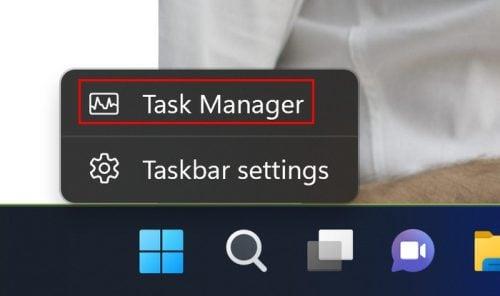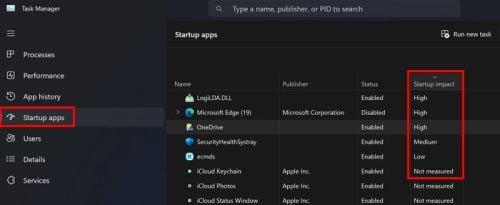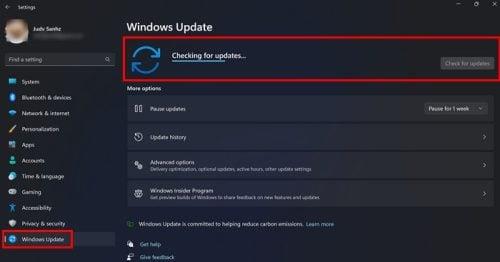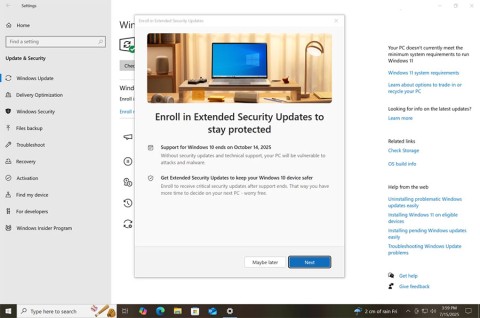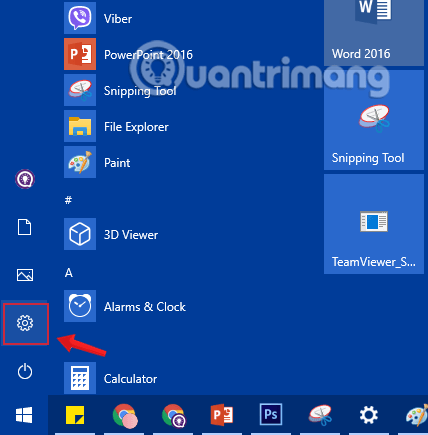Ko vklopite računalnik, takoj želite dostop do svojih datotek. Toda vaš računalnik z operacijskim sistemom Windows potrebuje toliko časa, da boste morda imeli dovolj časa, da si privoščite dve skodelici kave in boste morali še vedno čakati. Dobra novica je, da lahko poskusite z različnimi metodami, da pospešite stvari pri zagonu računalnika. Torej, ko boste naslednjič vklopili računalnik, boste lahko stvari opravili čim prej in se znebili tistega, kar vaš računalnik upočasnjuje.
Kako vklopiti hitri zagon v sistemu Windows 11
Hitri zagon je morda vnaprej omogočen na nekaterih računalnikih, če pa niste prepričani, ali je na vašem, preverite tukaj navodila. Ali pa ga omogočite, če ni vklopljen. Odprite nadzorno ploščo tako, da jo poiščete v iskalni vrstici.
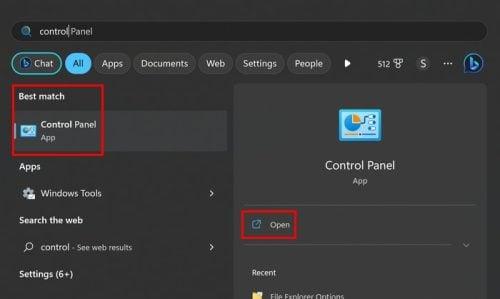
Rezultat iskanja na nadzorni plošči
Ko se odpre, pojdite na:
- Sistem in varnost
- Možnosti napajanja
- Spremenite delovanje možnosti napajanja
- Spremenite nastavitve, ki trenutno niso na voljo
V nastavitvah zaustavitve bi morali videti možnost Vklopi hitri zagon . Potrdite polje za to možnost in kliknite Shrani spremembe . Morda vas bo zamikalo, da bi ubrali krajšo pot, na primer Nadzorna plošča > Sistem in varnost > Spremenite delovanje gumbov za vklop . Morda pa boste ugotovili, da so možnosti Vklopi hitri zagon zatemnjene. Če izberete prejšnjo pot, boste zagotovili, da jo lahko omogočite.
Kako onemogočiti zagonske programe v sistemu Windows 11
Ali vidite aplikacije, za katere želite, da izginejo ob zagonu? Obstajajo aplikacije, ki jih boste potrebovali, druge pa stvari le upočasnijo. Nekatere od teh aplikacij lahko odpravite tako, da odprete nastavitve . Do nastavitev dostopate s pritiskom tipk Windows + I. Lahko pa kliknete meni Start sistema Windows in izberete nastavitve. Ko vstopite, kliknite Aplikacije na vaši levi in nato Zagon .
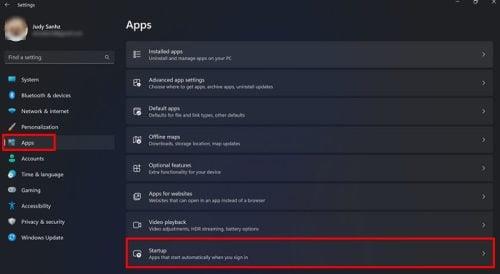
Možnost zagona Nastavitve sistema Windows 11
Aplikacije razvrstite po vplivu ob zagonu in izklopite tiste z največjim vplivom. Če jih boste kdaj morali vklopiti, sledite istim korakom in jih vklopite.
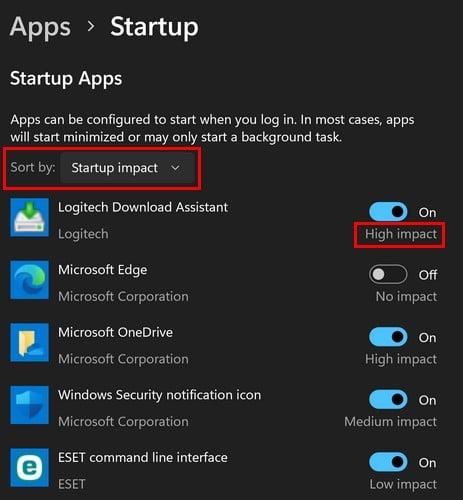
Učinkovite zagonske aplikacije v sistemu Windows 11
Izklopite zagonske aplikacije z upraviteljem opravil
Če se počutite bolj udobno z uporabo upravitelja opravil, lahko tam tudi izklopite zagonske aplikacije. Z desno miškino tipko kliknite opravilno vrstico in izberite Upravitelj opravil .
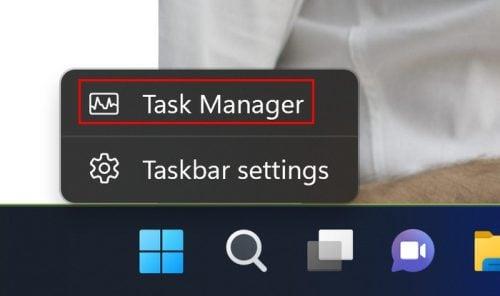
Možnost upravitelja opravil v opravilni vrstici
Ko je upravitelj opravil odprt, kliknite Vpliv ob zagonu , da vidite, katere aplikacije imajo največji vpliv.
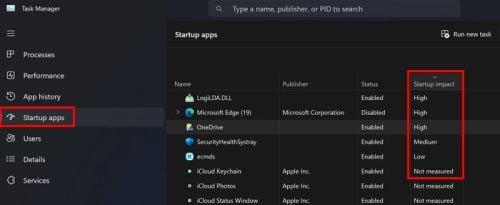
Zelo učinkovita aplikacija v opravilni vrstici
Želeno aplikacijo lahko onemogočite tako, da jo kliknete in v zgornjem desnem kotu izberete gumb za onemogočanje. Druga možnost je, da z desno miškino tipko kliknete aplikacijo in v zgornjem desnem kotu izberete možnost onemogoči. Samo zato, ker jih izklopite ob zagonu, še ne pomeni, da jih lahko odprete ročno, če jih potrebujete pozneje.
Posodobite Windows, da ga pospešite
Posodabljanje računalnika z operacijskim sistemom Windows je vedno dobra ideja. Dobite najnovejše popravke in morda čakajoča posodobitev vsebuje nekaj, kar bo pomagalo pri delovanju. V nastavitvah lahko preverite morebitne čakajoče posodobitve. Odprite nastavitve tako, da pritisnete tipki Windows + I ali kliknete meni Start sistema Windows, ki mu sledijo nastavitve.
Ko vstopite, kliknite Windows Update , ki mu sledi gumb Preveri posodobitve v zgornjem desnem kotu. Windows bo začel preverjati morebitne čakajoče posodobitve in, če obstajajo, kliknite gumb Prenesi in namesti.
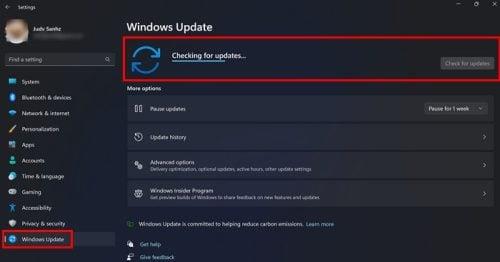
Preverite čakajoče posodobitve v sistemu Windows 11
Drugi koristni nasveti
Če vaš računalnik ni najnovejši model, je morda čas, da posodobite strojno opremo. To bi lahko pojasnilo, zakaj se zdi, da nič ne deluje, ne glede na to, kaj storite, da bi poskušali pospešiti stvari. SSD-ji so veliko hitrejši, saj lahko opravljajo stvari, kot sta branje in pisanje, hitreje kot trdi diski. Prav tako lahko dostopajo veliko hitreje. SSD-ji pridejo do podatkov elektronsko z uporabo celic, ki jih je mogoče večkrat prepisati, za razliko od trdih diskov, ki uporabljajo rotacijske plošče in aktuatorsko roko, da poiščejo datoteke tako, da jih poiščejo na plošči in jih nato premaknejo, da je podatke mogoče prebrati.
Oba imata isto nalogo, kot je shranjevanje aplikacij, zagonskih sistemov in osebnih datotek. SSD-ji uporabljajo tehnologijo obstojnega shranjevanja, imenovano NAND. SSD diski so hitrejši, odporni na udarce, vendar so dražji. Pri SSD-jih ni pomembno, ali so podatki povsod, saj ne računajo na strojno opremo za dostop do njih kot pri trdem disku. Če je mogoče vašemu računalniku dodati več RAM-a, boste opazili tudi izboljšanje splošne zmogljivosti.
Način mirovanja je tudi možnost, ko si vzamete odmor od računalnika. Slaba stran je, da bodo vaši podatki izgubljeni, če odstranite vir napajanja. Če pa to ni težava, vam ne bo treba dolgo čakati, da se vrnete na delo. Če želite poskusiti to možnost, z desno miškino tipko kliknite meni Start sistema Windows in postavite kazalec na možnost zaustavitve ali odjave ter izberite Spanje.
Zaključek
Ko vklopite računalnik, nimate dovolj časa za zagon. Dobra novica je, da lahko poskusite z različnimi nasveti za pospešitev zagona računalnika. Lahko je tako enostavno kot onemogočanje nekaterih zagonskih aplikacij ali tako drago kot zamenjava določene strojne opreme. Ne morete večno uporabljati istega računalnika, zato bo prišel čas, ko ga boste morali nadgraditi. Kateri nasveti se vam zdijo koristni? Delite svoje misli v spodnjih komentarjih in ne pozabite deliti članka z drugimi na družbenih medijih.