Pred čisto namestitvijo sistema Windows 11 sledite temu kontrolnemu seznamu!

Ko načrtujete novo namestitev sistema Windows 11, vam lahko malo priprave kasneje prihrani čas in trud.
File Explorer je ključna funkcija sistema Windows, ki vam omogoča preprosto iskanje in upravljanje datotek. Vmesnik za File Explorer je preprost in lahko razumljiv, hkrati pa dovolj prilagodljiv, da vam omogoča, da naredite stvari, kot je pripenjanje pomembnih imenikov. File Explorer to počne privzeto, nedavne in redno uporabljene mape so samodejno navedene v vrstici »Hitri dostop«, tako da se lahko hitro vrnete do njih.
File Explorer privzeto odpre zaslon »Hitri dostop«, ki navaja devet pogosto dostopnih map in 20 nedavno dostopnih datotek. Hiter dostop do teh nedavno uporabljenih virov je lahko zelo koristen in vam lahko prihrani čas pri ponovnem brskanju po pravilnem imeniku. Hiter dostop vam lahko pomaga tudi pri iskanju datoteke, če se ne spomnite, kam ste jo shranili.
Nekaterim uporabnikom ta sistem morda ni všeč in morda želijo, da File Explorer nudi manj pomoči. Morda vam ni všeč, da je privzeto viden seznam nedavno dostopnih datotek in map, ali pa raje ročno brskate po datotekah, do katerih želite dostopati.
Na srečo za tiste, ki želite spremeniti to vedenje, vam File Explorer omogoča, da namesto tega nastavite »Ta računalnik« kot začetno stran. »Ta računalnik« prikazuje seznam sedmih osnovnih map uporabniškega imenika in vseh pomnilniških pogonov, ki ste jih namestili v računalnik.
Kako konfigurirati File Explorer za zagon v "Ta računalnik"
Če želite File Explorer konfigurirati tako, da se zažene na »Ta računalnik« in ne na »Hitri dostop«, morate najprej odpreti File Explorer, nato preklopiti na zavihek »Pogled« na vrhu in klikniti »Možnosti« na skrajni desni.
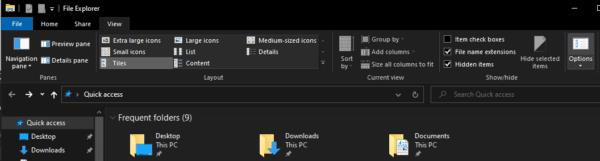
Kliknite »Možnosti« na skrajni desni strani zavihka »Pogled« na vrhu Raziskovalca datotek.
Nasvet: Lahko pa pritisnete tipko Windows, vnesete »Možnosti raziskovalca datotek« in pritisnete enter, da odprete isti meni.
Na zavihku »Splošno« kliknite spustno polje »Odpri File Explorer v« na vrhu strani in izberite »Ta računalnik«. Zdaj morate samo klikniti »Uporabi« in »V redu«, da shranite spremembo in vsa prihodnja okna File Explorerja se bodo odprla v pogled »Ta računalnik« in ne na zaslon »Hitri dostop«.
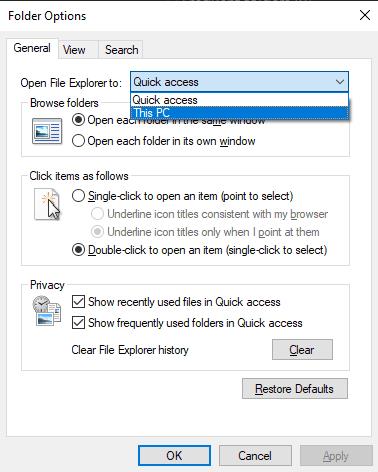
Izberite »Ta računalnik« v spustnem polju »Odpri File Explorer v« na zavihku »Splošno«.
Ko načrtujete novo namestitev sistema Windows 11, vam lahko malo priprave kasneje prihrani čas in trud.
Oblike števil določajo način prikaza števil, vključno z izbiro ločila decimalk (kot je pika ali vejica) in ločila tisočic. Tukaj je opisano, kako spremenite obliko števil v sistemu Windows 11.
Če sumite, da nekdo dostopa do vašega računalnika in ga uporablja brez dovoljenja, lahko uporabite nekaj spodnjih trikov, da preverite zgodovino vklopov/izklopov računalnika, si ogledate nedavne dejavnosti v računalniku in to potrdite.
Microsoft zaračunava za svoje uradne kodeke in jih ne vključuje v sistem Windows 10. Lahko pa jih dobite brezplačno, ne da bi morali uporabiti kreditno kartico in porabiti 0,99 USD.
V sistemu Windows 10 je Microsoft integriral novo aplikacijo z imenom Nastavitve. Ta aplikacija Nastavitve je aplikacija Metro, ki jo je Microsoft ustvaril za zamenjavo klasične aplikacije Nadzorna plošča.
Ko imate težave z zvokom ali želite izboljšati raven zvoka v računalniku, je čas, da se poglobite v nastavitve zvoka v sistemu Windows in jih nekoliko prilagodite. Ste pa vedeli, da obstajajo bližnjice in triki, s katerimi lahko hitro pridete do želenega cilja?
Ste že kdaj naleteli na skrivnostno mapo AppData, ko ste brskali po datotekah v računalniku ali poskušali zagnati mod za Minecraft?
Napake, povezane s spletnimi kamerami na prenosnikih, bodo vplivale na uporabnike, ko bodo želeli komunicirati neposredno prek spletne kamere.
Nekega dne vklopite računalnik, odprete CMD in dobite napako, da ukaz ni prepoznan kot notranji ali zunanji ukaz, delujoč program ali paketna datoteka. Kaj storiti?
Ta vodnik vam bo pomagal odgovoriti na vprašanje Kje je koš v sistemu Windows 10? in vam omogočil, da izberete najudobnejši način za dostop do lokacije koša v sistemu Windows 10:








