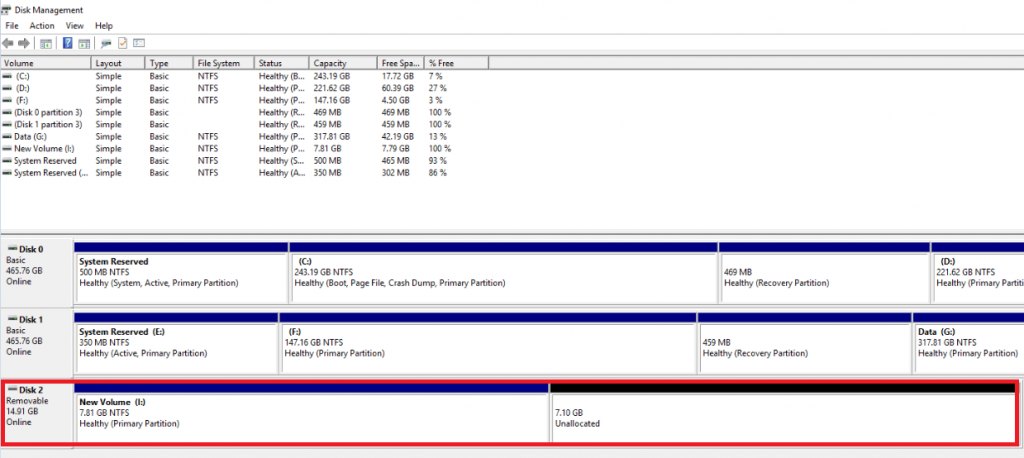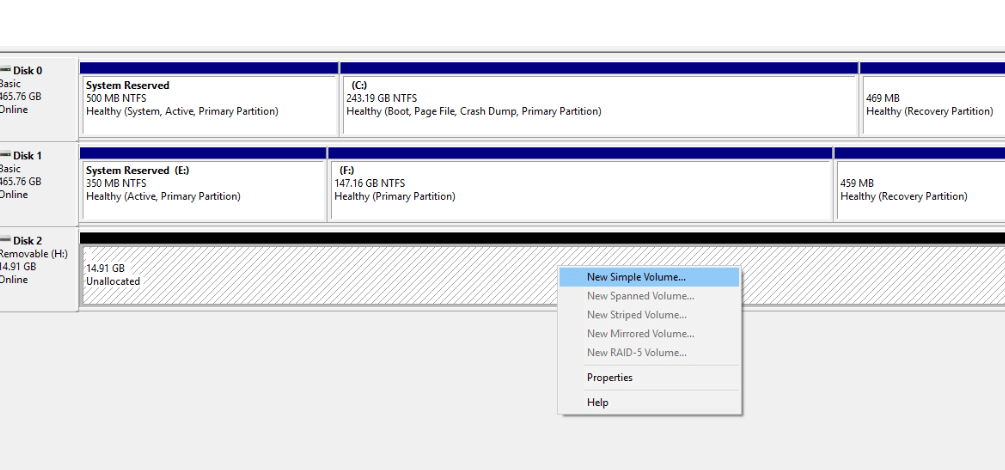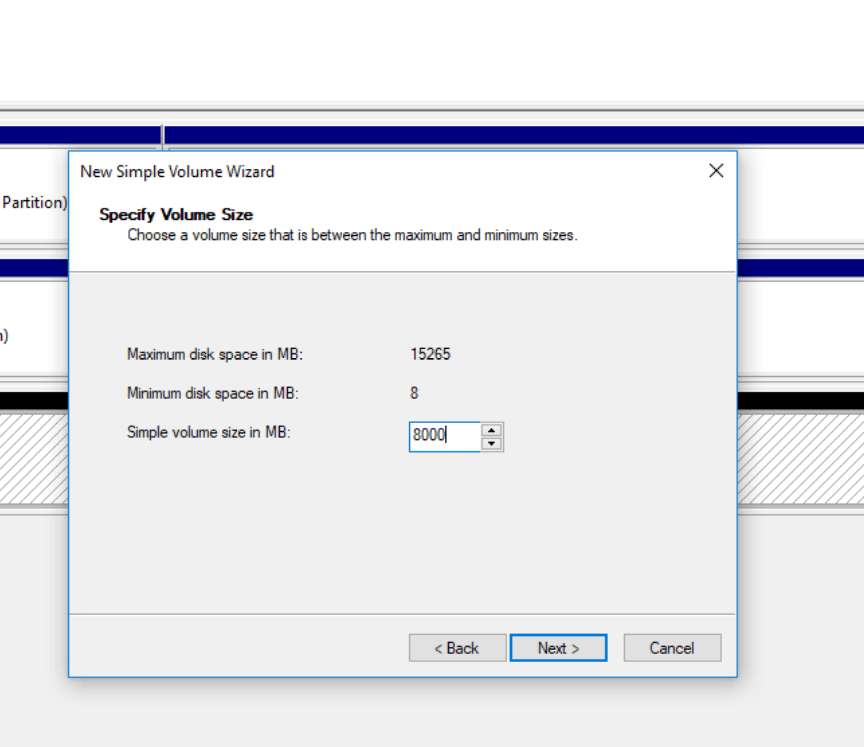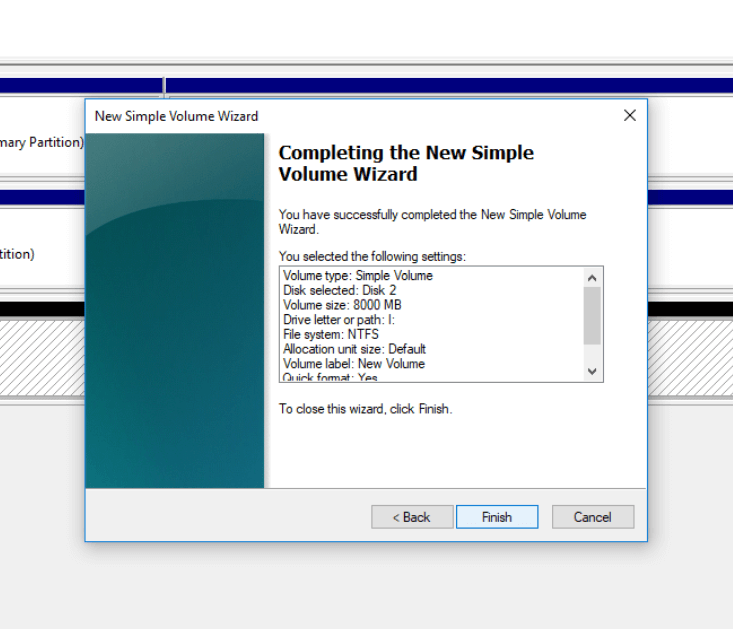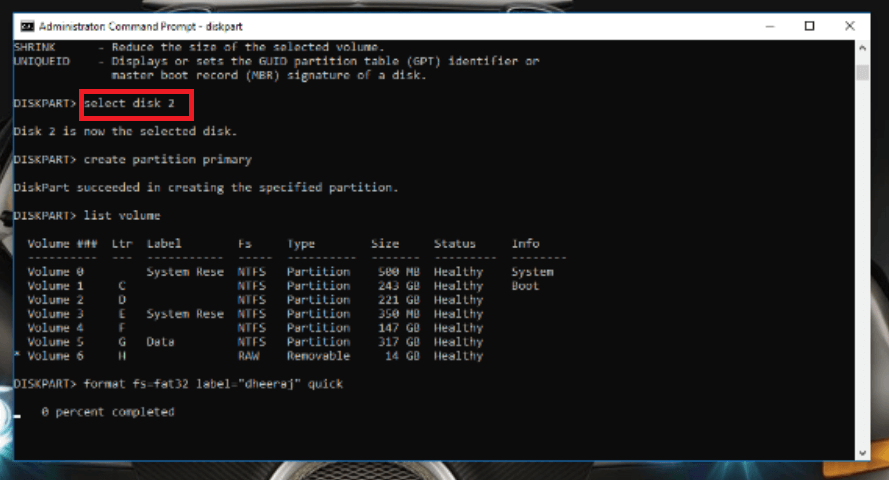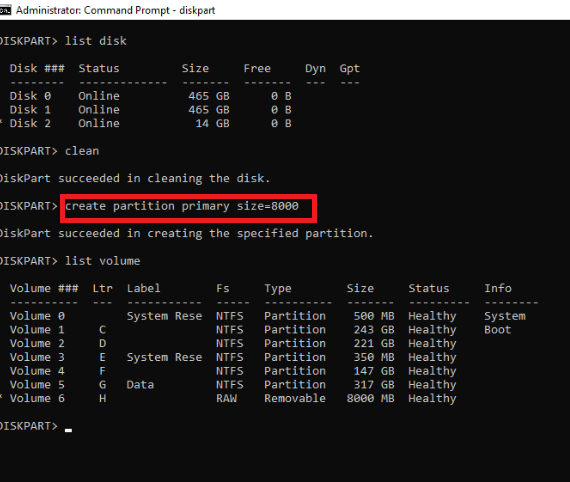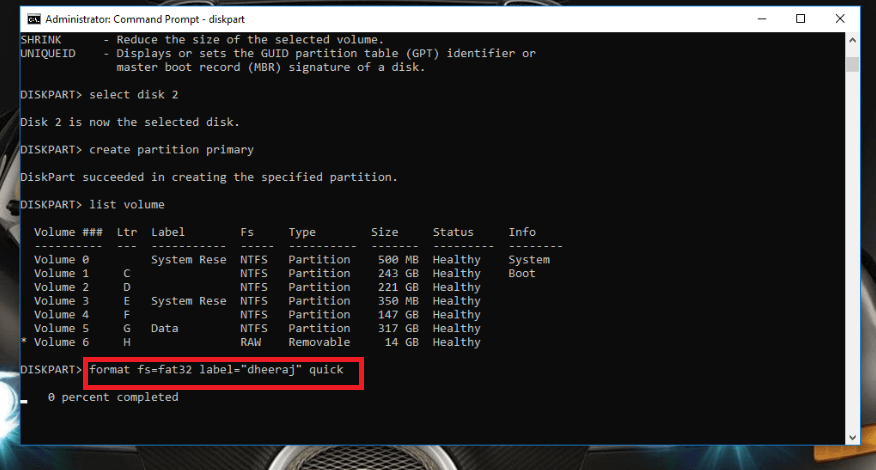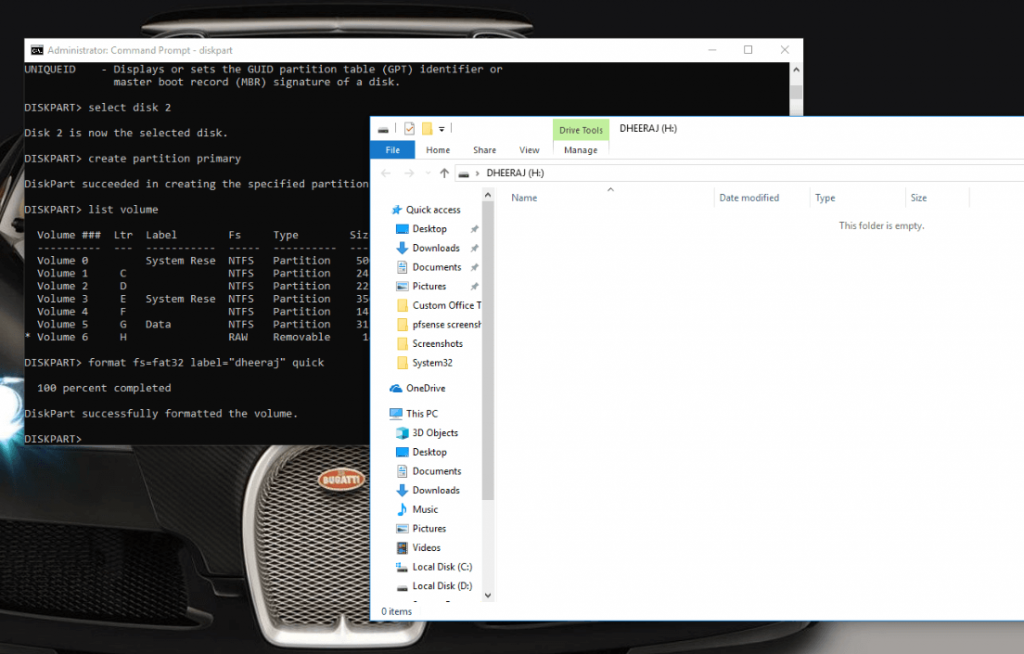Zunanji trdi disk vam omogoča varnostno kopiranje pomembnih podatkov, prenos iz enega računalnika v drugega in zaščito pred znatno izgubo podatkov. Ko kupite trdi disk USB , je privzeto formatiran kot ena particija. Vendar pa nekateri uporabniki dodajajo nove particije na svoje pogone, da lahko učinkoviteje organizirajo datoteke in mape. Particioniranje trdega diska pomaga razdeliti prostor na posamezne segmente, tako da je vsak del lahko namenjen različnim namenom.
S povečanjem števila večterabajtnih zunanjih pogonov postopek particioniranja pomaga pri pretvorbi enega samega pogona v funkcionalno napravo za več pogonov z obilico prostora na vsakem delu.
Torej, če ste pravkar kupili nov trdi disk USB ali pomnilniško kartico in ga želite razdeliti, sledite tem preprostemu vodniku za "ustvarjanje več particij v pogonu USB" in kar najbolje izkoristite svojo zunanjo trdo napravo!

Preberite tudi: -
Kako izklopiti hitri zagon v operacijskem sistemu Windows... Funkcija hitrega zagona ali hitrega zagona je bila prvotno predstavljena v sistemu Windows 8. Čeprav je zelo uporabna, so bili ...
Tukaj je, kako razdeliti pogon USB na particije v sistemu Windows 10?
Na novo kupljeni pogon USB je že razdeljen in formatiran na en velik del. Za boljše upravljanje s podatki lahko pogon razdelite na dve ali več particij. Naučite se, kako ga ustvarite:
Opomba: Če želite zagotoviti, da med postopkom particioniranja ne boste izgubili nobenih podatkov, ustvarite varnostno kopijo vseh datotek in map.
METODA 1 - Pogon USB na particije prek pripomočka za upravljanje diskov
Najlažji in najpreprostejši način za razdelitev trdega diska je z uporabo vgrajenega orodja za upravljanje diskov Windows.
1. korak - Povežite zunanji trdi disk, ki ga želite razdeliti na particije, s svojim sistemom.
2. korak – Če želite odpreti pripomoček za upravljanje diskov , pojdite v iskalno polje Windows in vnesite »Upravljanje diskov« > kliknite prvi rezultat »Ustvari in formatiraj particije trdega diska« in izberite trdi disk, ki ga želite razdeliti.

Upravljanje diskov lahko odprete tudi tako, da odprete Nadzorna plošča > Skrbniška orodja > Upravljanje računalnika > Kliknite Upravljanje diskov pod glavo Shranjevanje na levi strani. Na zaslonu bo prikazan seznam vseh obstoječih in zunanjih pogonov.
Korak 3 - Pojdite na disk, na katerem želite ustvariti particijo, in z desno tipko miške kliknite, da poiščete možnost »Shrink Volume«.
4. korak - Preden lahko razdelite pogon, boste morali ustvariti nekaj "nedodeljenega prostora", tako da ko se pojavi okno Shrink Volume > vnesite količino prostora, ki ga želite dodeliti > in pritisnite gumb "Shrink".
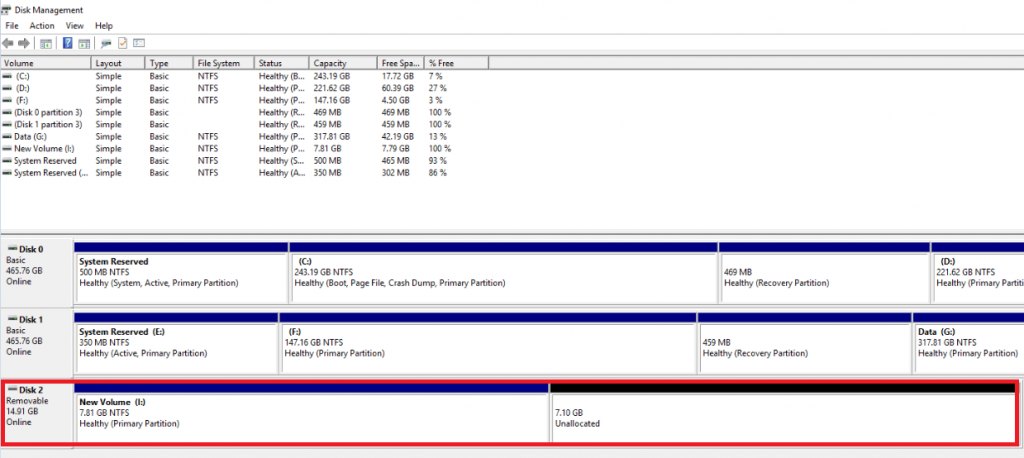
Korak 5 - Nov "nedodeljen" prostor bo prikazan poleg vseh obstoječih pogonov. Z desno miškino tipko kliknite nanjo in izberite možnost »Nov preprosti nosilec«.
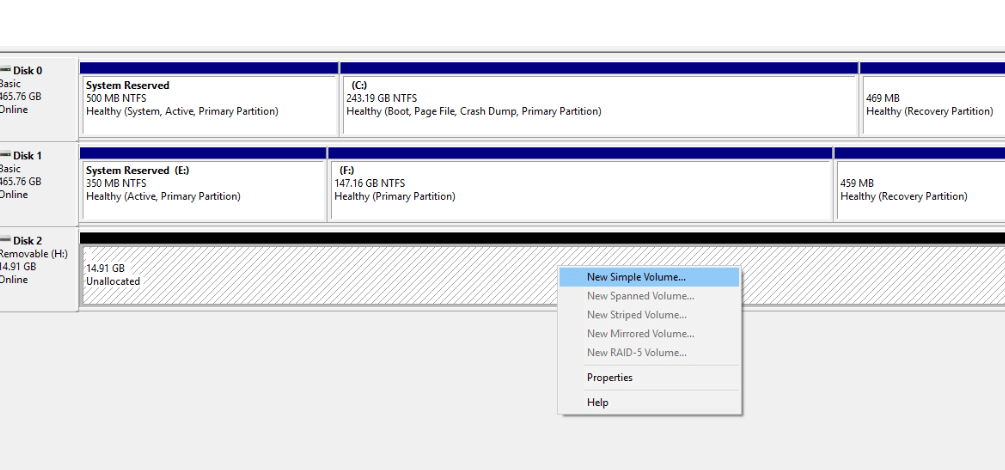
6. korak – Preglejte navodila na zaslonu in vnesite velikost, ki jo želite dodeliti novi particiji.
Korak 7 - Dobra praksa je, da formatirate nove in stare pogone, ko delate particijo. Torej, ko je podana možnost formata, to storite.
8. korak – Kliknite gumbe »Naprej«, določite velikost nosilca, ki ga želite dodeliti novi particiji, in na koncu pritisnite »Dokončaj«, da ustvarite novo particijo.
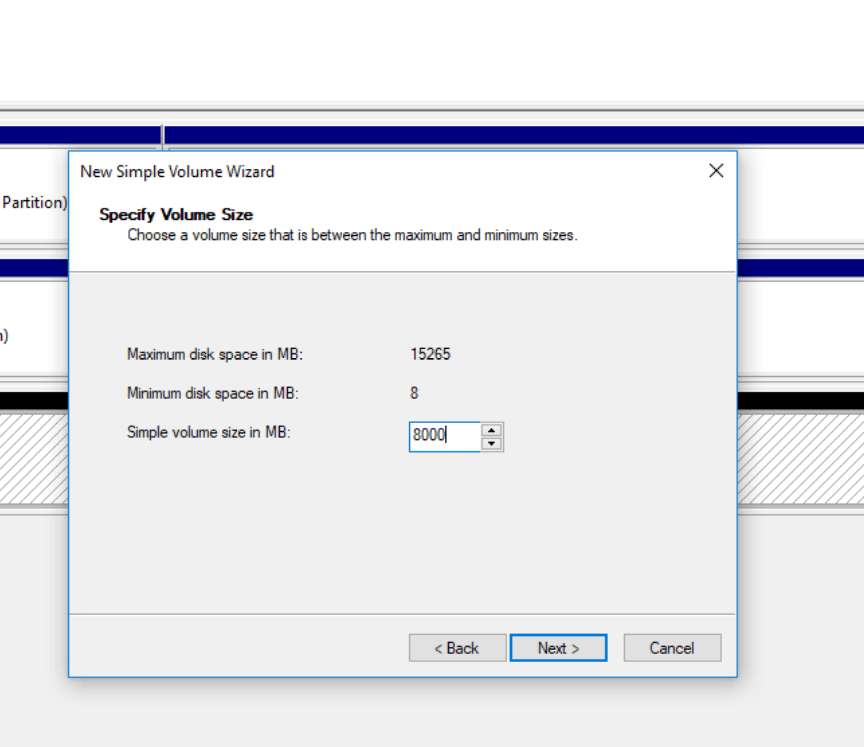
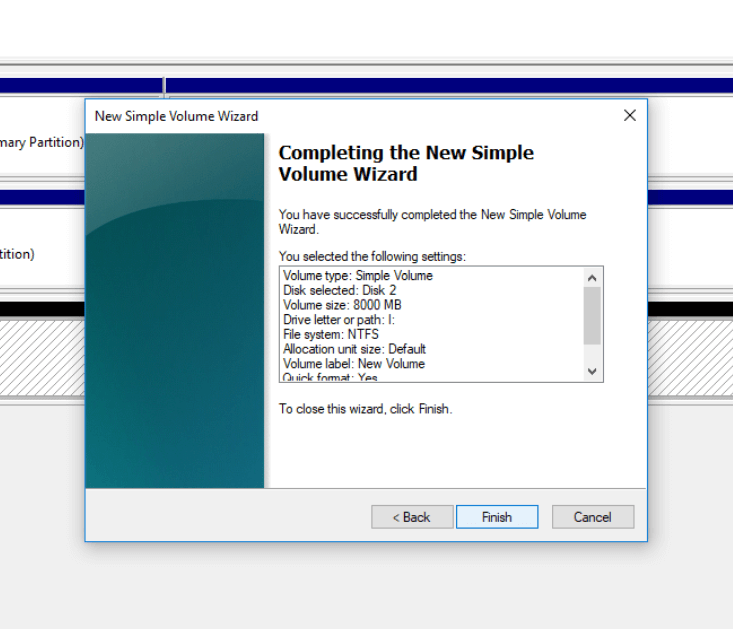
Tako je ustvarjena popolnoma nova particija USB Drive!
Preberite tudi: -
Kako upravljati zagonske programe v sistemu Windows 10 Ali se vaš Windows 10 zažene predolgo? Ste naveličani čakanja, da se vaš sistem končno zažene ...
METODA 2 - Predelitev pogona USB na particijo prek Diskpart
Če vam zgornja metoda ne deluje dobro, lahko poskusite ustvariti več particij prek ukaznega poziva, Diskpart je pripomoček za particijo diska, ki deluje z ukazno vrstico.
1. korak - Pojdite v iskalno vrstico Windows > vnesite 'cmd' > odprite ukazni poziv > vnesite 'Diskpart' > pritisnite Enter
2. korak - Ob pozivu diska izvedite naslednje ukaze, da ustvarite particijo v pogonu USB.
disk s seznamom
izberite disk 'n' (n – vnesite vrednost diska s seznama)
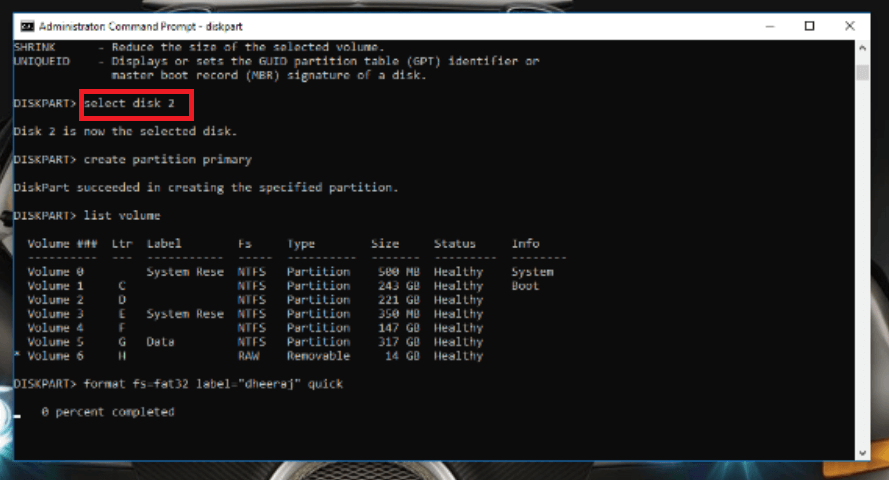
ustvarite primarno velikost particije = 8000 (vnesite vrednost dodelitve)
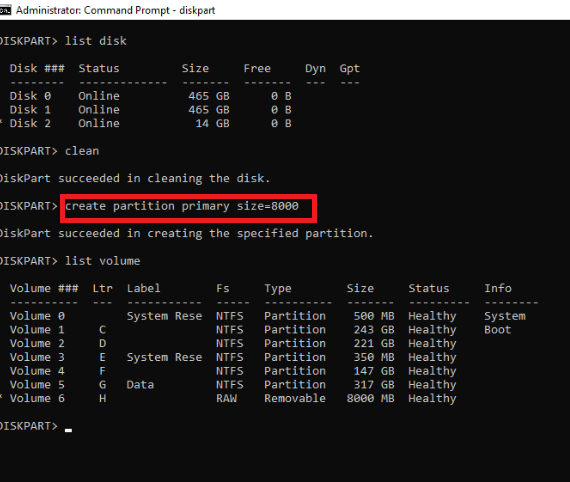
dodeli črko = 'n' (n- daj particiji ime)
Korak 3 - Dobra praksa je, da formatirate nove in stare pogone, ko delate particijo. Torej, izvedite še en ukaz. "format fs-fat32 label – 'n' quick". (n-ime particije)
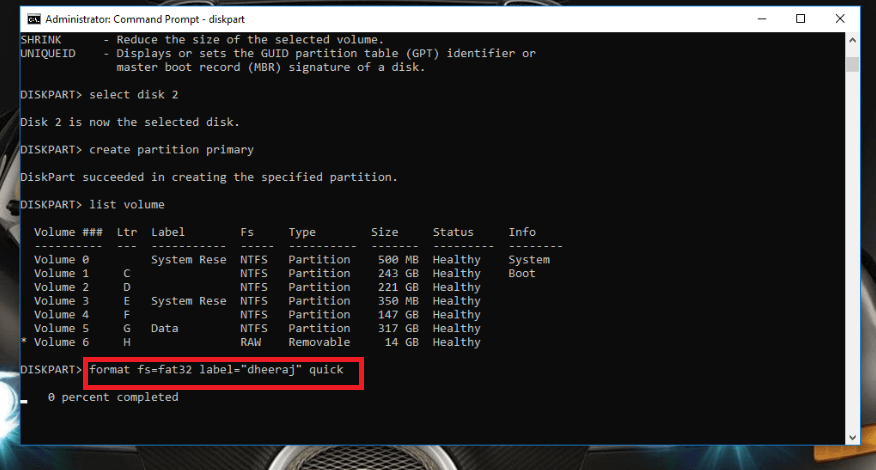
To je vse! Uspešno ste formatirali zunanji trdi disk, ki ima nove particije.
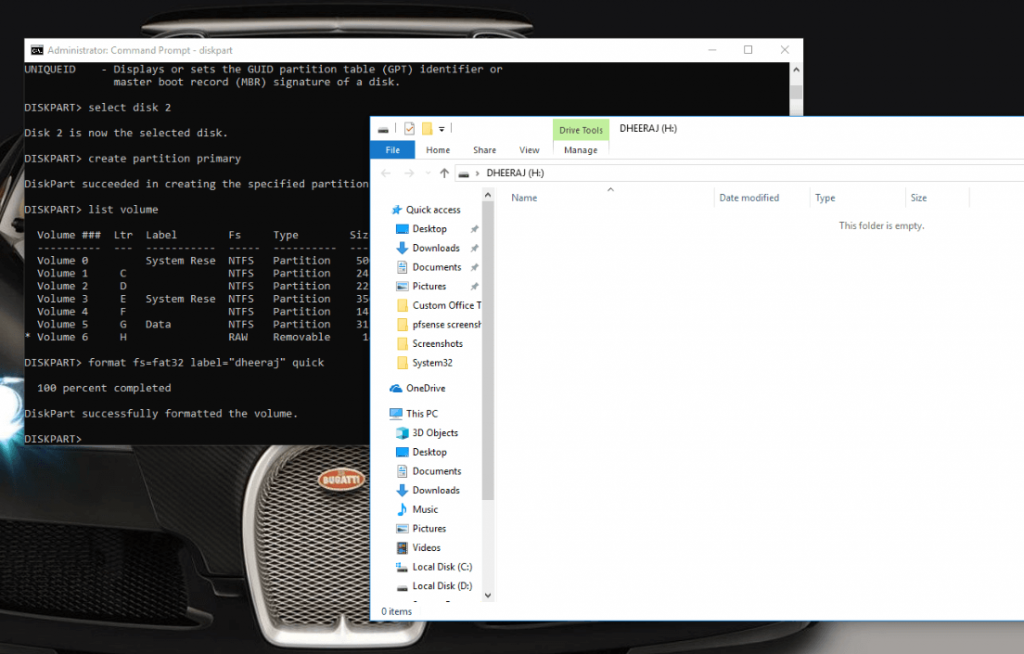
To so najboljši načini za ustvarjanje več particij v pogonu USB, izberite, katera je enostavnejša in enostavnejša. Začnite organizirati svoje datoteke in mape učinkoviteje!