Kako urediti in ponastaviti center za opravila sistema Windows 11

Uporabniki lahko v središču za opravila spreminjajo in urejajo nastavitve glede na svoje potrebe.
Lepljivi zapiski v sistemu Windows 10 so tako tolažilni. Vedno, ko moram sneti zapiske s spletnih mest ali nekoga s svojega delovnega mesta, zlasti za začasne, takojšnje ali naključne namene, veliko uporabljam lepljive zapiske. Nedvomno je aplikacija Windows 10 Sticky Notes ena največjih funkcij sistema Windows 10 in verjetno ena najboljših aplikacij za beleženje , če poznate nekaj priročnih trikov in nasvetov za lepljive liste. Torej, ne glede na to, ali ste novi v aplikaciji Sticky Notes za Windows 10 ali jo pogosto uporabljate, vam bodo v obeh primerih všeč ti nasveti in triki, ki se nanašajo na Sticky Notes v sistemu Windows 10.
Toda najprej se obrnimo na osnove
Če želite dodati lepljivo beležko, zaženite aplikacijo Sticky Note tako, da v iskalno vrstico poleg ikone sistema Windows vnesete Sticky Notes in kliknete gumb za odpiranje v desnem podoknu. Vedno lahko dodate samolepilni list s klikom na ikono + . Ampak, rad pripnem aplikacijo Sticky Notes v opravilno vrstico, tako da lahko kadar koli jo potrebujem, kliknem nanjo in se bo pojavila, kar tako.
Ko se odpre aplikacija Sticky Notes , kliknite ikono + v zgornjem levem kotu.
Ne skrbite, če ste pomotoma zaprli glavni zaslon, saj lahko kliknete na tri vodoravne pike ( ... ), ki so prisotne v zgornjem desnem kotu samolepilnega bankovca in dostopate do vseh svojih zapiskov prek seznama beležk .
Izjemni nasveti in triki za lepljive beležke za Windows 10
1. Bližnjice za oblikovanje, brisanje, zapiranje lepljivega beležka in še veliko več
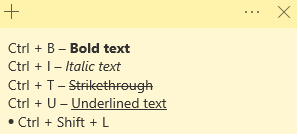
2. Sinhronizirajte opombe
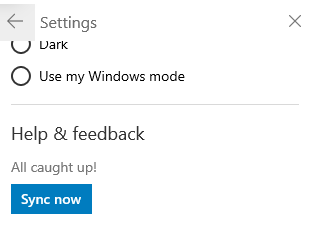
Vse svoje lepljive beležke lahko preprosto sinhronizirate v oblaku in jih vzamete s seboj kamor koli greste . Za sinhronizacijo lepljivih zapiskov morate imeti Microsoftov račun. Zdaj za sinhronizacijo lepljivih zapiskov –
3. Brisanje opombe
Če povzamemo, če želite izbrisati trenutni zapisek, lahko pritisnete Ctrl + W, po katerem boste pozvani, da potrdite dejanje, ali pa pritisnete tri vodoravne pike v zgornjem desnem kotu in kliknete Izbriši opombo .
Zdaj, če ne želite videti potrditve izbrisa vsakič, ko izbrišete zapisek, lahko potrdite polje Ne sprašuj me več . Enako lahko znova spremenite v nastavitvah s klikom na Potrdi pred brisanjem.
4. Lepljive opombe z barvno kodo
Prepričani smo, da ima vsak samolepilni list, ki ga ustvarite, namen, zakaj torej imeti podobne barvne samolepilne liste?
Spreminjanje barv na lepljivem listku je zelo preprost, a vendarle zelo učinkovit trik. Na primer, lahko imate svoje zapiske v modri barvi, pisarniške v vijolični in tako naprej. Če želite spremeniti barvo, odprite opombo, kliknite na tri vodoravne pike in izberite barvo po svoji izbiri.
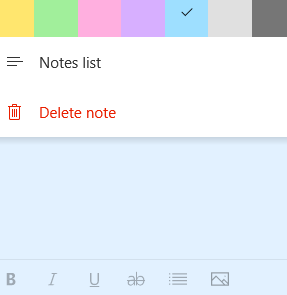
Torej, naslednjič, ko boste odprli svoj seznam zapiskov , boste lahko ustrezno ločili zapiske.
5. Varnostno kopirajte in obnovite lepljive beležke
Predstavljajte si, da ste pomotoma izbrisali pomemben samolepilni list, ki je vseboval ključne podrobnosti, ki se nanašajo na projekt pri delu. Vprašanje je, ali je ta lepljivi list za vedno izginil? Če je, ne bi bilo nič bolj groznega.
Brez skrbi!
Obstaja način, kako lahko še vedno vrnete izbrisani samolepilni list. Da vam na kratko predstavimo, kako je to mogoče storiti, sledite spodnjim korakom
C:\Users\admin\AppData\Roaming\Microsoft\Sticky Notes
Tukaj dobite celoten vodnik o tem, kako lahko varnostno kopirate in obnovite Sticky Notes
6. Ustvarite opomnike kar iz samolepljivih zapiskov
Tukaj je čudovit kramp za Sticky Note. Preden vam povem, kaj počne, najprej pojdite na Nastavitve (ikona zobnika v zgornjem desnem kotu glavne strani) in pod Splošno kliknite Omogoči vpoglede .
To bo naredilo, da bo pretvorilo podrobnosti, kot so datum, ura, telefonske številke in številne druge številke, ki jih omenite, v povezavo, ki jo lahko izvedete. Na primer, lahko neposredno pošljete e-pošto na e-poštni ID s hiperpovezavo ali se obrnete na telefonsko številko prek aplikacije Vaš telefon . Če pa imate hiperpovezavo za datum in čas, lahko celo nastavite alarm ali opomnik.
Na koncu
Sticky Notes v sistemu Windows 10 je preprost, a zelo učinkovit pripomoček, ki lahko ob pravilni uporabi dvigne vašo produktivnost na višjo raven. Upamo, da vam bodo zgornji nasveti in triki pomagali pri ustvarjanju lepljivih zapiskov in uživali v njegovih funkcionalnostih. Če vam je bil blog všeč, ga glasujte in delite z vsemi svojimi prijatelji, sodelavci in družino. Spremljate nas lahko tudi na Facebooku in YouTubu .
Uporabniki lahko v središču za opravila spreminjajo in urejajo nastavitve glede na svoje potrebe.
Windows 10 uporabnikom omogoča, da na izjemno prilagodljiv in preprost način spremenijo privzeti spletni brskalnik v sistemu.
Ta članek pojasnjuje, kako spremeniti končnice datotek v sistemu Windows 11, in obravnava razliko med končnicami datotek in vrstami datotek.
Za spremembo gesla ali imena omrežja WiFi za modem TP Link se morajo uporabniki prijaviti na naslov te modemske linije. Kakšen je torej prijavni naslov modema TP Link?
Dandanes lahko uporabniki plačajo za zaščito vseh svojih naprav – pa naj gre za osebni računalnik, Mac ali pametni telefon. Toda s toliko možnostmi na trgu je težko vedeti, kje začeti. Tukaj je seznam najboljših paketov za internetno varnost, ki so danes na voljo.
Ko orodje za iskanje v sistemu Windows 10 odpove, uporabniki ne morejo iskati programov ali podatkov, ki jih potrebujejo.
Iskanje v sistemu Windows 11 ne pridobiva rezultatov le iz datotek in aplikacij v računalniku, temveč tudi iz shrambe v oblaku, povezane z vašim Microsoftovim računom.
Windows ima zmogljiva vgrajena orodja za odpravljanje težav v ukazni vrstici. Orodje za vzdrževanje sistema Windows poenostavi stvari tako, da ta orodja združi v en sam enostaven meni.
Namestitev sistema Windows z WinToHDD je zelo preprosta, ne potrebujete USB-ključka ali DVD-ja z namestitveno datoteko. Uporabiti morate le datoteko ISO in WinToHDD bo nato nadaljeval z namestitvijo sistema Windows.
Obstaja veliko načinov za skrivanje vseh ikon na namizju sistema Windows, da dobite čist in brez motenj vmesnik. Tukaj je vodnik za skrivanje ikon na namizju sistema Windows 11.








