Kako urediti in ponastaviti center za opravila sistema Windows 11

Uporabniki lahko v središču za opravila spreminjajo in urejajo nastavitve glede na svoje potrebe.
Tako Windows kot Mac sta že desetletja v aktivnem napredovanju. Vsaka ima svoje prednosti in slabosti in resnično opredeljujejo namizni operacijski sistem v sodobni dobi. Toda kot pravijo, ' Spremembe so potrebne ' in če ste nekdo, ki že dolgo uporabljate operacijski sistem Windows in razmišljate o prehodu z operacijskega sistema Windows na Mac, potem bi res morali!
Zavedamo se, da je lahko postopek preskoka z Windows na Mac na začetku nekoliko neintuitiven in frustrirajoč. Ko pa se enkrat prilagodite različicam, ki jih ponuja novi operacijski sistem, ne boste obžalovali svoje odločitve, da ste prešli z operacijskega sistema Windows na Mac!
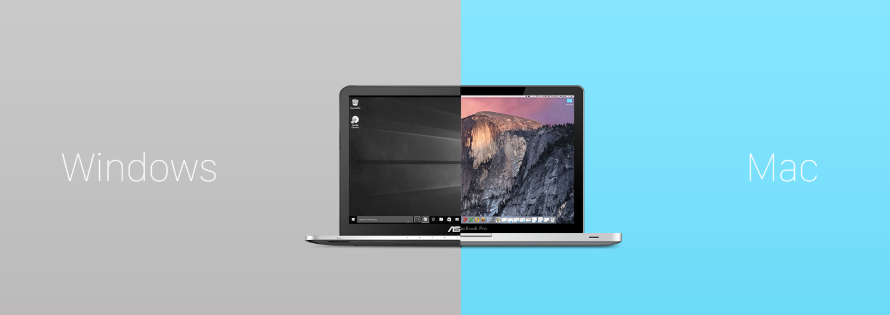
Vir: Medium
Tukaj je nekaj osnov, s katerimi se boste seznanili z vašim novim Macom in naredili preklop nekoliko hitrejši in lažji.
10 stvari, ki jih morate vedeti, ko začnete uporabljati svoj novi Mac
Izjava o omejitvi odgovornosti : Prehod z operacijskega sistema Windows na Mac je lahko zelo zmeden in frustrirajoč, nadaljujte s potrpežljivostjo in spokojnostjo. Teh 10 nasvetov je tukaj zbranih za lažjo pot od PC-ja do Mac-a:
Nov računalnik, nov operacijski sistem, nove programske aplikacije!
Začnite prenašati programe, ki jih potrebujete za produktivnost, zabavo in še veliko več iz Mac App Store .
1. korak - Zaženite App Store iz Dock-a.
2. korak – Poiščite aplikacijo, ki jo želite namestiti.
Vir: iMore
3. korak – Ko se prikaže želena aplikacija, kliknite gumb Pridobi ali Cena, da začnete prenašati. ( Pridobi - označuje brezplačne aplikacije , cena - označuje plačljive aplikacije)
Vir: iMore
4. korak – Če se dotaknete gumba Get , se bo obarval zelen in rekel Namesti . Če kliknete Cena , se obarva zeleno in reče Buy App .
Korak 5 - Tapnite in nadaljujte!
Prenos aplikacij v Mac je nekoliko drugačen, zagotovo obstaja Mac App Store, tako kot Windows Store, vendar tam ni vse. Če želite katero koli drugo aplikacijo zunaj trgovine, je postopek namestitve nekoliko zapleten.
-Če je prenesena datoteka v razširitvi .zip >, jo dvokliknite, da jo razpakirate.
-Če je prenesena datoteka v razširitvi .dmg >, jo morate najprej namestiti na vaš računalnik. Narediti tako:
1. korak - Dotaknite se ikone Finderja v spodnjem levem kotu doka
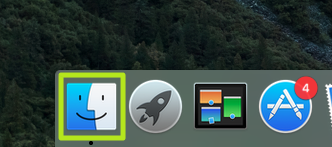
Vir:laptopmag.com
2. korak – Raziščite » Prenosi «
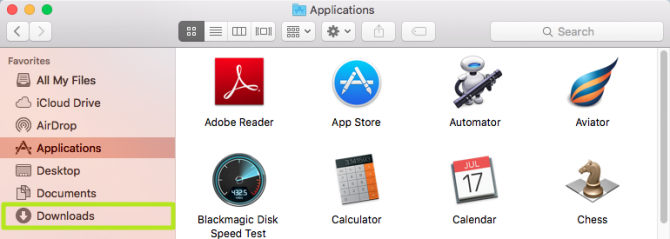
Vir: laptopmag
3. korak - Dvakrat tapnite preneseno datoteko.
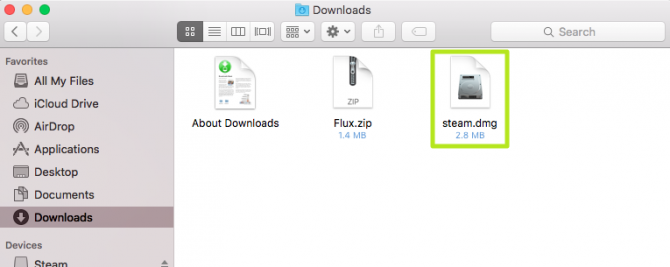
Vir: laptopmag
4. korak - Preberite navodila na zaslonu.
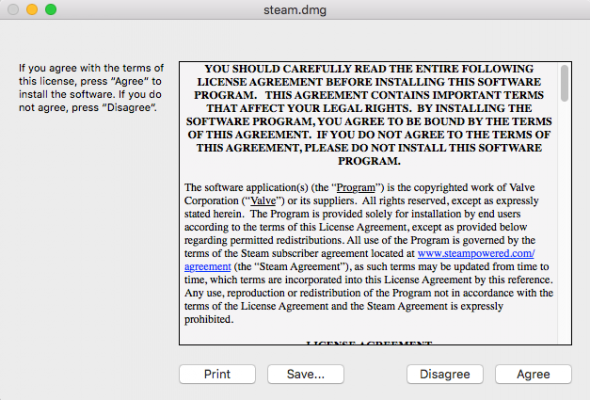
Vir: laptopmag
5. korak – Kliknite Strinjam se . Ko je datoteka nameščena, poiščite svojo aplikacijo pod naslovom Devices v Finderju, uspešno nameščeno!
Vse svoje aplikacije lahko povlečete na dno zaslona v doku. Prikazuje ikone aplikacij, ki se večinoma ali pogosto uporabljajo.
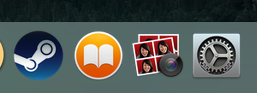
Vir: laptopmag
Najbolj oprijemljiva razlika, ki jo lahko občutite, ko preklopite na Mac, je nova tipkovnica. Najzahtevnejša od vsega je, da je preklopnikom Windows nova tipkovnica Mac subtilno zapletena. Ampak v resnici ni! Vaš novi Mac ima veliko enakih bližnjic kot osebni računalniki – le do njih morate dostopati drugače.
Na primer: v sistemu Windows uporabljamo CTRL+P za tiskanje, CTRL+S za shranjevanje, v Macu morate za uporabo bližnjic uporabiti tipko Command (?- kvadratni simbol v zanki, tik ob preslednici), namesto tipke Control.
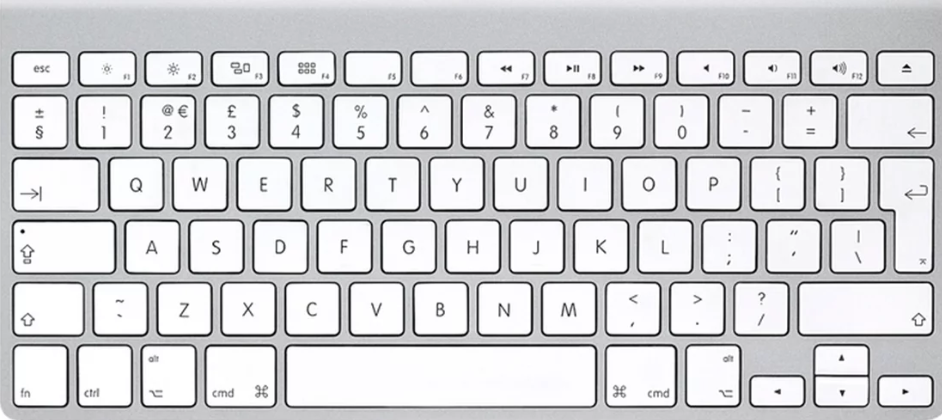
Vir: macworldUK
Raziščite tipke Windows v Macu:

| Windows | Mac |
| Tipka CTRL | ? Ukazni ključ |
| Backspace | Izbriši |
| Vnesite | Vrnitev |
| Alt | Možnost (omogoča dostop do posebnih simbolov, na primer: pritisnite možnost + 4 – simbol ¢, možnost + Y – simbol ¥) |
Raziščite druge bližnjice:
| Ukaz-X | Izrežite |
| Command-C | Kopirati |
| Ukaz-V | Prilepite |
| Ukaz-Z | Razveljavi prejšnji ukaz |
| Ukaz-A | Izberite Vse datoteke/mape |
| Ukaz-F | Poiščite/poišči predmete |
| Ukaz-O | Odpre izbrano datoteko/mapo |
| Ukaz-P | Tiskanje |
| Ukaz-T | Odpre nov zavihek |
| Ukaz-S | Shrani |
| Ukaz-Q | Prenehati |
| Ukaz-W | Zaprite trenutno okno |
| Preslednica | Zažene Hitri pogled |
| Ukaz-Tab | Preklopite na najnovejšo uporabljeno aplikacijo |
| Shift-Command-3 | Naredite posnetek zaslona |
Poiščite druge bližnjice tukaj !
Raziščite druge spremembe:
| Windows | Mac |
| Desni klik | Z dvema prstoma se dotaknite sledilne ploščice |
| Gumbi za zapiranje/minimiziranje/maksimiranje oken | Zgornji levi kot |
| Nadzorna plošča | Sistemske nastavitve |
| Koš za smeti | Smetnjak (nahaja se v Docku) |
| Windows File Explorer | Finder |
| Iskalna vrstica | Ospredje |
OS X privzeto ponuja številne bližnjice, poiščite jih v Sistemskih nastavitvah > Tipkovnica > Bližnjice .
Spoznajte svoj Windows Explorer podobno – »Finder«, ki se nahaja na dnu priklopne postaje za namizje. Podobno kot Windows Explorer, organizira vaše datoteke, mape, fotografije, dokumente in vam pomaga poiskati predmete, ko jih zamujate.
Vir: wordpress
Bližnjice:
| cmd ? + ? | Pojdite v višjo mapo |
| cmd ?+ ? ali cmd ?+o | Odprite katero koli datoteko ali mapo |
| cmd? + vračalka | Izbrišite izbrano datoteko/mapo |
| Vrnitev | Za preimenovanje |
| Ukaz-D | Naredite dvojnike izbranih predmetov |
| Ukaz-E | Izvrže izbrani disk |
| Ukaz-F | Zažene iskanje Spotlight v Finderju |
| Ukaz-I | Odpre okno Pridobi informacije za izbrano datoteko |
Poiščite druge bližnjice Finderja tukaj !
Vir: macworld
Spotlight je funkcija iskanja, ki pomaga najti aplikacije, datoteke in druge dokumente na vašem Macu. Iščete lahko na podlagi vrste datoteke ali lokacije!
Kliknite povečevalno steklo v menijski vrstici ali uporabite bližnjico cmd+ preslednico . Deluje podobno kot hitro iskanje, ki je na voljo na iPhone ali iPad. Izkoristite lahko predloge Spotlight za najnovejše posodobitve o novicah, delnicah, sporedih filmov, športu, krajih v bližini, vremenu in še veliko več. Ne samo to, Spotlight lahko uporabite za pridobivanje izračunov, definicij in pretvorb.
Iz nastavitev Spotlight lahko izključite določene mape ali disk ali celo spletne informacije iz iskanja.
AirDrop je neverjetna funkcija, ki ponuja izmenjavo datotek med računalnikom Mac in drugimi napravami iOS (iPhone, iPod, iPad itd.). Najučinkovitejši, hiter in varen način za prenos fotografij, datotek, videoposnetkov, dokumentov, spletnih mest, lokacij in še veliko več.
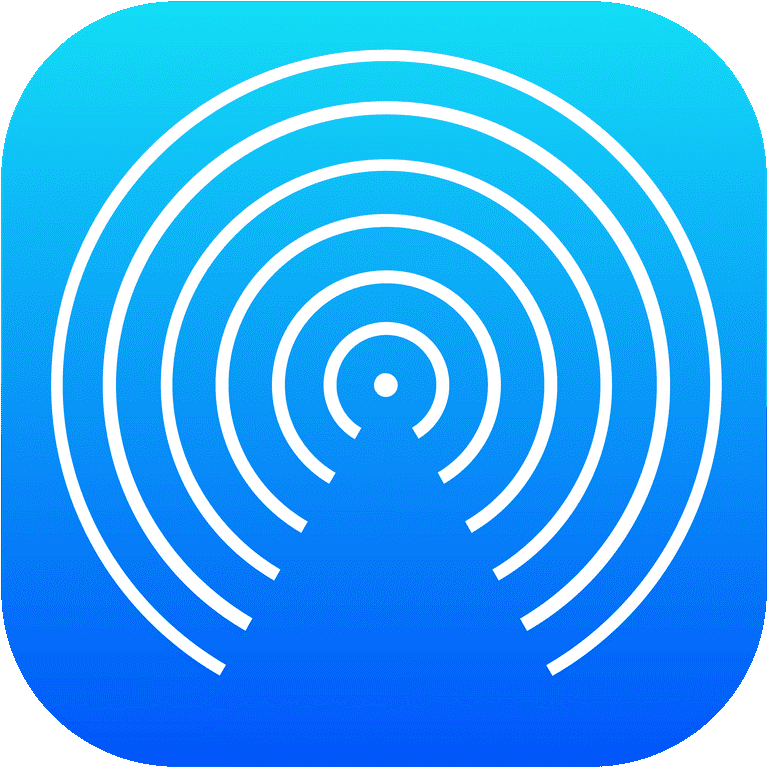
Kako omogočiti AirDrop na Macu?
Sledite korakom za nastavitev AirDrop na Mac Machine:
1. korak – Tapnite Finder > Izberite Pojdi > Izberite AirDrop
2. korak – Preverite nastavitve AirDrop > Preverite, ali je vaš Bluetooth ali Wi-Fi omogočen ali ne. Če ne, potem vklopite . AirDrop se samodejno vklopi, ko sta omogočena Bluetooth ali Wi-Fi.
3. korak – Na dnu okna AirDrop > Kliknite »Dovoli, da me odkrije«, da izberete svojo nastavitev za povezovanje z ljudmi, ki jih želite.
Vir: osxdaily
Kako deliti datoteke prek AirDropa?
1. korak – Ko je vaš AirDrop aktiven na obeh napravah Apple .
2. korak – V oknu AirDrop > boste našli vse naprave , tapnite, s katerimi se želite povezati.
3. korak – Izberite elemente, ki jih želite poslati, in povlecite in spustite na ikono sistema, ki ga želite poslati v oknu AirDrop.
4. korak – Datoteke/dokumenti bodo samodejno poslani prejemniku. > Druga naprava naj sprejme datoteke .
Poglej tudi:-
Kako pridobiti Airdrop na priklopni postaji MacOS? Airdrop je zelo pogost za uporabnike Apple. Za tiste, ki ne veste, kako uporabljati Airdrop in...
Vsakdo želi ohraniti svoje podatke varne in zdrave. Presenetljivo je, da Mac ponuja odlično aplikacijo, znano kot Time Machine, za varnostno kopiranje vseh vaših podatkov. Aplikacija deluje z Wi-Fi usmerjevalnikom, AirPort Time Capsule, vgrajenim v trdi disk in drugimi notranjimi/zunanjimi diskovnimi pogoni.
Kako uporabljati časovni stroj?
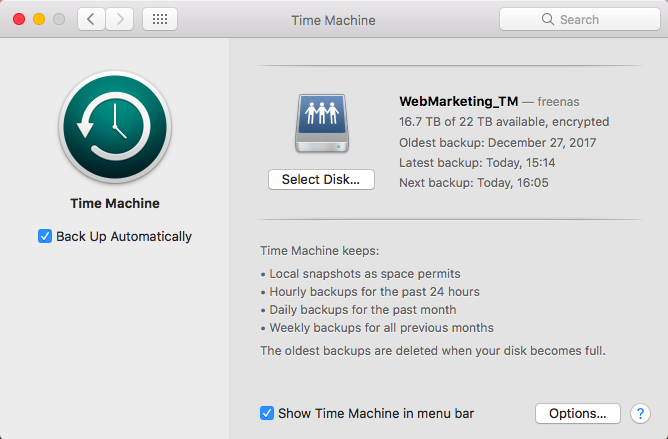
Vir: macworld
1. korak - Dotaknite se Sistemske nastavitve > in kliknite Časovni stroj .
2. korak – Pritisnite ključavnico in vnesite svoje skrbniško geslo .
3. korak - Tapnite možnost Izberi disk in izberite zunanji disk ali omrežni pogon, za katerega želite narediti varnostno kopijo.
4. korak - Tapnite "Uporabi disk", da ustvarite varnostno kopijo.
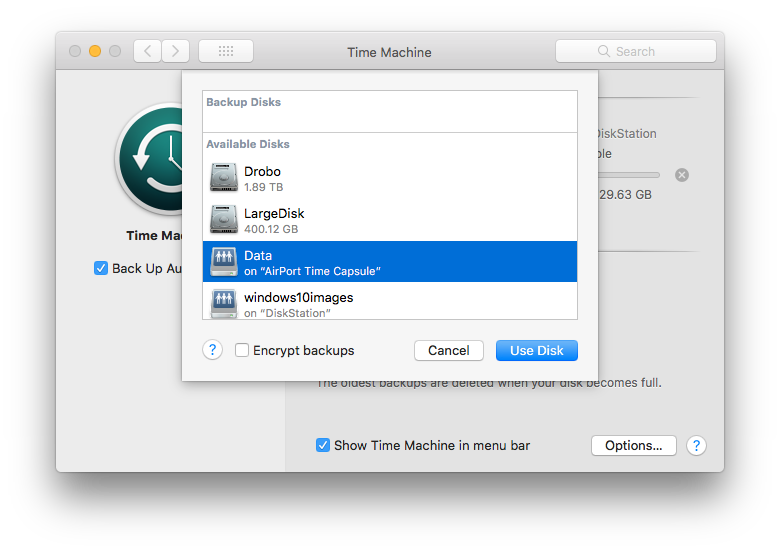
Vir: imore
Korak 5 – Spodaj vklopite možnost » Pokaži Time Machine v menijski vrstici «, tako da lahko obnovite in ustavite varnostne kopije kadar koli želite samo v menijski vrstici.
Spoznajte enega od odličnih razlogov za prehod z operacijskega sistema Windows na Mac je Apple ekosistem, napolnjen s sinhronizacijo iCloud. Podobno kot pri Microsoftu, ki ima OneDrive , je iCloud uporabnikom Apple na voljo za shranjevanje in dostop do fotografij, videoposnetkov, datotek, dokumentov, filmov, glasbe in drugega z vašim računom iCloud.
Nastavitev računa iCloud je prvi korak za nadaljevanje v ekosistemu Apple.
Tukaj je, kako nastaviti svoj iCloud?
Korak 1 - Kliknite ikono Apple, ki se nahaja v zgornjem levem kotu.
2. korak – Izberite Sistemske nastavitve > Dotaknite se iCloud > Registrirajte svoj Apple ID in geslo .
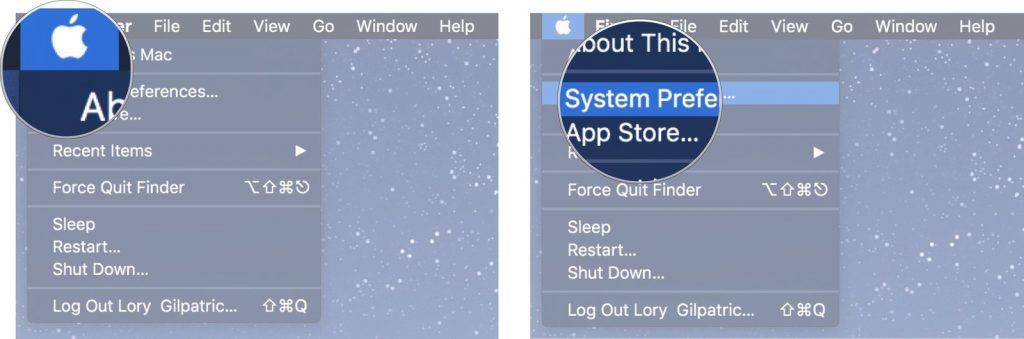
Vir: imore
3. korak – Dotaknite se možnosti Prijava !
Vir: imore
4. korak – Izberite svoje možnosti za »Uporabi iCloud za« – koledarji, opomniki, pogodbe, pošta, opombe in Safari.
5. korak – Ne pozabite tapniti potrditvenega polja poleg možnosti »Uporabi Find My Mac« > Povlecite naprej > Tapnite Dovoli (če želite Macu omogočiti dostop do vaše lokacije).
Vir: imore
6. korak – Nastavite svoj iCloud Keychain in vnesite svoj Apple ID/geslo.
7. korak – Tapnite Zahtevaj odobritev iz drugih naprav iOS kot zaupanja vredne naprave.
8. korak – Ponovno vnesite svoj Apple ID in geslo v drugi napravi Apple.
9. korak – Tapnite V redu in končali ste!
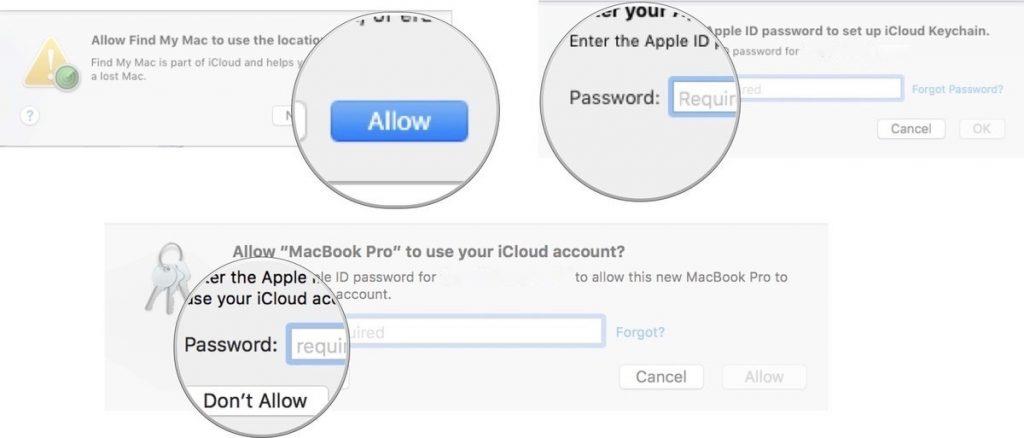
Vir: imore
Uspešno ste nastavili svoj iCloud!
iTunes je mesto, kamor shranite vso svojo glasbo, filme, televizijske oddaje, iBooks in še veliko več. To je najboljši način za organiziranje in uživanje v vsebini, ki jo že imate, ter nakupovanje tistih, ki jih želite. Kupite neomejeno najnovejšo glasbo, filme, oddaje itd. in nadaljujte z zabavo kot še nikoli.
Kako nastaviti račun iTunes?
1. korak – Vaš Apple ID povezuje vse – od nakupa filma do prenosa kakršnih koli stvari, zahteva vaš Apple ID in geslo.
2. korak – Pojdite v iTunes Store > Tapnite gumb Račun > Vnesite svoj ID/geslo .
3. korak – tapnite Prijava !
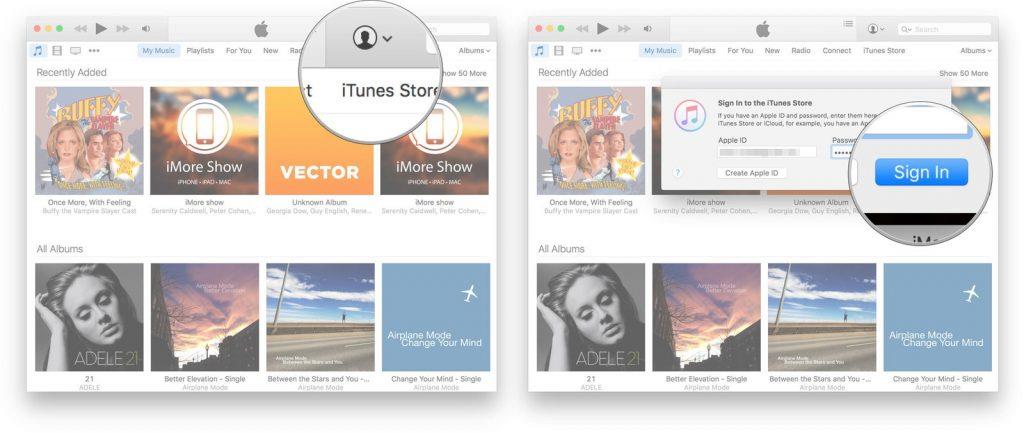
Vir: imore
4. korak – Ko se prijavite > Pojdite na zavihek Glasba > Poiščite glasbo in druge medije, ki jih želite prenesti ali kupiti.
5. korak – Kliknite Cena > Pošlji svoj Apple ID/geslo > Tapnite Kupi.
Vir: imore
Pretakajte neomejeno glasbo, filme, oddaje in veliko zabave. Iskreno povedano, ni Mac Life brez iTunes.
Nič hudega, če ima vaš Windows veliko zbirko vaših fotografij, datotek in drugih pomembnih dokumentov. V samo nekaj klikih lahko preselite vse stvari iz sistema Windows v Mac.
Navadite se na pomočnika za migracijo za prenos vseh vaših podatkov iz osebnega računalnika v Mac.
Ne pozabite: oba OS morata imeti zagnane pomočnike za izvajanje prenosa datotek in drugih podatkov.
: Pomočnik za migracijo je na voljo z OS X Lion in novejšimi!
Kako uporabljati pomočnika za migracijo?
Sledite tem korakom na vašem Mac-
1. korak – Povežite svoj novi Mac in stari računalnik z ethernetom ali se prepričajte, da sta v istih omrežjih Wi-Fi, da prenesete vse svoje podatke.
2. korak – Odprite okno Finderja , ikono Finderja lahko poiščete na dnu Dock-a vašega Maca.
3. korak - Poiščite aplikacije in se jih dotaknite.
4. korak - Ctrl+kliknite mapo Utilities .
Korak 5 – Tapnite Pomočnik za migracijo in kliknite Nadaljuj.
6. korak - Zdaj se bo prikazal meni, v katerem boste morali izbrati vir, iz katerega želite prenesti svoje podatke. Izberite »Iz računalnika«. Tapnite V redu !
Vir: lifewire
Sledite tem korakom na vašem računalniku -
1. korak – Prenesite Pomočnika za migracijo na svoj računalnik, če še niste.
Po namestitvi ga vključite v računalnik.
2. korak – Po sprožitvi pomočnika za migracijo se bo poskusil povezati s svojim ujemanjem Mac. Prikaže se koda > Potrdite kodo na obeh napravah.
Vir: macpaw
Korak 3 - Zdaj je seznanjeno! Izberite vse svoje podatke – datoteke, mape, dokumente, slike, videoposnetke itd., ki jih želite prenesti na svoj novi Mac.
Vir: imore
4. korak – Zaključite postopek s pritiskom na Nadaljuj !
Poleg uporabe Pomočnika za migracijo obstaja več načinov za premikanje vseh vaših podatkov, na primer s storitvijo prenosa podatkov v računalnik (pridobite jo v trgovini Apple Retail Store), prenosnim trdim diskom, zapisovalnikom CD ali DVD, strežnikom datotek v skupni rabi, e-pošto ali drugim prenosnim medijev.
Kar najbolje izkoristite svoj Mac s povezovanjem zunanjih naprav, kot so miška, sledilna ploščica, tipkovnica, tablica na dotik itd. Tudi namestitev tiskalnikov z vašim Mac je zelo dobra ideja. Morda ga zdaj ne potrebujete, a tudi vi ne želite hiteti v zadnjem trenutku.
Morda se zdi kombinacija zastarele tehnologije v današnjem svetu, a tudi danes so zanesljiv in učinkovit način pridobivanja fizičnih kopij vašega dela.
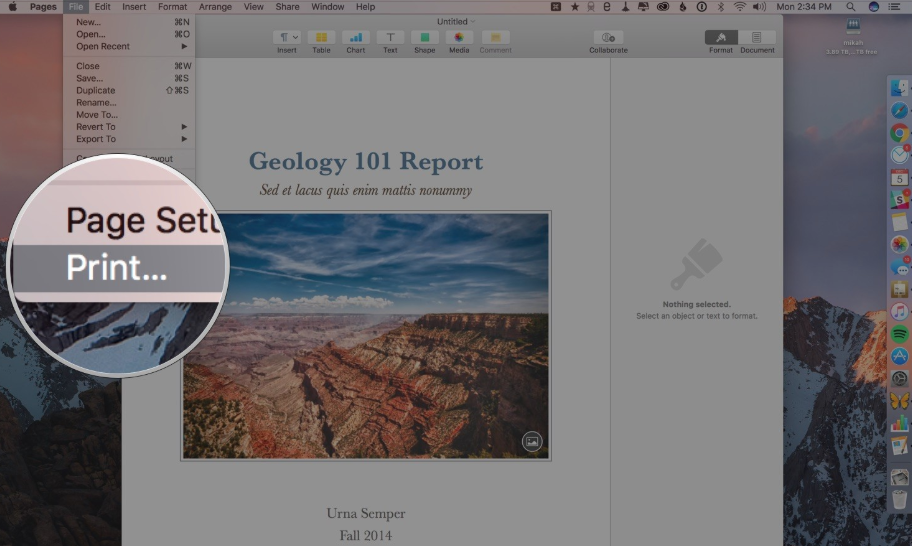
Vir: imore
Nekateri najboljši tiskalniki AirPrint so:
– Brother HL-L2340DW (glej na Amazonu )
– HP Laserjet Pro M477fdw (glejte na Amazonu )
– HP OfficeJet Pro 8720 (glejte na Amazonu )
– Epson SureColor P600 (glejte na Amazonu )
Zaviti!
Upamo, da vam je ta blog pomagal odpraviti vse dvome, povezane z začetkom uporabe vašega novega Maca. Še vedno, če se vam porajajo kakršna koli vprašanja v zvezi z istim. Spustite ga v spodnji razdelek za komentarje, povezali se bomo z vami, kakor hitro bomo lahko.
Do takrat pa srečen prehod na Mac! Izkoristite svoj novi Mac!
Uporabniki lahko v središču za opravila spreminjajo in urejajo nastavitve glede na svoje potrebe.
Windows 10 uporabnikom omogoča, da na izjemno prilagodljiv in preprost način spremenijo privzeti spletni brskalnik v sistemu.
Ta članek pojasnjuje, kako spremeniti končnice datotek v sistemu Windows 11, in obravnava razliko med končnicami datotek in vrstami datotek.
Za spremembo gesla ali imena omrežja WiFi za modem TP Link se morajo uporabniki prijaviti na naslov te modemske linije. Kakšen je torej prijavni naslov modema TP Link?
Dandanes lahko uporabniki plačajo za zaščito vseh svojih naprav – pa naj gre za osebni računalnik, Mac ali pametni telefon. Toda s toliko možnostmi na trgu je težko vedeti, kje začeti. Tukaj je seznam najboljših paketov za internetno varnost, ki so danes na voljo.
Ko orodje za iskanje v sistemu Windows 10 odpove, uporabniki ne morejo iskati programov ali podatkov, ki jih potrebujejo.
Iskanje v sistemu Windows 11 ne pridobiva rezultatov le iz datotek in aplikacij v računalniku, temveč tudi iz shrambe v oblaku, povezane z vašim Microsoftovim računom.
Windows ima zmogljiva vgrajena orodja za odpravljanje težav v ukazni vrstici. Orodje za vzdrževanje sistema Windows poenostavi stvari tako, da ta orodja združi v en sam enostaven meni.
Namestitev sistema Windows z WinToHDD je zelo preprosta, ne potrebujete USB-ključka ali DVD-ja z namestitveno datoteko. Uporabiti morate le datoteko ISO in WinToHDD bo nato nadaljeval z namestitvijo sistema Windows.
Obstaja veliko načinov za skrivanje vseh ikon na namizju sistema Windows, da dobite čist in brez motenj vmesnik. Tukaj je vodnik za skrivanje ikon na namizju sistema Windows 11.








