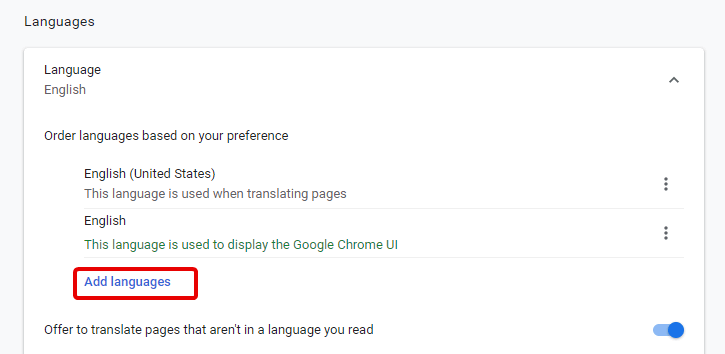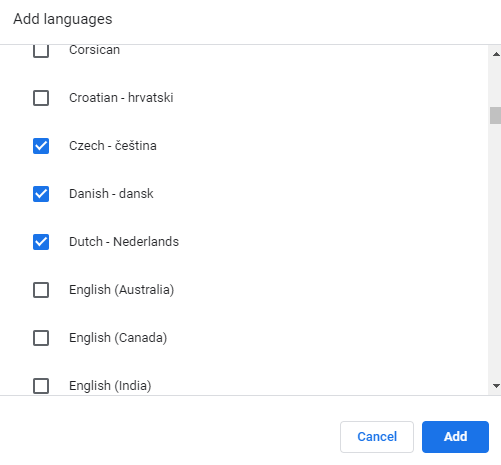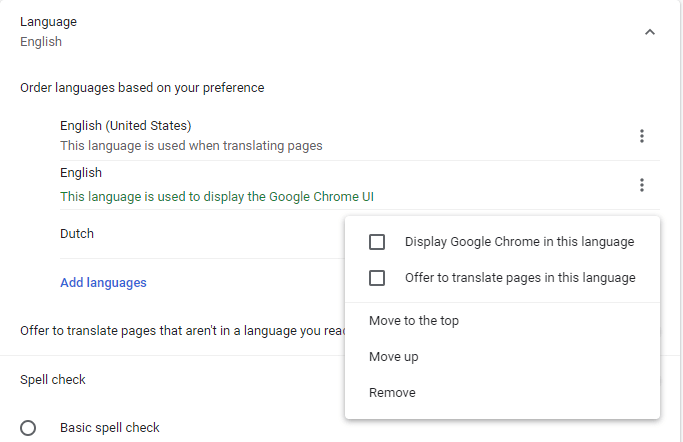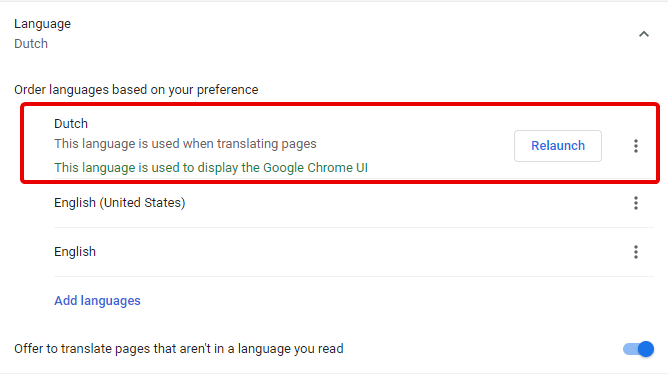Samo zato, ker Google pozna vaše navade brskanja , še ne pomeni, da Google Chrome pozna jezik, v katerem želite brskati po spletu.
Na srečo vam po tem, ko sledite spodnjim korakom, ni več treba ostati pri tej domnevi. Tukaj razlagamo, kako spremeniti jezik v Chromu.
Kako spremeniti jezikovne nastavitve za Chrome
Za spremembo jezika v Chromu je potrebnih le nekaj korakov. Postopek se morda zdi zastrašujoč, vendar ga lahko izvedejo tudi začetniki.
Spodaj so navedeni koraki, izvedeni v najnovejši različici Chroma v sistemu Windows 10 , vendar to ne pomeni, da jih ne morete uporabiti v Chromebooku.
Isti koraki bodo delovali v Chromebooku. Poiščite gumb menija > Nastavitve, enaki koraki bodo delovali v Microsoftovem brskalniku Edge, ki temelji na Chromiumu .
Poleg tega, če uporabljate Chrome na Macu, bo prikazan v privzetem sistemskem jeziku.
Koraki za spremembo jezika brskalnika Chrome
1. korak: Zaženite brskalnik Chrome.
2. korak: Kliknite tri vodoravne pike na desni strani okna Chrome, da odprete meni brskalnika.
3. korak: Kliknite Nastavitve.
Druga možnost je, da v naslovno vrstico vnesete »chrome://settings/«.
4. korak: Tukaj se pomaknite do dna, da razkrijete napredne možnosti.
5. korak: Pomaknite se več navzdol, da poiščete jezike. Ko ste tam, kliknite puščico navzdol poleg Jezik. da bi dobili več možnosti.
6. korak: Kliknite gumb Dodaj jezike.
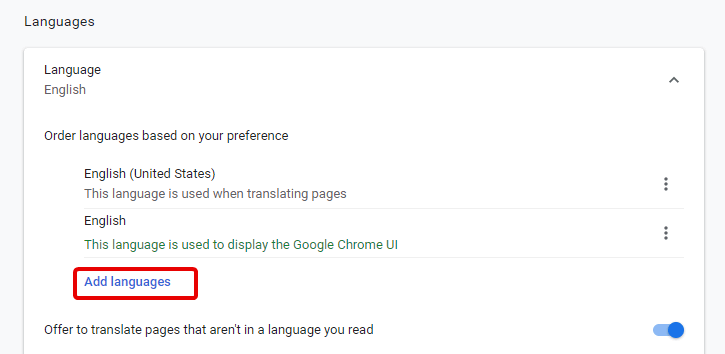
Korak 7: To bo odprlo novo pojavno okno, pomaknite se po seznamu, da poiščete jezik, ki ga želite izbrati. Izberete lahko več kot en jezik. Ko izberete, kliknite gumb Dodaj.
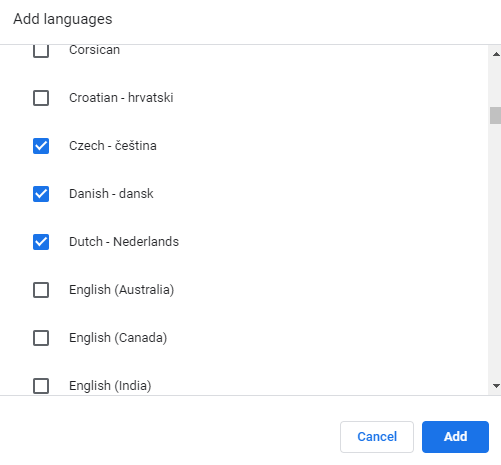
8. korak: Zdaj boste videli izbrani jezik pod seznamom jezikov. Vrstni red lahko spremenite s klikom na tri pike ob posameznem jeziku.
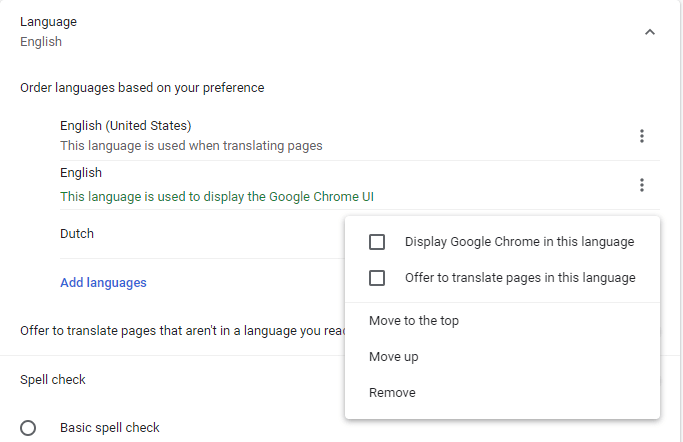
Ko končate s temi koraki, zaprite zavihek Nastavitve in zaprite brskalnik Chrome. Spremembe, ki ste jih naredili, bodo shranjene in posodobljene.
Zdaj, ko ste v Google Chrome dodali svoj želeni jezik, morate Google Chrome uporabljati v tem jeziku. Prav?
To je bil ves namen.
Kako prikazati Google Chrome v želenem jeziku?
1. korak: Ker smo zapustili Google Chrome, ga boste morali znova zagnati.
2. korak: kliknite tri vodoravne pike > Nastavitve > Napredno > Jezik.
3. korak: Tukaj lahko vidite jezik, ki ste ga dodali. Zdaj kliknite na tri pike poleg tega jezika in potrdite polje poleg Prikaži Google Chrome v tem jeziku.
4. korak: Ko končate, boste morali znova zagnati brskalnik. Za to preprosto kliknite gumb Ponovno zaženi poleg izbranega jezika.
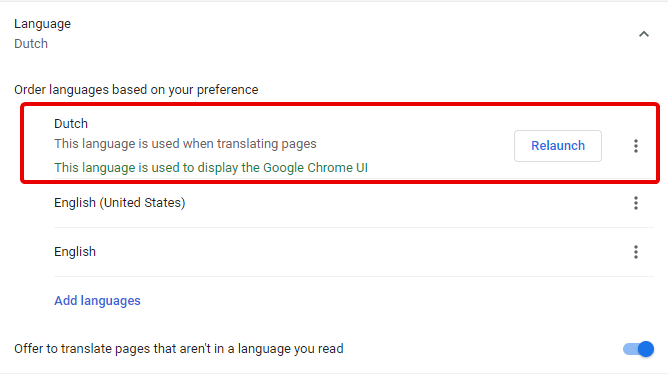
S tem se bo brskalnik znova zagnal in zdaj boste videli, da bo v izbranem jeziku uporabljen pri prevajanju strani in prikazovanju vsebine.
S to novo spremembo si boste lahko ogledali vso vsebino v želenem jeziku.
Če pa obiščete stran, potrdite polje poleg možnosti Ponudi prevajanje strani v tem jeziku, da dobite možnost Prevedi.
To možnost lahko dobite na enak način, kot ste dobili Google Chrome v tem jeziku. To pomeni, da boste morali slediti korakom, ki so opisani zgoraj.
Če želite kadar koli spremeniti jezik, preprosto počistite izbrana polja in lahko sledite tem korakom brez kakršnih koli omejitev. Ne samo to, ko želite prevesti jezik na strani prevajalnika Google Chrome, vam bo pomagalo.
Google ve, kaj uporabniki želijo, zato ponuja različne možnosti. Lahko uporabite preverjanje črkovanja in popravite svoje napake. S tem povzemamo naš vodnik o tem, kako spremeniti jezik Chroma.
Če vam je članek všeč in želite še naprej brati takšne članke, nas spremljajte in se naročite na obvestila. Delite svoje povratne informacije, saj nam pomagajo izboljšati.