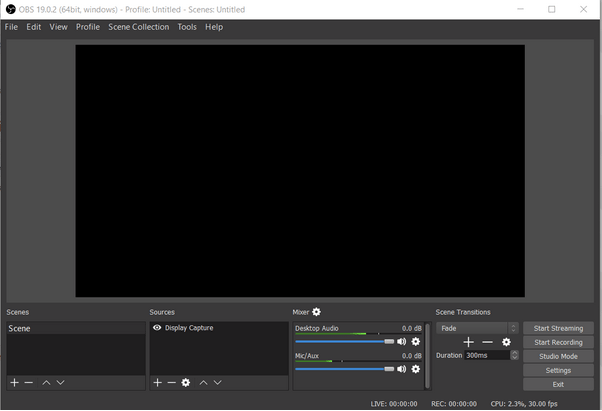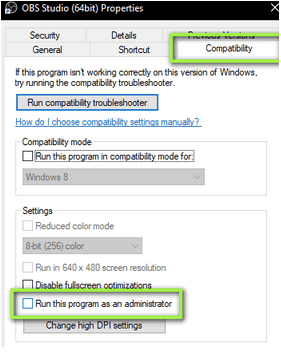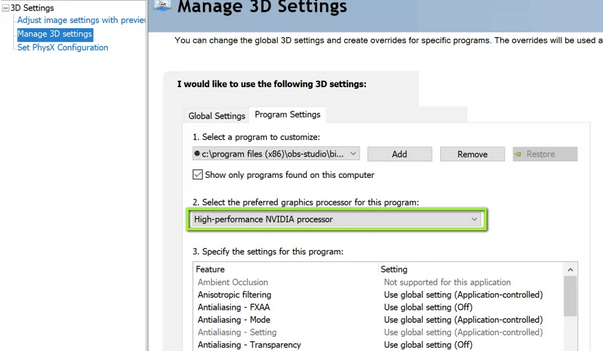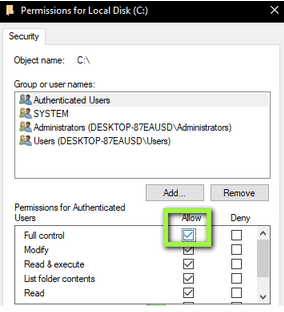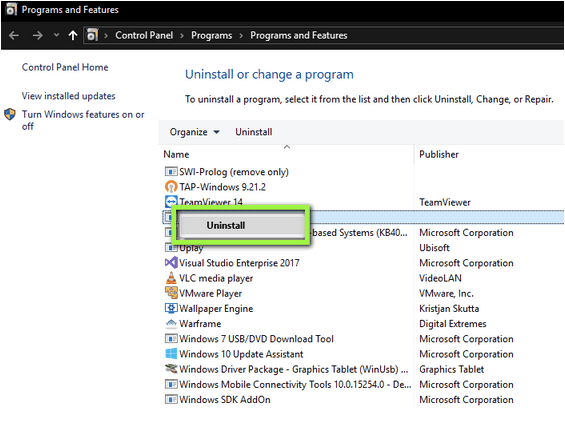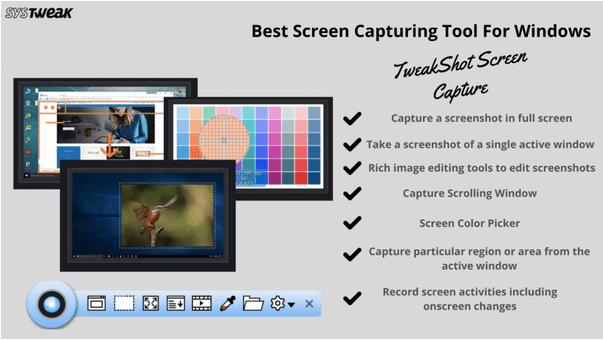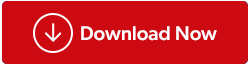OBS je priljubljena odprtokodna platforma za pretakanje in snemanje zaslona . Omogoča brezplačno zajemanje zaslonov z zvokom v računalnikih z operacijskim sistemom Windows, Mac in Linux. Programska oprema za snemanje zaslona je zasnovana predvsem za vrhunske igralce iger, ki imajo raje boljši nadzor nad skupno rabo zaslona kot druga priljubljena orodja za zajem zaslona . Toda v zadnjem času se več uporabnikov pritožuje nad tem, da "zaslon namizja med zajemanjem posnetka postane črn."
Načini za odpravo težave z zajemom črnega zaslona OBS Windows
1. DEL – Nekateri glavni razlogi za napako črnega zaslona OBS so:
Preden preidemo neposredno na nasvete, trike in trike za odpravo težave »OBS Game Capture Black Screen«, si lahko ogledate glavne vzroke napake:
- Zagon zastarelega programa OBS Studio lahko tudi ovira splošno delovanje in povzroči to nadležno težavo s črnim zaslonom.
- Že dolgo niste izklopili računalnika? Če je računalnik v nenormalnem stanju, lahko programska oprema, kot je OBS Studio, ne deluje pravilno.
- Če vaše sistemske nastavitve onemogočijo OBS za zajem zaslona, sčasoma ne bo posnet noben prikaz.
- V primeru, da OBS ali ciljna vsebina zajemanja nimata iste grafične kartice, obstaja velika verjetnost, da OBS ne bo prepoznal slike. Zato boste priča težavi 'OBS Windows Capture Black Screen'.
- Če poskušate zajeti šifrirano vsebino s spletnih mest za pretakanje, kot je Netflix ali katera koli druga platforma, boste priča težavi »Zajem zaslona OBS ne deluje v sistemu Windows 10«.
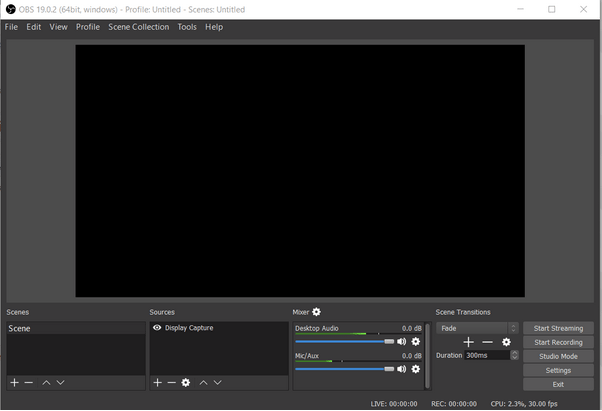
2. DEL – Kako rešim težavo »OBS Black Screen For Game Capture«?
Sledite postopku po korakih, da odpravite težavo OBS Display Capture Black screen v sistemu Windows 10:
| Kaj storiti? |
Odpravljanje težav OBS Windows Capture Black Težava |
| 1. NAČIN - Izklopite računalnik |
Izklopite računalnik > Odstranite baterijo > Pridržite in nekaj sekund pritisnite gumb za vklop. . . Preberi več |
| 2. NAČIN - Spremenite nastavitve združljivosti OBS |
Pomaknite se do lokacije datoteke OBS Studio > z desno miškino tipko kliknite namestitveno datoteko in pojdite na njene lastnosti. . . Preberi več . |
| 3. NAČIN - Prilagodite nastavitve GPE |
Pomaknite se do nadzorne plošče NVIDIA > pojdite na Upravljanje nastavitev 3D in kliknite Nastavitve programa. . . Preberi več . |
| 4. NAČIN - Spremenite nastavitve dovoljenj za pogon |
Uspešno se prijavite s skrbniškim računom > Zaženite File Explorer > pojdite na pogon C. . . Preberi več . |
| 5. NAČIN - Ponovno namestite OBS |
Pomaknite se do nadzorne plošče, da ročno odstranite program ali uporabite upravitelja za odstranjevanje . . . Preberi več |
1. NAČIN - Izklopite računalnik
Če izvedete to dejanje, boste začasno odstranili vse konfiguracije:
1. KORAK – Varno izklopite računalnik.
2. KORAK - Previdno odklopite baterijo > Pridržite in za nekaj sekund pritisnite gumb za vklop.
3. KORAK - Zdaj varno namestite vir napajanja in vklopite računalnik, da preverite, ali odpravlja napako pri zajemanju črnega zaslona OBS Windows.
2. NAČIN - Spremenite nastavitve združljivosti OBS
Če želite spremeniti nastavitve združljivosti OBS studia, je vse, kar morate storiti:
KORAK 1- Poiščite namestitveno datoteko orodja za snemanje zaslona OBS.
2. KORAK - Ko najdete lokacijo datoteke, jo preprosto kliknite z desno tipko miške in pojdite na njene lastnosti.
KORAK 3- V oknu z lastnostmi se pomaknite proti razdelku Združljivost in kliknite možnost »Zaženi ta program v združljivem načinu za« in izberite trenutno različico OS.
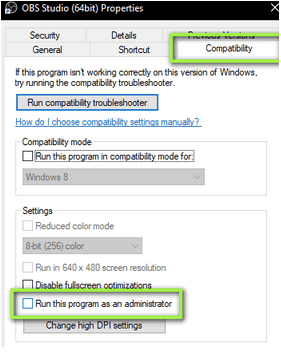
4. KORAK - Kliknite gumb V redu in nato Uporabi za izvedbo sprememb.
Zdaj lahko znova zaženete programsko opremo za zajem zaslona OBS in preverite, ali uspešno odpravlja napako črnega zaslona.
3. NAČIN - Prilagodite nastavitve GPE
Prepričajte se, da ste izbrali pravilno GPE glede na orodje za zajem. Za orodja, kot je OBS, se morate prepričati, da so izbrane naslednje nastavitve za izboljšanje učinkovitosti.
1. KORAK - Zaženite nadzorno ploščo NVIDIA in se pomaknite do možnosti Upravljanje nastavitev 3D in kliknite Nastavitve programa.
KORAK 2- Izberite možnost zajemanja zaslona OBS. Datoteko lahko najdete tudi tako, da kliknete gumb Dodaj in poiščete datoteko .exe.
3. KORAK – Za orodje za zajem zaslona, kot je OBS Studio, morate za boljšo zmogljivost izbrati procesor NVIDIA.
Shranite spremembe, znova zaženite računalnik, zaženite programsko opremo OBS in jo začnite uporabljati. Preverite, ali še vedno prikazuje motečo napako črnega zaslona. Če da, nadaljujte z naslednjo rešitvijo!
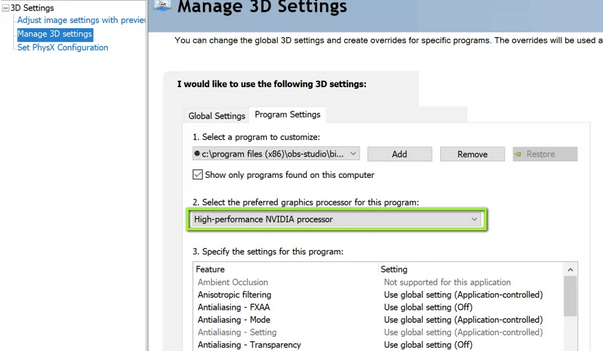
4. NAČIN - Spremenite nastavitve dovoljenj za pogon
Če vaša uporabniška pravica v računalniku nima dovoljenja za spreminjanje vsebine podatkov OBS, morate spremeniti nastavitve dovoljenj za pogon, da popravite zajem zaslona OBS, ki ne deluje v sistemu Windows 10.
1. KORAK – Uspešno se prijavite s skrbniškim računom.
2. KORAK - Zaženite File Explorer in se pomaknite do pogona C, kjer morate z desno miškino tipko klikniti možnost Properties.
3. KORAK - Pojdite na zavihek Varnost in kliknite gumb Uredi poleg glave Dovoljenja.
4. KORAK - Izberite možnost 'Authenticated Users' in potrdite polje poleg možnosti Full Control.
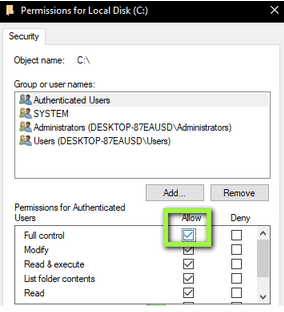
Zdaj pritisnite gumb Uporabi, da shranite in uvedete nove spremembe. Poleg tega lahko znova zaženete računalnik, zaženete OBS Studio in preverite, ali se težava OBS Windows Capture Black Screen še vedno pojavlja.
5. NAČIN - Ponovno namestite OBS
Če vam nobena od prej omenjenih rešitev ni pomagala pri odpravljanju napake OBS Game Capture Black Screen, je zadnja možnost ponovna namestitev programske opreme. Lahko se pomaknete do nadzorne plošče in ročno odstranite program ali pa uporabite pomoč namenskega upravitelja za odstranjevanje , da zagotovite, da za postopkom ne ostanejo povezane datoteke. Če ste računalniški začetnik, si lahko v celoti ogledate naš vodnik za začetnike, da odstranite program Windows !
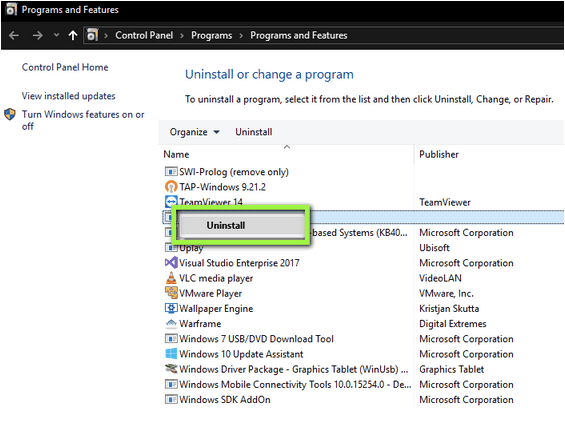
3. DEL – Uporabite alternativo programski opremi za snemanje zaslona OBS (priporočena rešitev)
Na trgu je na voljo veliko storitev za snemanje zaslona, vendar je najbolj izstopajoče orodje za zajemanje in snemanje videa programska oprema za zajem zaslona TweakShot . Najbolj znan je po širokem naboru funkcij, ki uporabnikom pomagajo pri zajemanju različnih posnetkov zaslona brez posebnega truda. Poleg tega so ustvarjeni rezultati "visoke kakovosti" in primerni tako za začetnike kot za napredne uporabnike računalnikov. Orodje za zajem zaslona ne zahteva veliko prostora na trdem disku in vam omogoča dolgotrajno snemanje videoposnetkov zaslona brez kompromisov glede kakovosti.
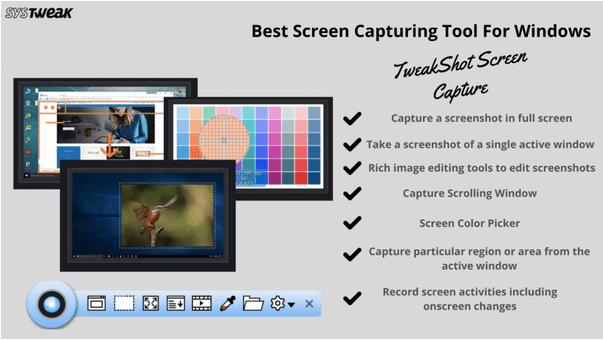
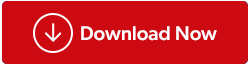
4. DEL – Video vadnica: {Rešeno}: Zajem zaslona OBS ne deluje v sistemu Windows 10
Vas ne zanima branje celotnega članka? Oglejte si video vadnico za rešitev težave z OBS Game Capture Black Screen Issue!