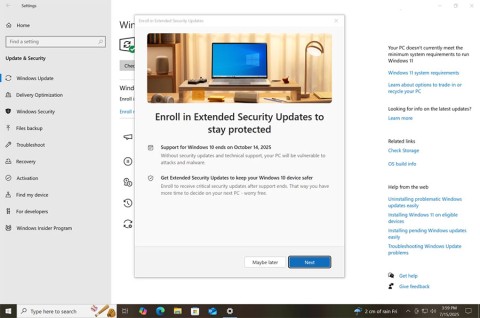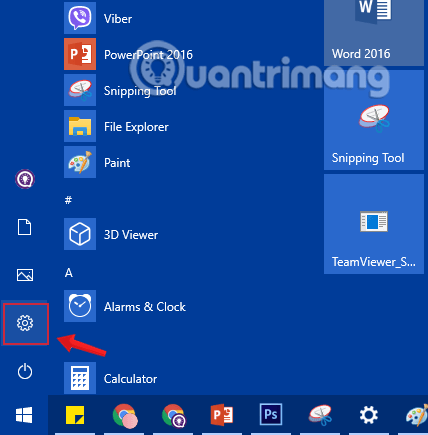Večina naprednih spletnih brskalnikov, kot sta Google Chrome ali Microsoft Edge, lahko naleti na začasne napake, ki vas odvrnejo od tega, kar počnete. Napaka, na katero lahko pogosto naletite, je »Koda napake: zmanjkalo pomnilnika« v spletnih brskalnikih sistema Windows 11.
Kaj je koda napake: zmanjkalo pomnilnika?

Recimo, da delate na spletnih aplikacijah, ki zahtevajo veliko RAM-a in stranskih datotek v vašem računalniku. Nenadoma vidite nekaj napak v spletni aplikaciji. Ko pritisnete gumb za osvežitev v Chromu ali F5 na tipkovnici, se spletni brskalnik zruši in prikaže nekaj podobnega zgornji sliki. To je strašljiva koda napake: opozorilo zmanjka pomnilnika v brskalnikih Windows 11, kot sta Chrome in Firefox.
Povečajte PC Page File
Datoteka strani je fizična razširitev vašega sistemskega RAM-a ali pomnilnika. Operacijski sistem Windows 11 samodejno shrani kopijo aplikacije iz RAM-a v SSD ali HDD, ko aplikacije ne uporabljate aktivno. Windows 11 OS privzeto samodejno določi stransko datoteko na namestitvenem pogonu Windows. Če pa je nekdo to ročno omejil na nekaj GB, lahko sledite tem korakom, da povečate kvoto za datoteke strani:
- Z desno miškino tipko kliknite ikono Ta računalnik in izberite Lastnosti .
- Na zaslonu Sistem > Vizitka kliknite Napredne sistemske nastavitve .

- Odpre se pogovorno okno System Properties .
- Kliknite zavihek Napredno in pojdite na Nastavitve pod razdelkom Zmogljivost .

- V pogovornem oknu Možnosti delovanja kliknite zavihek Napredno .
- Kliknite gumb Spremeni pod razdelkom Navidezni pomnilnik .

- Če je pod Velikost po meri prenizka , spremenite vrednost na 10.240 ali 10 GB .

- Druga možnost je, da izberete velikost, ki jo upravlja sistem , in pritisnete gumb Nastavi .
- Kliknite V redu in odobrite zahtevo za ponovni zagon, če ste pozvani.
- Ročno znova zaženite računalnik, če se to ne zgodi samodejno.

Zdaj ima vaš računalnik dovolj stranskih datotek za izpis aplikacij iz RAM-a v notranji pomnilnik, ko napravi zmanjka sistemskega pomnilnika.
Sprostite prostor za shranjevanje
Prav tako morate počistiti vsaj 10 % prostora velikosti namestitvenega pogona sistema Windows 11 za optimalno uporabo stranskega datotečnega sistema. Večinoma lahko premikate datoteke, ki so v naslednjih mapah pogona C ::
- Prenosi
- Dokumenti
- Slike
- Glasba
- Videoposnetki
- Namizje
Po potrebi morate odstraniti velike aplikacije iz računalnika z operacijskim sistemom Windows 11, tako da sledite tem korakom:
- Pritisnite Windows + I in na levi izberite možnost Aplikacije .
- Na desni kliknite Nameščene aplikacije .

- Tam se pomaknite navzdol po seznamu nameščenih aplikacij in poiščite nepotrebne aplikacije, ki zasedajo velik blok na SSD ali HDD.
- Kliknite ikono elipse ali meni s tremi pikami na desni strani aplikacije in izberite Odstrani .

- Ponovite iste korake, da izbrišete druge aplikacije.
Ubijte nekaj opravil v ozadju
Strani ne morete osvežiti, dokler ni dovolj RAM-a in datotek strani za Chrome. Namesto da uničite aplikacijo Chrome in njene seje brskanja, lahko zaprete druge neuporabljene, a odprte aplikacije v računalniku z operacijskim sistemom Windows 11. Evo, kako se to naredi:
- Odprite upravitelja opravil s pritiskom tipk Ctrl + Shift + Esc .
- Pomaknite se po seznamu pod stolpcem Procesi in poiščite aplikacije z obsežnim RAM-om.
- Z desno miškino tipko kliknite aplikacijo in izberite Končaj nalogo .

- Ponovite korake za druge neželene aplikacije, dokler ne počistite dovolj RAM-a.
Odstranite dodatke brskalnika
Google Chrome
- V Chromu kliknite ikono Razširitve in na spustnem seznamu izberite Upravljanje razširitev .

- Pritisnite gumb Odstrani za razširitve, ki jih želite odstraniti.

Firefox
- Kliknite ikono Razširitve v zgornjem desnem kotu aplikacije in izberite možnost Upravljanje razširitev .

- Vsi nameščeni so prikazani v razdelku Omogočeno .
- Za razširitev kliknite ikono elipse in izberite Odstrani .

Omogoči Chrome Memory Saver
Funkcija Chrome Memory Saver sprosti pomnilnik in druge računalniške vire iz neaktivnih zavihkov Chroma. Tako lahko drugi aktivni zavihki Chroma izkoristijo več RAM-a in pasovne širine procesorja. To funkcijo omogočite tako:
- Odprite Chrome in v naslovno vrstico vnesite naslednji naslov ter pritisnite Enter :
chrome://settings
- Na zaslonu z nastavitvami kliknite Zmogljivost in vklopite funkcijo Varčevanje s pomnilnikom .

- Zaprite vsa okna Chroma in znova zaženite aplikacijo, če želite uživati v hitrejši izkušnji v Chromu.
Podaljšajte RAM računalnika
Če se v vašem sistemu pogosto pojavlja koda napake: zmanjkalo pomnilnika in nobena od doslej omenjenih metod ne odpravi težave, morate računalnik nadgraditi z dodatnimi čipi RAM. Verjetno opravljate naloge, ki zahtevajo veliko pomnilnika, v računalniku, ki ni ustrezno opremljen za obvladovanje delovne obremenitve. Preberite članek Best Gaming RAM 2023, če želite izvedeti več o najnovejšem visoko zmogljivem RAM-u, ki ga lahko kupite.
Koda napake: Zmanjkalo pomnilnika: zadnje besede
Zdaj veste, kako odpraviti težavo s pomanjkanjem pomnilnika v brskalnikih Windows 11. Ko naletite na težavo, preizkusite katero koli od zgoraj omenjenih metod. Če lahko s temi metodami odpravite težavo, to omenite s spodnjim komentarjem.