Kako urediti in ponastaviti center za opravila sistema Windows 11

Uporabniki lahko v središču za opravila spreminjajo in urejajo nastavitve glede na svoje potrebe.
Sistemski in stisnjeni pomnilnik sta bila predstavljena v sistemu Windows 10 kot proces, ki se uporablja za dodeljevanje datotek in map v RAM. Na splošno uporablja majhen prostor za izvajanje dejanj, povezanih s sistemom in pomnilnikom. Težava nastane, ko proces, ki naj bi ustvaril prostor, zanj zasede 100 % porabe diska . Ko proces začne povzročati veliko porabo diska v vašem računalniku, trpijo drugi programi. Številni uporabniki poročajo, da sistemski in stisnjeni pomnilnik v sistemu Windows 10 uporabljata veliko več diska, kot je potrebno.
Poleg tega uporabite Disk Speedup, da defragmentirate disk v računalniku in tako konsolidirate prosti prostor. To vam bo pomagalo organizirati prosti prostor in ga uporabiti v produktivni obliki za shranjevanje več podatkov.
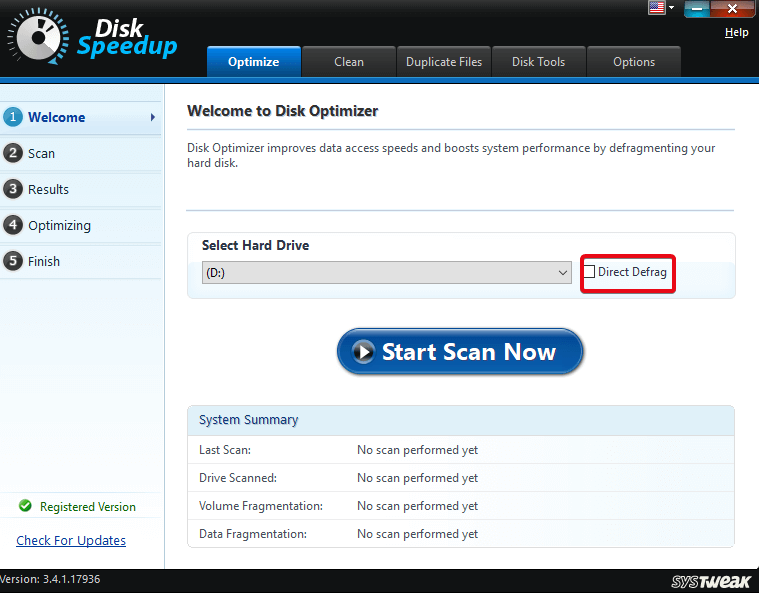
Prenesite Disk Speedup
Lahko preverite, ali postopek upočasnjuje vaš računalnik. Preverite v upravitelju opravil, če sistem in proces stisnjenega pomnilnika tečeta na visokem odstotku pomnilnika. Razlogov je lahko več, o njih se pogovorimo z rešitvami, ko to odpravimo.
1. način: onemogočite sistem in stisnjen pomnilnik
Postopek morate onemogočiti, da popolnoma odstranite osnovni vzrok težave. V zelo preprostih korakih spodaj lahko izvedete operacijo onemogočanja sistema in stisnjenega pomnilnika.
1. korak: Odprite nadzorno ploščo in pojdite na Skrbniška orodja.
2. korak: Kliknite na Task Scheduler.
3. korak: Pojdite na Microsoft>Windows>MemoryDiagnostic.
4. korak: Na desni plošči lahko vidite RunFullmemoryDiagnosticEntry, z desno miškino tipko kliknite nanjo.
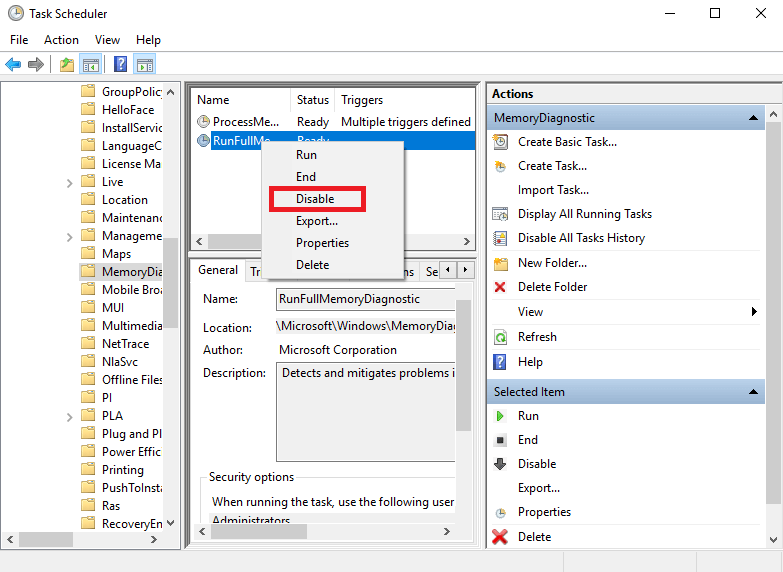
5. korak: med razpoložljivimi možnostmi izberite Onemogoči.
Znova zaženite računalnik, da vidite spremembo.
2. način: navidezni pomnilnik
To je lahko razlog, saj bo velikost ostranjevanja vplivala na sistem in stisnjen pomnilnik. Med katerim koli drugim postopkom ste ga morali spremeniti v določeno številko. Sledite spodnjim korakom, da nastavite velikost datoteke strani:
1. korak: Pojdite v meni Start in v iskalno vrstico vnesite Performance. In odprite Prilagodi videz in delovanje sistema Windows.
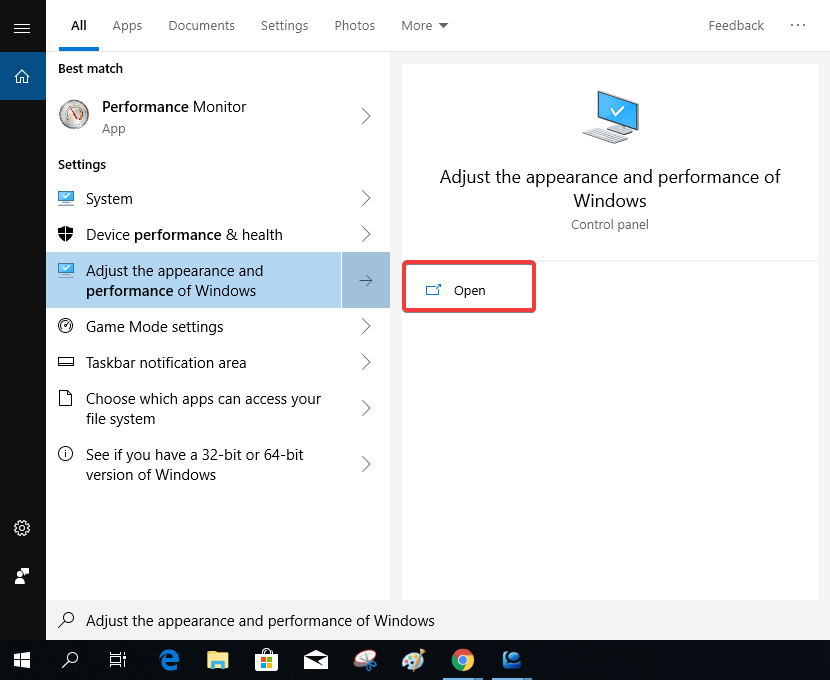
2. korak: To bo odprlo zavihek z imenom Možnosti učinkovitosti. Pojdite na Napredno, v razdelku Navidezni pomnilnik si lahko ogledate prostor, ki ga uporablja datoteka strani. Številka označuje skupno število datotek strani na vseh pogonih.
3. korak: Kliknite Spremeni in velikost datoteke strani lahko nastavite na Samodejno.
Na dnu lahko vidite dodeljene vrednosti, ki jih moramo upoštevati za naš računalnik.
Ko ga spremenite v Samodejno, kliknite V redu.
Metoda 3: Superfetch
Superfetch je v bistvu gostitelj storitev za Windows, ki pomaga hitro naložiti kateri koli program.
Za izboljšanje storitev v sistemu Windows morate onemogočiti Superfetch . Če ga želite onemogočiti, sledite spodnjim korakom:
1. korak: Pritisnite tipko Windows + R, da odprete ukaz Zaženi, vnesite services.msc in pritisnite Enter.
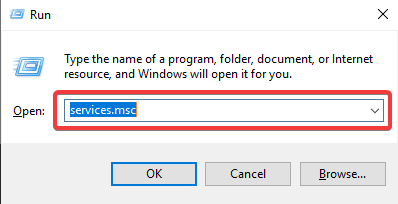
2. korak: To odpre okno Service Manager. Lahko poiščete Superfetch in kliknete na stop.
Ko končate s tem postopkom, znova zaženite računalnik.
4. način: Izvedljiv proces govornega izvajalnega časa
V operacijskem sistemu Windows 10 je izvedljiv proces izvajanja govora, ki se pojavi v upravitelju opravil, lahko povezan s težavo. Poveča porabo CPE in tako prispeva k uporabi diska zaradi težav s sistemom in stisnjenim pomnilnikom.
Vse kar morate storiti je:
Metoda 5: Vizualni učinki
Razlog je lahko, če na namizju uporabljate video ozadje ali imate ohranjevalnik zaslona visoke ločljivosti. Lahko prispeva k temu, da sistem in stisnjeni pomnilnik porabita več diska za poravnavo datotek.
Če želite spremeniti vizualne učinke, sledite spodnjim korakom:
1. korak: V iskalno polje menija Start vnesite Prilagodi videz in zmogljivost, da odprete Možnosti delovanja in pritisnite Enter.
2. korak: Zdaj na zavihku Vizualni učinki izberite Prilagodi za najboljši videz.
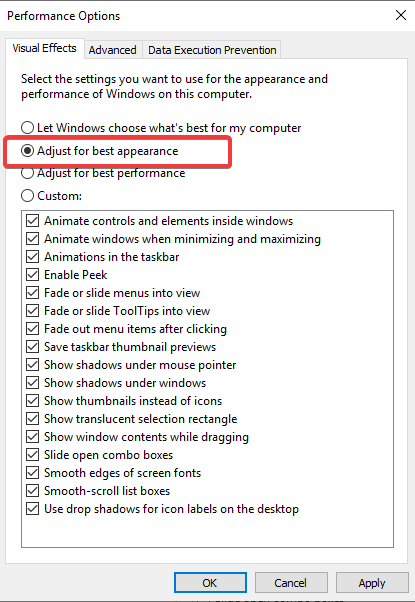
6. način: okvara strojne opreme
Zaradi dotrajanosti diskov je mogoče ustvariti porabo diska do 100 %. Možno je, da je eden od diskov porabljen in se tako prikaže obremenitev v sistemu in procesu stisnjenega pomnilnika . Vse, kar morate storiti, da se spopadete s to težavo, je zamenjati vaš Ram stick in preveriti, ali se težava še vedno pojavlja. Če vaš računalnik ne kaže enakih znakov uporabe diska, je bila vaša težava odpravljena.
Zaključek
Z uporabo enega od načinov boste odpravili težavo za vaš Windows 10. Čeprav je videti, da spremembe navideznega pomnilnika spremenijo sistem in stisnjen pomnilnik, da zavzameta največ prostora na disku. Zdaj veste, kako odpraviti težavo, zato vam ne bo več težav pri izvajanju operacij v vašem sistemu. V komentarjih nam sporočite, če ste uporabili katero koli drugo metodo, da se znebite 100-odstotne uporabe diska. Prav tako se naročite na naše novice za redne posodobitve tehnologije.
Uporabniki lahko v središču za opravila spreminjajo in urejajo nastavitve glede na svoje potrebe.
Windows 10 uporabnikom omogoča, da na izjemno prilagodljiv in preprost način spremenijo privzeti spletni brskalnik v sistemu.
Ta članek pojasnjuje, kako spremeniti končnice datotek v sistemu Windows 11, in obravnava razliko med končnicami datotek in vrstami datotek.
Za spremembo gesla ali imena omrežja WiFi za modem TP Link se morajo uporabniki prijaviti na naslov te modemske linije. Kakšen je torej prijavni naslov modema TP Link?
Dandanes lahko uporabniki plačajo za zaščito vseh svojih naprav – pa naj gre za osebni računalnik, Mac ali pametni telefon. Toda s toliko možnostmi na trgu je težko vedeti, kje začeti. Tukaj je seznam najboljših paketov za internetno varnost, ki so danes na voljo.
Ko orodje za iskanje v sistemu Windows 10 odpove, uporabniki ne morejo iskati programov ali podatkov, ki jih potrebujejo.
Iskanje v sistemu Windows 11 ne pridobiva rezultatov le iz datotek in aplikacij v računalniku, temveč tudi iz shrambe v oblaku, povezane z vašim Microsoftovim računom.
Windows ima zmogljiva vgrajena orodja za odpravljanje težav v ukazni vrstici. Orodje za vzdrževanje sistema Windows poenostavi stvari tako, da ta orodja združi v en sam enostaven meni.
Namestitev sistema Windows z WinToHDD je zelo preprosta, ne potrebujete USB-ključka ali DVD-ja z namestitveno datoteko. Uporabiti morate le datoteko ISO in WinToHDD bo nato nadaljeval z namestitvijo sistema Windows.
Obstaja veliko načinov za skrivanje vseh ikon na namizju sistema Windows, da dobite čist in brez motenj vmesnik. Tukaj je vodnik za skrivanje ikon na namizju sistema Windows 11.








