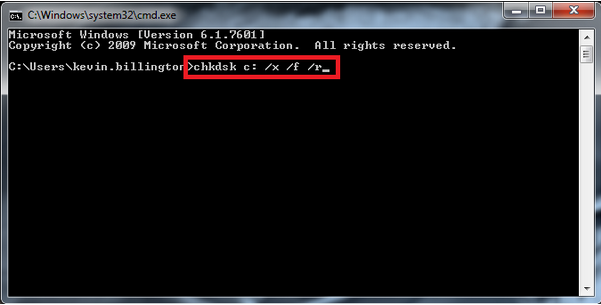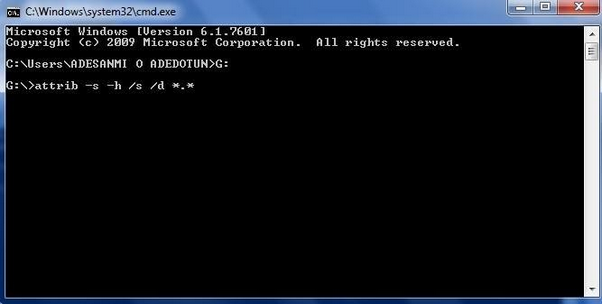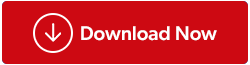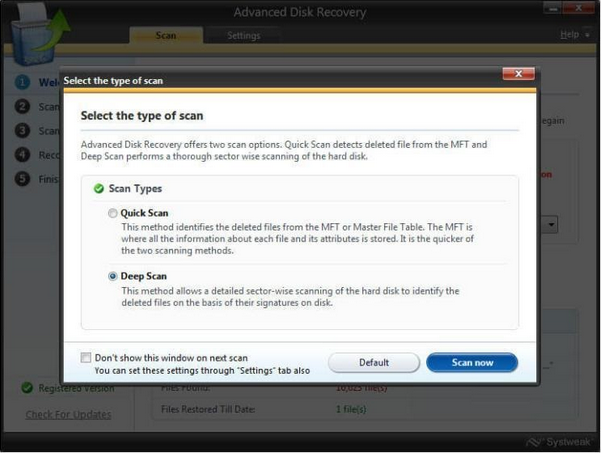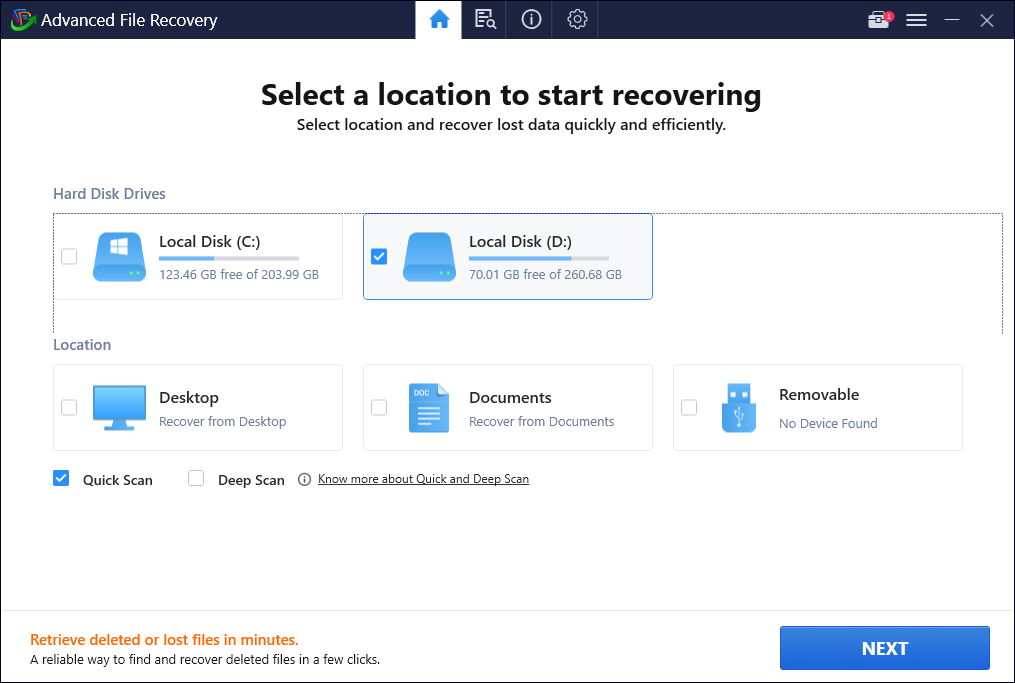Če imate opravka s podatki na pogonu pisala, ki so bili pomotoma izbrisani ali izgubljeni zaradi formatiranja ali drugih napačnih operacij, obstaja način, da vrnete svoje dragocene datoteke. Obstaja več programov za obnovitev podatkov s pogona USB za Windows 10, 8 in 7; se lahko zanesljivo odločite za takojšnjo obnovitev datotek. V tem priročniku bomo razpravljali o metodi za obnovitev izbrisanih datotek s pogona pisala z/brez uporabe programske opreme . Najprej bomo razpravljali o ročnem načinu:
Pen Drive Data Recovery brez uporabe programske opreme?
Ne glede na to, ali imate poškodovan bliskovni pogon USB, lahko uporabite naslednje korake, da odpravite težavo in obnovite izgubljene ali izbrisane podatke brez kakršnih koli težav.
1. KORAK - Povežite svoj pokvarjeni pogon za palec na računalnik.
2. KORAK - Zaženite ukazni poziv in preprosto izvedite naslednji ukaz:
chkdsk F: /f /r (Zamenjajte F s črko pogona vašega pisalnega pogona)
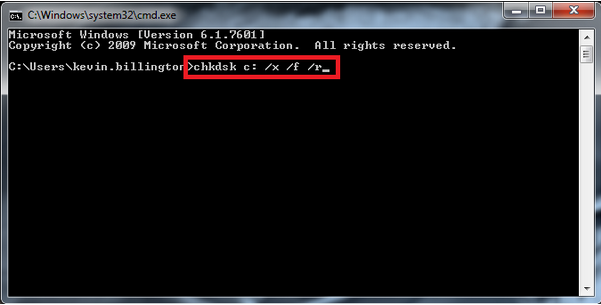
3. KORAK - Za nadaljevanje pritisnite gumb Enter .
4. KORAK – Bodite potrpežljivi in pustite, da se postopek konča, tako da bo vaš bliskovni pogon popolnoma obnovljen .
Če se nič ne zgodi, boste verjetno morali popraviti svoj poškodovani bliskovni pogon USB in nato nadaljevati z metodo obnovitve podatkov pogona peresnika . Za popravilo sledite spodnjim navodilom:
1. KORAK – Medtem ko je vaš poškodovani bliskovni pogon priključen na računalnik, preprosto pojdite proti ukaznemu pozivu .
KORAK 2- Vnesite črko pogona peresnika , na primer "J" in preprosto pritisnite gumb Enter.
3. KORAK - Zdaj izvedite naslednji ukaz:
attrib -j -r -s/s /d E: *.*
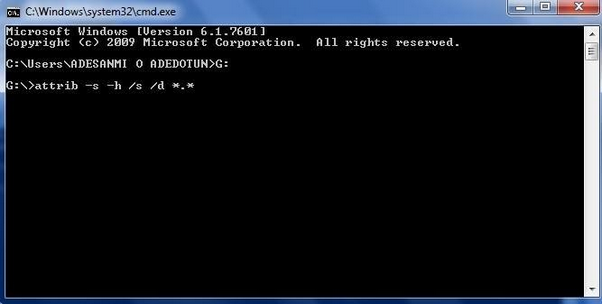
4. KORAK - Ponovno kliknite gumb Enter in počakajte, da se skeniranje konča.
Zdaj preverite svoj pogon pisala in poiščite obnovljene datoteke, ki so varno shranjene v novi namenski mapi v formatu .chk. Poleg tega morate spremeniti obliko datoteke, da učinkovito varnostno kopirate izgubljene ali izbrisane datoteke.
| Opomba: upajmo, da ste se naučili, kako obnoviti izbrisane podatke s pogona Pen Drive brez uporabe programske opreme? Če pa imate še vedno težave z bliskovnim pogonom USB in ne morete obnoviti izbrisanih podatkov, potem morda potrebujete profesionalno programsko opremo za obnovitev podatkov Pen Drive . Uporaba namenske rešitve za obnovitev sistema Windows vam ne bo le pomagala varno obnoviti datotek, temveč vam bo prihranila tudi čas in trud med celotnim postopkom. |
Kako obnoviti izbrisane datoteke s pogona Pen Drive z orodjem za obnovitev sistema Windows?
Na trgu obstaja množica programske opreme za obnovitev datotek za pogone Pen. Najbolj priporočljiva in zanesljiva pa je Advanced Disk Recovery . Rešitev za obnovitev podatkov zahteva le nekaj klikov, da vrnete izbrisane ali izgubljene datoteke.
Nimate časa za branje korakov? No, oglejte si to kratko vadnico, če želite izvedeti, kako deluje napredna obnovitev diska?
KORAK 1- Prenesite, namestite in zaženite Advanced Disk Recovery .
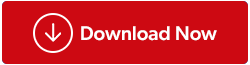
KORAK 2- Na glavni nadzorni plošči izberite območje in pogon , ki ga želite pregledati, da bi našli izbrisane ali izgubljene podatke. Za ta vodnik morate izbrati možnost »Odstranljivo«.
3. KORAK – Na zaslonu se prikaže majhno pojavno okno z vprašanjem o vrsti skeniranja, ki je potrebno za odkrivanje in obnovitev izbrisanih podatkov na bliskovnem pogonu USB .
4. KORAK – Izberete lahko Hitro skeniranje za hitro skeniranje in odkrivanje izbrisanih podatkov ali pa izberete Globinsko skeniranje , da omogočite programski opremi za obnovitev podatkov na pogonu Pen, da pregleda celoten računalnik in naenkrat poišče vse izgubljene ali izbrisane datoteke.
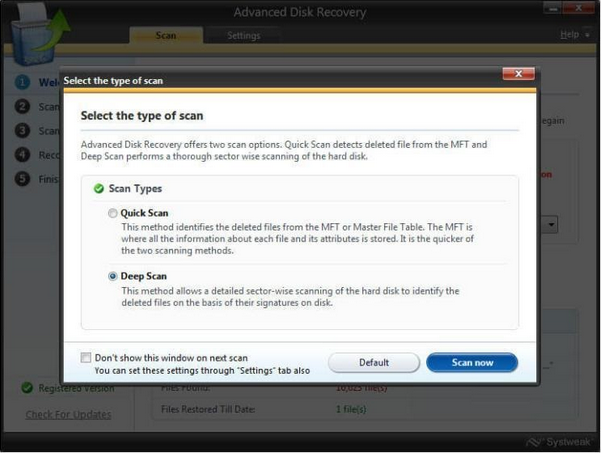
KORAK 5- Ko izberete želeno možnost, preprosto kliknite gumb Skeniraj zdaj .
6. KORAK – Na vašem računalniku z operacijskim sistemom Windows 10 se bo začelo hitro in celovito skeniranje. Bodite potrpežljivi in pustite, da orodje za obnovitev bliskovnega pogona USB najde in izpiše vaše datoteke.
KORAK 7- Ko je postopek skeniranja končan, se vam prikažeta dve možnosti: Predogled in Obnovi .
Datoteke si lahko predogledate, da vidite, katere datoteke najde orodje za obnovitev podatkov, ali pa kliknete gumb Obnovi , da obnovite izbrisane podatke. Pozvani boste, da izberete namensko lokacijo, kamor želite shraniti obnovljene datoteke.
Poleg uporabe zgoraj omenjenega orodja za obnovitev datotek lahko razmislite o uporabi napredne obnovitve datotek, ki jo je oblikovalo in distribuiralo podjetje Tweaking Technologies. Aplikacijo odlikuje čista in sodobna nadzorna plošča z gumbi za enostavno krmarjenje za izbiro načinov skeniranja, lokacije in vrst datotek, ki jih želite obnoviti. S programsko opremo za obnovitev podatkov lahko hitro začnete skeniranje osebnega/prenosnega računalnika, trdega diska, bliskovnih pogonov, pomnilniških kartic, SSD-jev, izmenljivih pogonov in drugih medijev za shranjevanje, kot so digitalni fotoaparati. Ko je postopek skeniranja končan, si lahko ogledate predogled datotek/map, ki jih želite obnoviti. Ponuja celo 60-dnevno garancijo vračila denarja, tako da imajo uporabniki veliko časa za preizkus izdelka in, če niso zadovoljni, lahko povrnejo svojo naložbo.
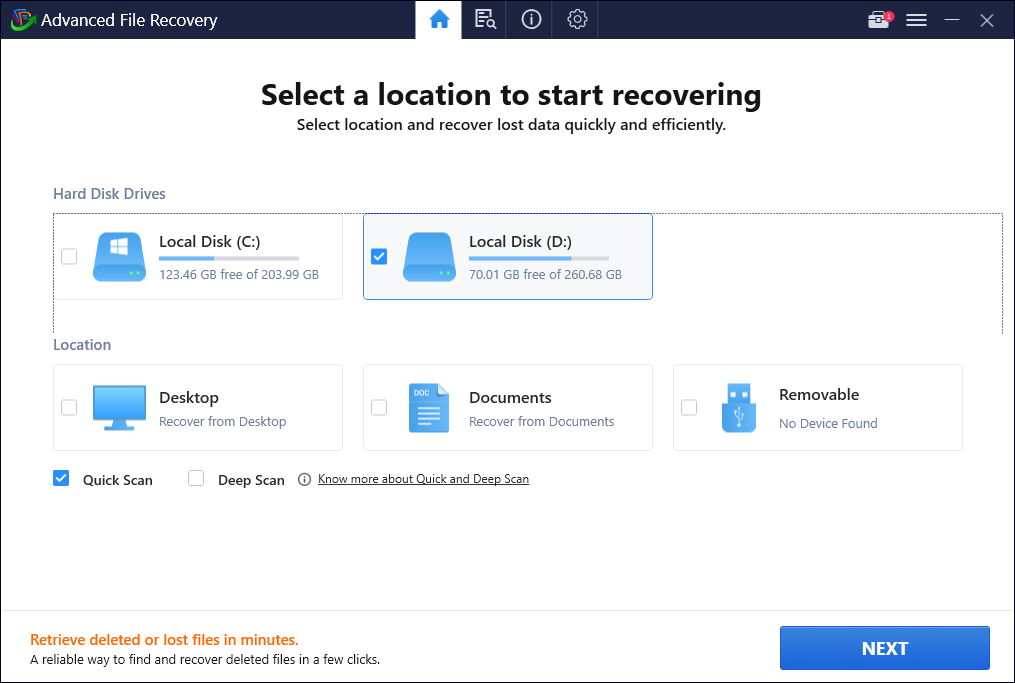
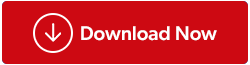
Potrebujete le nekaj klikov, da obnovite izbrisane fotografije, videoposnetke, dokumente, zvočne datoteke, arhive in druge večpredstavnostne datoteke iz računalnika z operacijskim sistemom Windows z napredno obnovitvijo datotek. Poskusite uporabiti program in nam v spodnjem oddelku za komentarje sporočite, ali vam je pomagal!
Obnovitev podatkov Pen Drive: pomotoma izbrisane in izgubljene datoteke so bile uspešno obnovljene
Na ta način varno obnovite svoje izgubljene in izbrisane podatke z ali brez uporabe programske opreme za obnovitev podatkov USB Flash Drive. Imate v mislih kakšno vprašanje? No, vas prosimo, da jih omenite v spodnjem oddelku za komentarje. Našteli smo tudi kup člankov, ki vam lahko pomagajo pri uspešni obnovitvi datotek v računalnikih z operacijskim sistemom Windows 10, 8 in 7.
POVEZANI ČLANKI
Kako obnoviti trajno izbrisane datoteke v sistemu Windows 10?
Kako obnoviti izbrisane datoteke iz koša po izpraznitvi?
Kako obnoviti izbrisane datoteke iz Google Drive?