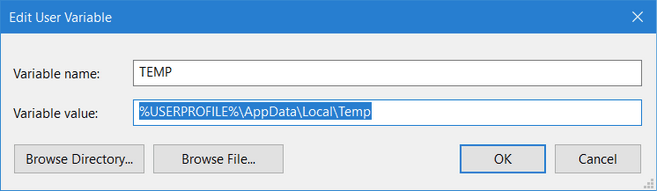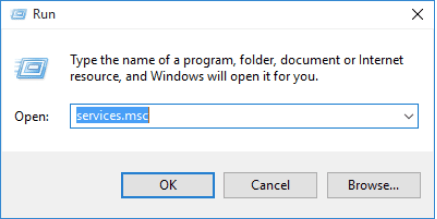Windows Troubleshooter ne deluje? Ne skrbi! Orodje za odpravljanje težav lahko preprosto popravite tako, da naredite nekaj hitrih sprememb v nastavitvah naprave.
Izvoli!
Preberite tudi: Kako popraviti neznano napako naprave USB v sistemu Windows 10
Kako popraviti Windows Troubleshooter je prenehal delovati
Seznam vsebine
#1 Preverite spremenljivke okolja
Če se želite prepričati, ali sta spremenljivki TEMP in TMP dobro nastavljeni za pogon C:, morate narediti naslednje.
Zaženite iskalno polje v meniju Start, vnesite »Nadzorna plošča« in pritisnite Enter.
V oknu nadzorne plošče vnesite »Okolje« v iskalno polje v zgornjem desnem kotu zaslona.
Na zaslonu boste videli želene rezultate. Dotaknite se možnosti »Uredi spremenljivke sistemskega okolja«.
Zdaj morate tukaj preveriti, ali je vrednost za TEMP in TMP nastavljena ali ne. Če ne vidite nobenega ustreznega nabora spremenljivk, ga dvakrat tapnite. Pritisnite gumb »Uredi«.
V besedilno polje Spremenljiva vrednost vnesite »C:\Temp« in pritisnite gumb V redu.
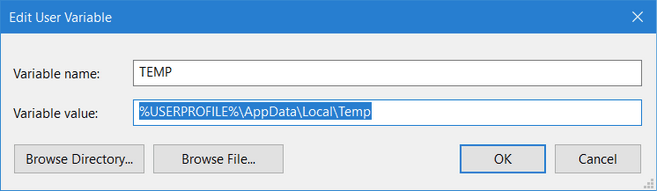
Ponovite isti niz korakov, da dodelite tudi vrednost za TMP.
Pritisnite gumb V redu, da shranite nedavne spremembe. Zaprite vsa okna in poskusite znova zagnati orodje za odpravljanje težav, da preverite, ali je bila težava odpravljena.
#2 Preklopite na varni način
Zagon naprave v varnem načinu je eden najvarnejših načinov za spreminjanje sistemskih nastavitev, saj vašo napravo naloži z minimalnim naborom gonilnikov in virov. Če želite odpraviti težavo »Orodje za odpravljanje težav s sistemom Windows ne deluje« na vaši napravi, bomo zdaj poskusili zagnati vašo napravo v varnem načinu z omrežjem.
Dotaknite se ikone sistema Windows v opravilni vrstici, izberite ikono v obliki zobnika, da odprete Nastavitve. Dotaknite se »Posodobi in varnost«.
V levem podoknu menija preklopite na možnost Obnovitev. Dotaknite se gumba »Znova zaženi zdaj«, ki se nahaja pod razdelkom Napredni zagon.
Pomaknite se do Odpravljanje težav> Napredne možnosti> Nastavitve zagona.
Na strani z nastavitvami zagona boste videli različne možnosti, navedene s številkami. Pritisnite gumb Ponovni zagon na dnu in ko se naprava znova zažene, izberite F5, da izberete Varni način z omrežjem.
Ko omogočite varni način, poskusite znova zagnati orodje za odpravljanje težav v sistemu Windows in preverite, ali se težava še vedno pojavlja.
Preberite tudi: Kako se zagnati v varnem načinu Windows 10
#3 Omogočite kriptografsko storitev
Če želite zagotoviti, da orodje za odpravljanje težav v sistemu Windows deluje dobro, morate zagotoviti, da so kriptografske storitve omogočene v sistemskih nastavitvah. Sledite tem hitrim korakom:
Pritisnite kombinacijo tipk Windows + R, da odprete pogovorno okno Zaženi.
V besedilno polje vnesite »Services.msc« in pritisnite Enter.
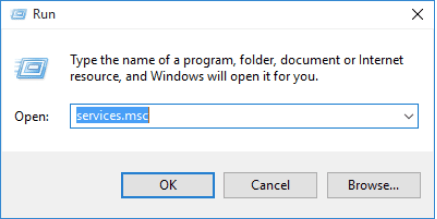
Na seznamu storitev Windows se pomaknite navzdol in poiščite »Kriptografske storitve«. Dvakrat se ga dotaknite, da odprete Lastnosti.
Izberite vrednost »Samodejno« kot vrsto zagona. Če je storitev privzeto onemogočena, tapnite gumb »Start«, da jo aktivirate. Pritisnite gumb V redu in Uporabi, da shranite nedavne spremembe.
Preberite tudi: Zakaj in kako onemogočiti Microsoftove storitve v sistemu Windows 10
#4 Izpraznite predpomnilnik DNS
Naša naslednja rešitev za rešitev težave »Orodje za odpravljanje težav v sistemu Windows ne deluje« je izpiranje predpomnilnika DNS prek ukaznega poziva.
Zaženite iskalno polje v meniju Start, vnesite »Ukazni poziv«, z desno tipko miške kliknite njegovo ikono in izberite »Zaženi kot skrbnik«.
V terminalu ukazne vrstice vnesite naslednji ukaz in pritisnite Enter.
ipconfig /flushdns
Zaprite vsa okna, znova zaženite napravo in preverite, ali je popravilo orodje za odpravljanje težav.
Preberite tudi: Kako najti in popolnoma počistiti predpomnilnik DNS na Macu
#5 Ponastavite Windows
Ste preizkusili zgoraj omenjene rešitve in še vedno brez sreče? No, v skrajnem primeru lahko poskusite ponastaviti računalnik z operacijskim sistemom Windows. In ja, ni vam treba skrbeti, da bi izgubili svoje podatke. Windows vam ponuja dve možnosti, ko ponastavite napravo. Ena je, kjer se lahko odločite, da obdržite vse svoje podatke, in druga možnost, kjer lahko izbrišete vse svoje datoteke in začnete znova.
Če želite ponastaviti Windows 10, sledite tem korakom:
Odprite nastavitve sistema Windows 10. Dotaknite se »Posodobi in varnost«.
V levem podoknu menija preklopite na razdelek »Obnovitev«. Pritisnite gumb »Ponastavi ta računalnik« pod razdelkom »Začni«.
Izberite svojo možnost, ali želite datoteke obdržati ali izbrisati vse. Sledite navodilom na zaslonu, da ponastavite napravo.
Preberite tudi: Več načinov za ponastavitev na tovarniške nastavitve Windows 10: Vodnik za oblikovanje računalnika (2021)
Zaključek
Tukaj je nekaj krakov za odpravljanje težav, ki vam lahko pomagajo odpraviti težavo »Orodje za odpravljanje težav s sistemom Windows ne deluje«. Orodje za odpravljanje težav v sistemu Windows je ključna vgrajena varnostna funkcija, ki ponuja veliko enostavnost skeniranja in odpravljanja pogostih napak in hroščev v sistemu Windows. Upamo, da vam zgoraj omenjeni koraki pomagajo pri ponovnem zagonu orodja za odpravljanje težav. Vso srečo!