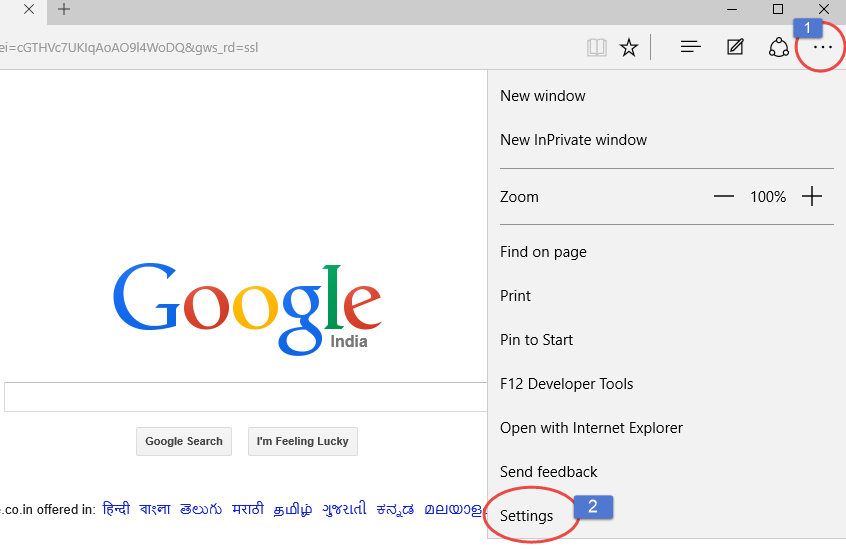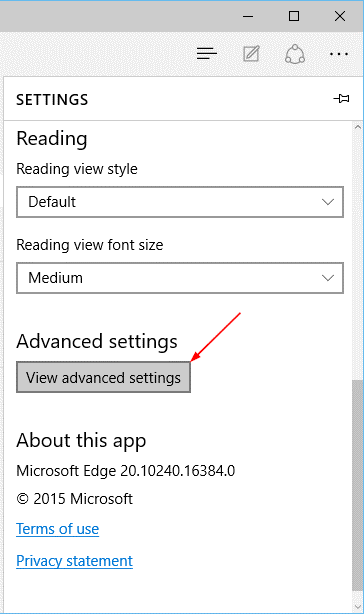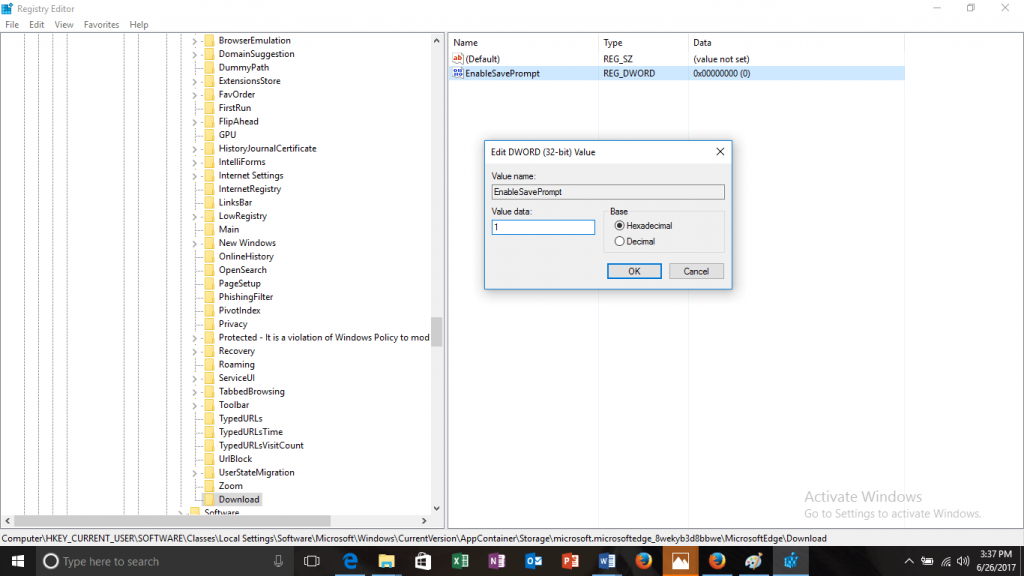Od prvotne izdaje Microsoft Edge leta 2016 je bil pohvaljen zaradi čudovitega vmesnika brez nereda, funkcij in varnostnih zmogljivosti. Microsoft uvaja nove funkcije in izdaja posodobitve za izboljšanje uporabniške izkušnje, saj želi popularizirati svoj novi brskalnik Edge.
Ena največjih pomanjkljivosti Edge je ta, da pred prenosom datotek ne zahteva določene lokacije. Na voljo so samo možnosti, Prekini in Prekliči, prenesena datoteka pa se shrani v privzeto mapo za prenos.
Preberite tudi: Kako obnoviti trajno izbrisane datoteke v sistemu Windows 10
Ali ne bi bilo bolj priročno, če bi vam Edge omogočil izbiro lokacije, na katero želite shraniti datoteko? No, lahko malo prilagodite nastavitve registra Windows ali brskalnika.
- Omogočite/onemogočite poziv za shranjevanje za prenos v Microsoft Edge s spremembami v naprednih nastavitvah.
Korak 1. Kliknite ikono Edge v opravilni vrstici, da odprete Microsoft Edge.
Korak 2. Kliknite gumb Več (tri pike v desnem kotu) in kliknite Nastavitve.
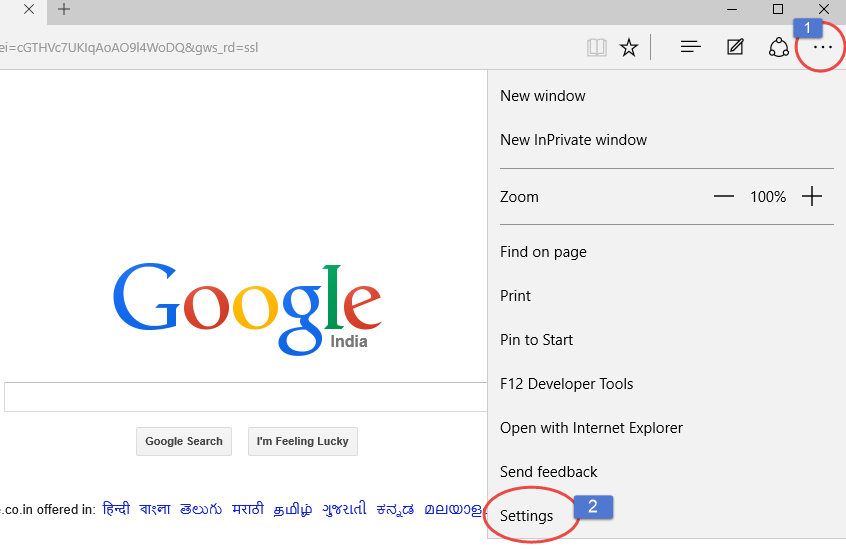
Korak 3. Zdaj na plošči z nastavitvami kliknite Pogled naprednih nastavitev.
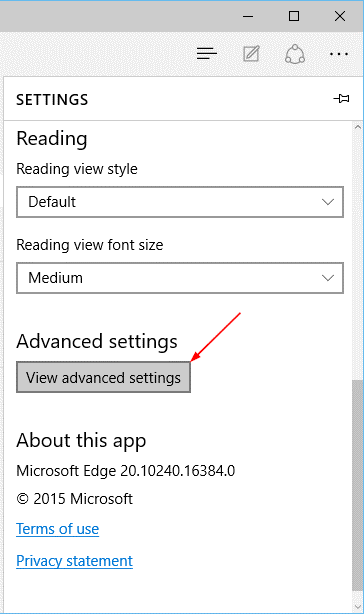
4. korak. Poiščite razdelek Prenos v naprednih nastavitvah in se pomaknite po nastavitvi » Vprašaj me, kaj naj storim z vsakim prenosom«.
Korak 5. Preklopite gumb v desno, da omogočite, in levo, da onemogočite.
Končano je, zdaj vas bo Edge vsakič, ko prenesete datoteko, pozval in vprašal, ali želite datoteko shraniti ali ne.
Preberite tudi: Kako popraviti stranski ali obrnjen zaslon v sistemu Windows
- Omogočite/onemogočite poziv za shranjevanje za prenos v Microsoft Edge s spremembami v registru –
Korak 1. Pojdite v meni Start, v iskalno polje vnesite regedit, da odprete urejevalnik registra.
(Ta korak lahko izvedete namesto 1. koraka, skupaj pritisnete tipko Windows in R, da odprete okno Zaženi in vnesete regedit, da odprete urejevalnik registra)
2. korak . UAC vas bo pozval, če želite odpreti urejevalnik registra, kliknite Da za nadaljevanje.
Korak 3. Na zaslonu se odpre podokno urejevalnika registra.
Korak 4. Zdaj se pomaknite na spodaj omenjeno pot na levi strani urejevalnika registra.
HKEY_CURRENT_USER\SOFTWARE\Classes\Local Settings\Software\Microsoft\Windows\CurrentVersion\AppContainer\Storage\microsoft.microsoftedge_8wekyb3d8bbwe\MicrosoftEdge\Download
Opomba – Če ključ za prenos ne obstaja, z desno tipko miške kliknite ključ MicrosoftEdge in nato kliknite Novo in ta ključ poimenujte kot Prenos .
Korak 5. Zdaj, ko je ključ za prenos nameščen/ustvarjen, ga izberite in premaknite na desno ploščo. Z desno miškino tipko kliknite znotraj desne plošče in izberite možnost »Novo«.
Na voljo vam bodo druge možnosti, kliknite na DWORD (32-bitna) vrednost. Dodelite ime tej vrednosti DWORD kot EnableSavePrompt.
Korak 6. Zdaj, če želite omogočiti poziv za shranjevanje, z desno tipko miške kliknite EnableSavePrompt, nato vnesite 1 kot njegovo vrednost in kliknite V redu, da shranite spremembe.
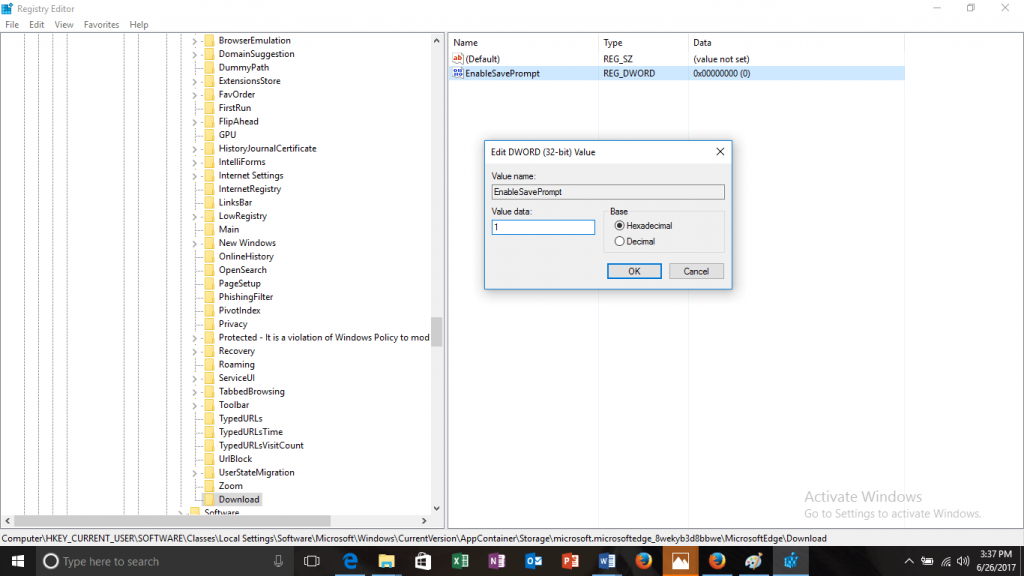
Če pa želite onemogočiti poziv za shranjevanje, spremenite vrednost na 0 za EnableSavePrompt ali preprosto izbrišite ključ za prenos.
Preberite tudi: Kako odstraniti računalniški virus s CMD
To sta dva načina za omogočanje in onemogočanje poziva za shranjevanje za prenose v Edge. Preizkusite jih in nam sporočite, kateri vam ustreza.