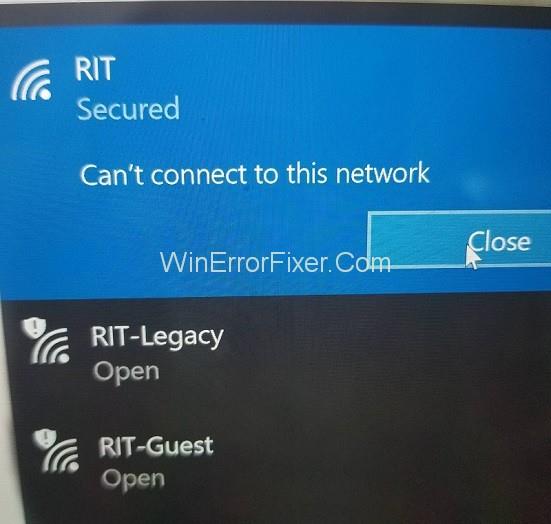Pogosta težava, s katero se srečujejo uporabniki sistema Windows 10, tako kot pri drugih sistemih, je napaka omrežne povezave. Pogosto poskušamo dostopati do spletnih vsebin, a nam to ne uspe. Namesto tega na zaslonu vidimo naslednje sporočilo – Windows 10 se ne more povezati s tem omrežjem. Do napake v internetni povezavi lahko pride zaradi različnih dejavnikov, vključno s težavami z gonilniki naprav ali težavami s posodabljanjem. Ne glede na vzrok je lahko težava s povezavo frustrirajoča za vsakega uporabnika.
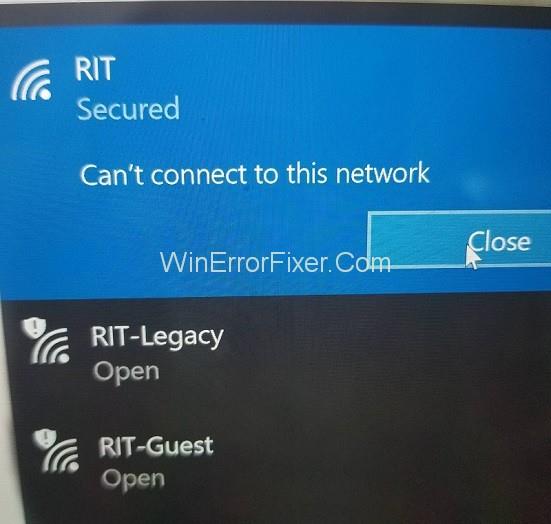
Ta članek govori o različnih načinih za odpravo težave, ko se Windows 10 ne more povezati z omrežjem. Ta članek obravnava predvsem težave s povezavo v brezžičnem omrežju. Vendar pa se lahko težava pojavi v različnih scenarijih, zato so bile ustrezne rešitve navedene.
Vsebina
Kako popraviti povezavo z brezžičnim omrežjem Windows 10 ni mogoče vzpostaviti
Če se vaš računalnik ne more povezati z omrežjem WiFi, poskusite z naslednjimi metodami.
1. rešitev: Posodobite gonilnike omrežnega adapterja
Težava s povezavo je lahko posledica zastarelih gonilnikov omrežne kartice. Tako lahko posodobitev gonilnikov odpravi težavo. Za posodobitev gonilnikov omrežne kartice sledite tem korakom:
1. korak: Odprite upravitelja naprav kot v prejšnji metodi
2. korak: Izberite in razširite omrežni adapter
3. korak: Dvokliknite adapter za vaše brezžično omrežje in izberite Posodobi gonilnike
4. korak: Nato izberite možnost » Samodejno iskanje posodobljene programske opreme gonilnika «. Windows bo nato po spletu ali računalniku poiskal posodobitve gonilnikov. Če uspe, sledite prikazanim navodilom za namestitev in preverite, ali je napaka odpravljena.
Če Windows ne more poiskati nobene posodobitve gonilnika, lahko gonilnike posodobite ročno. Za to nadaljujte na naslednji način:
1. korak: Prijavite se v drug računalnik, ki ima funkcionalen internet. Za posodobitve gonilnikov poiščite spletno mesto proizvajalca. Zapišite si ime modela in številko vašega prizadetega računalnika ter poiščite združljivo posodobitev gonilnika.
2. korak: Prenesite izvedljivo datoteko programske opreme za posodobitev gonilnika in jo kopirajte na bliskovni pogon USB.
3. korak: Priključite USB-pogon na prizadeti računalnik in vanj shranite posodobitveno datoteko.
4. korak: Pojdite v Upravitelj naprav → Omrežne kartice in dvokliknite vašo brezžično omrežno kartico ter izberite Posodobi gonilnik.
5. korak: Izberite možnost »Prebrskaj moj računalnik za programsko opremo gonilnika« . Nato se pomaknite do posodobitvene datoteke, ki ste jo prenesli z USB-ja, jo izberite in kliknite V redu.
6. korak: Sledite nadaljnjim prikazanim navodilom, da dokončate namestitev posodobitve. Nato znova zaženite računalnik in preverite, ali je napaka odpravljena.
Ročni postopek posodabljanja gonilnikov ni le dolgotrajen, ampak tudi tvegan. Vsaka napaka pri izbiri ustrezne posodobitve gonilnika za prenos lahko povzroči resne težave. Zato je bolje uporabiti orodje za posodobitev gonilnikov. Ustrezni gonilniki bodo samodejno nameščeni. Na spletu lahko brezplačno namestite ustrezno orodje za posodobitev gonilnikov.
2. rešitev: odstranitev omrežnega adapterja
Težava z omrežno povezavo je lahko posledica nekaterih težav z omrežnim vmesnikom. V takem primeru lahko odstranitev in ponovna namestitev pomaga odpraviti težavo. V tej metodi so naslednji koraki:
1. korak: Odprite upravitelja naprav tako, da ga poiščete v iskalni vrstici Windows ali tako, da pritisnete Windows + X in ga izberete v meniju
2. korak: Na seznamu naprav poiščite možnost omrežne kartice, nato jo dvokliknite, da jo razširite
3. korak: Pod »omrežni adapterji« poiščite adapter za brezžično omrežje in ga kliknite z desno tipko miške, nato izberite Odstrani
4. korak: V majhnem oknu, ki se odpre, označite možnost »Izbriši programsko opremo gonilnika za to napravo« in kliknite Odstrani
5. korak: Znova zaženite računalnik in počakajte, da se adapter samodejno znova namesti. Zdaj preverite, ali je težava Ne morem vzpostaviti povezave s tem omrežjem odpravljena.
3. rešitev: Spreminjanje širine kanala za vaš omrežni adapter
Napaka povezave je morda posledica nepravilne nastavitve širine kanala. Sprememba širine kanala omrežne kartice lahko tako reši težavo. Sledite spodnjim korakom, da izvedete to spremembo:
1. korak: Odprite nadzorno ploščo.
2. korak: izberite " Omrežje in internet " za " Center za omrežje in skupno rabo ".
3. korak: Kliknite možnost » Spremeni nastavitve adapterja «.
4. korak: z desno tipko miške kliknite svoj brezžični adapter in izberite Lastnosti.
5. korak: V oknu Lastnosti kliknite gumb Konfiguriraj.
6. korak: V novem oknu pojdite na zavihek Napredno.
7. korak: Izberite širino kanala 802.11 in spremenite njeno vrednost. Nastavitev 20MHz kot nove vrednosti je menda bolj priročna. Po spremembah kliknite V redu.
4. rešitev: Onemogočanje IPv6 v računalniku in usmerjevalniku
Če onemogočite IPv6 za vaše brezžično omrežje, lahko pomagate odpraviti napako Ne morem se povezati s tem omrežjem. Sledijo koraki te metode:
1. korak: Pojdite na Nadzorna plošča → Omrežje in internet → Središče za omrežje in skupno rabo kot v prejšnjem postopku.
2. korak: Kliknite svoje omrežje WiFi in izberite Lastnosti. Lahko pa pojdite na »Spremeni nastavitve adapterja« in z desno tipko miške kliknite svoje omrežje WiFi in izberite Lastnosti.
3. korak: Na seznamu elementov poiščite možnost »Internet Protocol Version 6 (TCP/IPv6)« in počistite polje poleg nje. Kliknite V redu, da shranite spremembe.
4. korak: Znova zaženite računalnik in preverite, ali je bila težava odpravljena.
Če ta metoda ne prinese rezultatov, boste morda morali spremeniti IPv6 na usmerjevalniku WiFi. Vendar je to zapleten postopek in se lahko razlikuje glede na proizvajalca in model usmerjevalnika. Sledite navodilom v priročniku ali poiščite pomoč svojega operaterja.
5. rešitev: Prepričajte se, da vaš adapter in usmerjevalnik uporabljata isto vrsto zaščite
Usmerjevalniki WiFi uporabljajo varnostne funkcije za zaščito uporabnikovih podatkov. Takšne funkcije spadajo v različne vrste, na primer WPA-PSK (AES) ali WPA2-PSK (AES). Do omrežne povezave lahko pride, če imata računalnik in usmerjevalnik različne vrste zaščite. Sledite spodnjim korakom:
1. korak: Pojdite na Nadzorna plošča → Omrežje in internet → Središče za omrežje in skupno rabo → Upravljanje brezžičnih omrežij
2. korak: z desno tipko miške kliknite svoje brezžično omrežje in izberite Lastnosti
3. korak: Odprite zavihek Varnost in preverite, ali se vrsta zaščite ujema z vrsto usmerjevalnika. Morda boste morali izvesti poskus in napako, da ugotovite pravo vrsto. Ko nastavite združljivo vrsto zaščite, kliknite V redu.
6. rešitev: Ročno dodajanje povezave
Težavo lahko odpravite z ročnim dodajanjem brezžičnega omrežja v računalnik. Če želite to narediti, nadaljujte na naslednji način:
1. korak: Pojdite na Nadzorna plošča → Omrežje in internet → Središče za omrežje in skupno rabo .
2. korak: Izberite možnost » Nastavi novo povezavo ali omrežje «.
3. korak: kliknite »Ročna povezava z brezžičnim omrežjem« in nato kliknite Naprej.
4. korak: Vnesite podrobnosti o brezžičnem omrežju, kot so ime omrežja, vrsta varnosti in kar koli drugega zahtevanega. Na koncu kliknite Naprej.
7. rešitev: Spreminjanje načina brezžičnega omrežja
Napaka povezave je lahko posledica različnih omrežnih načinov omrežne kartice in usmerjevalnika. Če želite odpraviti to težavo, mora biti omrežni način obeh nastavljen na isti. Če želite spremeniti omrežni način usmerjevalnika, ročno sledite napravi. Vendar omrežnega načina usmerjevalnika ni treba normalno spreminjati. Če želite spremeniti omrežni način za adapter, sledite spodnjim korakom:
1. korak: Pojdite na Nadzorna plošča → Omrežje in internet → Središče za omrežje in skupno rabo → Spremenite nastavitve adapterja .
2. korak: z desno tipko miške kliknite svoje brezžično omrežje in izberite Lastnosti.
3. korak: V oknu Lastnosti kliknite Konfiguriraj.
4. korak: V novem oknu odprite zavihek Napredno in na seznamu elementov izberite Brezžični način
5. korak: spremenite vrednost, da se ujema z vrednostjo usmerjevalnika. Običajno izbira 802.11b ali 802.11g daje rezultate. V primeru, da ne delujejo, poskusite z drugimi razpoložljivimi vrednostmi s poskusi in napakami, dokler ena ne deluje.
8. rešitev: pozabite na brezžično povezavo
Če se odločite , da »pozabite« omrežje WiFi in se nato znova povežete z njim, lahko odpravite napako v povezavi. Če želite to narediti, nadaljujte na naslednji način:
1. korak: Odprite Nastavitve v meniju Start ali s pritiskom na Windows + I .
2. korak: Izberite » Omrežje in internet «.
3. korak: Na levi plošči izberite » WiFi « in v razdelku WiFi kliknite možnost » Upravljanje znanih omrežij «.
4. korak: Izberite svoje omrežje WiFi in izberite Pozabi.
5. korak: Ponovno se povežite z WiFi in preverite, ali je težava Ne morem vzpostaviti povezave s tem omrežjem odpravljena.
9. rešitev: onemogočite in omogočite brezžično povezavo
Še en preprost kramp, ki lahko odpravi težavo, je, da onemogočite povezavo WiFi, nato pa jo znova omogočite. Če želite to narediti, nadaljujte na naslednji način:
1. korak: Pojdite na Nadzorna plošča → Omrežje in internet → Središče za omrežje in skupno rabo → Spremenite nastavitve adapterja .
2. korak: z desno tipko miške kliknite svoje omrežje WiFi in izberite Onemogoči.
3. korak: Nato ga znova kliknite z desno tipko miške in izberite Omogoči.
10. rešitev: Ročno namestite gonilnik
Pogosto je težava s povezavo posledica napačnega gonilnika, ki ga je treba posodobiti ročno. Za to morate imeti v računalniku shranjene posodobljene različice programske opreme gonilnika. Če to storite, sledite spodnjim korakom:
1. korak: Pojdite v Upravitelj naprav → Omrežne kartice in dvokliknite vašo brezžično omrežno kartico ter izberite Posodobi gonilnik.
2. korak: Izberite možnost " Prebrskaj moj računalnik za programsko opremo gonilnika ".
3. korak: Nato izberite možnost » Naj izberem s seznama gonilnikov naprav v računalniku .«
4. korak: Če je možnost » Pokaži združljivo strojno opremo « potrjena, jo počistite.
5. korak: Poiščite in izberite proizvajalca in model vašega omrežnega vmesnika ter kliknite Naprej. Nato izberite gonilnik, ki ga želite namestiti.
6. korak: Ko je namestitev končana, znova zaženite sistem in preverite, ali je težava odpravljena.
V idealnem primeru ročno posodabljanje gonilnikov ni priporočljiv korak, saj lahko vsaka napaka povzroči nadaljnje zaplete. Če pa nobena druga rešitev ne deluje, so lahko vzrok težave napačni gonilniki in jih je treba spremeniti.
11. rešitev: uporabite ukaz IPConfig/Release
Napako v povezavi lahko odpravite tako, da zaženete ukazni poziv za ponovno konfiguracijo naslova IP. V ta namen sledite spodnjim korakom:
korak: Odprite ukazni poziv kot skrbnik, tako da v iskalni vrstici Windows poiščete "cmd" in nato pod rezultatom iskanja izberete možnost "Zaženi kot skrbnik" .
2. korak: V ukazni poziv vnesite naslednje ukaze in pritisnite Enter:
ipconfig /release ipconfig /renew
Izvedite ukaze in preverite, ali je napaka odpravljena.
12. rešitev: spremenite svoj omrežni adapter
Težava je lahko posledica nezdružljivosti med omrežno kartico in operacijskim sistemom Windows. To še posebej velja za številne USB adapterje za WiFi. V tem primeru lahko težavo rešite z zamenjavo adapterja z drugim.
Kako popraviti povezavo s tem omrežjem po nadgradnji v sistemu Windows 10
Če pride do napake v povezavi po nedavni nadgradnji, lahko obstajajo določene rešitve, ki so opisane spodaj.
1. rešitev: uporabite ukazni poziv
Zagon določenih ukazov lahko odpravi napako v danem scenariju. Nadaljujte na naslednji način:
1. korak: Najprej odprite ukazni poziv kot skrbnik.
2. korak: Drugič, vnesite naslednja dva ukaza in za vsakim pritisnite Enter:
reg delete HKCRCLSID{988248f3-a1ad-49bf-9170-676cbbc36ba3} /va /f netcfg -v -u dni_dne
3. korak: Nazadnje znova zaženite računalnik in preverite, ali je napaka odpravljena.
2. rešitev: Odstranite protivirusno programsko opremo
Napako pri povezavi, tako kot številne druge težave, pogosto povzroča protivirusna ali protivirusna programska oprema. Začasno onemogočite ali odstranite protivirusni program in preverite, ali se napaka ponavlja. Način, kako onemogočiti katero koli ali vse funkcije protivirusnega programa, je odvisen od tega, kateri protivirusni program uporabljate. Če ga želite popolnoma odstraniti, naredite naslednje:
1. korak: Odprite nastavitve.
2. korak: Vstopite v razdelek Aplikacije in izberite svoj protivirusni program, nato kliknite Odstrani.
Če se težava še vedno pojavlja po onemogočanju ali odstranitvi protivirusnega programa, to ni bil vzrok. V tem primeru obnovite protivirusni program. Če je težava odpravljena, je bil vzrok res protivirusni program, v tem primeru poiščite pomoč na spletnem mestu proizvajalca ali namestite nov protivirusni program. V nobenem primeru ne puščajte računalnika dolgo brez protivirusnega programa.
3. rešitev: Preverite, ali sta protokola IPv4 in IPv6 omogočena
Pogosto se lahko protokola IPv4 in IPv6 po nadgradnji izklopita, kar povzroči napako v povezavi. Če želite zagotoviti, da temu ni tako, in ga popravite, če je, postopajte na naslednji način:
1. korak: Pojdite na Nadzorna plošča → Omrežje in internet → Središče za omrežje in skupno rabo → Spremenite nastavitve adapterja .
2. korak: z desno tipko miške kliknite svoje omrežje in izberite Lastnosti
3. korak: V oknu Lastnosti preverite, ali sta omogočeni možnosti IPv4 in IPv6. Če ne, jih omogočite in kliknite V redu.
4. korak: Če težava še vedno ni odpravljena, ponovite te korake in omogočite vse možnosti v oknu Lastnosti.
Kako popraviti, da se ne morem povezati s tem omrežjem, vnesite APN in poskusite znova
Naslednja rešitev je uporabna v primeru mobilnih telefonov z operacijskim sistemom Windows 10. Ime dostopne točke (APN) mobilnega telefona je ključnega pomena za njegovo internetno povezavo in se običajno nastavi samodejno. Vendar pa lahko v primeru težave s povezavo v telefonu vnos APN-ja odpravi težavo. Za to se boste morda morali obrniti na proizvajalca mobilnega telefona ali preveriti na spletu v drugi napravi, da dobite podatke o APN.
1. rešitev: Vnesite nov internetni APN
Sledijo koraki za dodajanje APN v telefon:
1. korak: Najprej pojdite na Mobilna omrežja → Nastavitve SIM .
2. korak: Drugič, izberite možnost »Dodaj internetni APN« .
3. korak: Nazadnje vnesite informacije o APN, ki ste jih pridobili, in kliknite Shrani.
Kako popraviti, da se ne morem povezati s tem omrežjem po prebujanju iz načina mirovanja v sistemu Windows 10
Poskusite z naslednjimi rešitvami, če pride do napake v povezavi, ko se računalnik zbudi iz stanja mirovanja.
1. rešitev: Onemogočite IPv6/Spremenite nastavitve upravljanja porabe
Onemogočanje protokola IPv6 lahko pomaga odpraviti napako, način za to pa je bil obravnavan v 4. rešitvi pod kategorijo brezžičnega omrežja. Prav tako lahko pomaga spreminjanje nastavitev upravljanja porabe. Za izvedbo te metode ravnajte na naslednji način:
1. korak: Odprite Upravitelj naprav in poiščite možnost Network Adapters, nato pa jo dvokliknite, da jo razširite
2. korak: z desno tipko miške kliknite svoj brezžični adapter in izberite Lastnosti.
3. korak: V oknu Lastnosti pojdite na zavihek Upravljanje porabe.
4. korak: počistite polje poleg možnosti »Dovoli računalniku, da izklopi to napravo za varčevanje z energijo« in kliknite V redu.
Če uporabljate omrežni adapter USB, izvedite te korake za vse naprave USB.
2. rešitev: Spremenite možnosti napajanja
1. korak: Najprej odprite nadzorno ploščo in vnesite razdelek »Strojna oprema in zvok« .
2. korak: Drugič, izberite Možnosti napajanja.
3. korak: Poiščite trenutno uporabljeni načrt porabe in kliknite možnost »Spremeni nastavitve načrta« poleg njega.
4. korak: V naslednjem oknu izberite možnost » Spremeni napredne nastavitve napajanja «.
5. korak: V oknu Napredne nastavitve se pomaknite navzdol po seznamu in izberite Nastavitve brezžičnega adapterja. Razširite ga in izberite Način varčevanja z energijo.
6. korak: Končno ga nastavite na Največja zmogljivost, nato kliknite Uporabi in V redu.
Ta metoda bi morala pomagati odpraviti težavo. Če ne prinese rezultatov, lahko načrt porabe nastavite na Visoko zmogljivo. Če želite to narediti, pojdite v razdelek Možnosti porabe in izberite načrt porabe visoke zmogljivosti.
3. rešitev: izklopite povezavo z dostopnimi točkami WiFi
Izklop funkcije »Poveži se z dostopnimi točkami WiFi« naj bi pomagal odpraviti napako v povezavi, potem ko se računalnik zbudi iz stanja mirovanja. Če želite onemogočiti povezavo z vročimi točkami, naredite naslednje:
1. korak: Odprite Nastavitve in vnesite razdelek Omrežje in internet.
2. korak: Na levi plošči izberite »WiFi« .
3. korak: V razdelku WiFi zagotovite, da sta možnosti »Poveži se z dostopnimi točkami WiFi« in »Pošlji informacije o povezavah WiFi za pomoč pri odkrivanju WiFi v bližini« onemogočeni.
4. rešitev: Onemogočite in omogočite omrežno povezavo/vklopite in izklopite letalski način
Preprost kramp, ki pogosto rešuje napako v povezavi, je, da izklopite omrežno povezavo in jo nato znova vklopite. Enostaven način za to je, da omogočite način za letalo, saj onemogoči vse povezave. Vklopite način za letalo in ga po kratkem času izklopite. Lahko odpravi napako.
Kako popraviti povezavo s tem omrežjem po spremembi gesla v sistemu Windows 10
1. rešitev: pozabite na svoje omrežje, izbrišite svoje omrežje s seznama prednostnih omrežij, preverite vrsto zaščite
Če pride do napake v povezavi po nedavni spremembi gesla WiFi, je ena od možnosti, da »pozabite« omrežje. Druga možnost je, da preverite vrsto zaščite in jo spremenite. Obe teh tehniki sta bili obravnavani zgoraj.
Druga možnost je odstranitev omrežja s seznama prednostnih omrežij. Če želite to narediti, nadaljujte na naslednji način:
1. korak: Pojdite na Nadzorna plošča → Omrežje in internet → Središče za omrežje in skupno rabo → Spremenite nastavitve adapterja .
2. korak: Z desno tipko miške kliknite svoje brezžično omrežje in izberite Lastnosti
3. korak: V oknu Lastnosti kliknite Konfiguriraj
4. korak: Odprite zavihek Brezžična omrežja in odstranite omrežje s seznama Prednostna omrežja ter kliknite V redu.
Kako popraviti Windows 10 se ne more povezati s tem omrežjem in težave z WEP
WEP ni najboljša ali najvarnejša vrsta zaščite. Najbolje je, da preklopite na varnejšo alternativo, kot je WPA2, potem pa jo je treba spremeniti tudi za usmerjevalnik, kar je zapleten proces. Tako je podana naslednja rešitev, če ima vaše omrežje varnostni tip WEP.
1. rešitev: sami ustvarite povezavo
Kot je opisano v 6. rešitvi pod kategorijo brezžičnega omrežja, se ročno povežite z omrežjem. V razdelku, kjer je treba vnesti podatke o omrežju, vnesite vrsto zaščite kot WEP. To bi moralo odpraviti napako v povezavi.
Preberite naslednje:
Zaključek
Nazadnje je bilo obravnavanih več tehnik za odpravo napake »Windows 10 se ne more povezati s tem omrežjem« . Glede na točen vzrok težave bi morala katera koli od danih rešitev prinesti pozitiven rezultat.