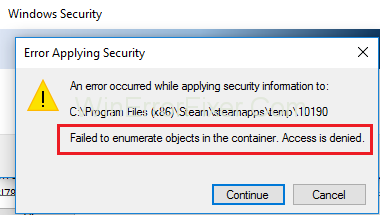Uporabniki operacijskih sistemov Windows 7, 8 in 10 se pogosto soočajo z napako. Na splošno se to zgodi, ko spreminjate datoteko ali mapo. Med spreminjanjem nastavitev dovoljenj za mapo naletijo na sporočilo o napaki » Naštevanje predmetov v vsebniku ni uspelo. Dostop je zavrnjen «. Dovoljenje za dostop je bistvena lastnost map. Deljeno je z več uporabniki. Še posebej, če imajo občutljive informacije, do katerih mora biti dostop urejen.
Vendar pa se lahko med spreminjanjem nečesa v mapi sooči z napako »ni bilo mogoče našteti predmetov v vsebniku« . Lahko je bodisi, če eden ni skrbnik, ali pa so bile v nastavitvah dovoljenj narejene nekatere napačne spremembe. Tako bo nemogoče dostopati ali spreminjati datoteko v običajnem postopku.
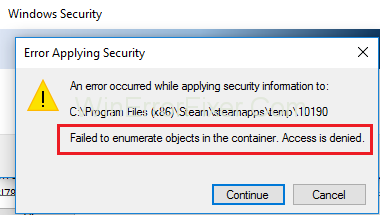
Vsebina
Kako odpraviti napako pri naštevanju predmetov v vsebniku v sistemu Windows 10
Kljub temu pa obstajajo načini za rešitev problema Neuspešno naštevanje predmetov v vsebniku. Za pomoč smo vam pripravili nekaj navodil. Sledite jim, da odpravite to napako.
1. rešitev: spremenite nastavitve dovoljenj
Sledijo koraki za spreminjanje nastavitev dovoljenj:
1. korak: še enkrat z desno tipko miške kliknite mapo. Nato izberite Lastnosti → Varnost → Napredno. Ste v oknu Napredne varnostne nastavitve.
2. korak: Pojavilo se bo novo okno. Kliknite možnost »Dodaj« pod seznamom vnosov dovoljenj.
3. korak: V novem oknu kliknite »Izberi ravnatelja« .
4. korak: V naslednjem oknu, ki se odpre, ponovite korak 5, da vnesete uporabniško ime. Nadalje kliknite na, V redu.
5. korak: Nazaj v prejšnje okno (ki se prikaže v 10. koraku). Potrdite polja poleg dovoljenj. Omogočil bo popoln nadzor. Nato kliknite V redu.
6. korak: V oknu 9. koraka potrdite polje poleg »Zamenjaj vse vnose dovoljenj podrejenega predmeta z dednimi vnosi dovoljenj iz tega predmeta« . Nato kliknite »Uporabi«. Nazadnje kliknite, V redu .
Ko so vsi ti koraki zaključeni, odprite mapo. Nazadnje preverite, ali je bila napaka Neuspešno naštevanje objektov v vsebniku odpravljena.
2. rešitev: spremenite lastništvo
1. korak: z desno tipko miške kliknite mapo. Nato izberite "Lastnosti" .
2. korak: V oknu Lastnosti izberite zavihek Varnost .
3. korak: Na zavihku Varnost kliknite »Napredno«.
4. korak: Odpre se okno Napredne varnostne nastavitve. Kliknite možnost Spremeni. Nahaja se poleg podatkov o lastniku v zgornjem delu okna.
5. korak: Odprlo se vam bo novo okno z imenom »Izberi uporabnika in skupino« . Tukaj spremenite ime lastnika. To je mogoče storiti na dva načina:
1. V polje z naslovom »Vnesite ime predmeta, ki ga želite izbrati«, vnesite uporabniško ime. Uporablja se za prijavo v račun Windows. Nato kliknite »Preveri zdaj« , da poiščete seznam ujemajočih se uporabniških imen. Izberite želeno. Na koncu kliknite V redu.
2. Če vam najprej ni uspelo, obstaja drugi način. Kliknite »Napredno« v oknu »Izberi uporabnika in skupino« . Pojavilo se bo novo okno. Kliknite na "Najdi zdaj" . Prikaže se seznam imen vseh uporabnikov in skupin. Izberite želeno ime. Nazadnje kliknite V redu.
6. korak: Ko izberete uporabniško ime, se vrnite v okno Napredne varnostne nastavitve . Potrdite polja poleg možnosti »Zamenjaj lastnika na podvsebnikih in predmetih« in »Zamenjaj vse vnose dovoljenj podrejenega objekta z dednimi vnosi dovoljenj iz tega predmeta« .
7. korak: Nato kliknite »Uporabi«. Nato kliknite, V redu .
Tako ste uspešno spremenili lastništvo mape. Zdaj spremenite z njim povezana dovoljenja.
3. rešitev: Kaj, če ne morete spremeniti lastništva
Zgornja metoda bi morala v večini primerov zadostovati. Lastništva pa na ta način ni mogoče spremeniti. Običajno je to posledica nastavitev nadzora uporabniškega računa (UAC). Zato je treba nastavitve UAC spremeniti v »Nikoli ne obveščaj« . Sledite naslednjim korakom:
1. korak: Najprej se prijavite kot skrbnik.
2. korak: Pritisnite tipko Windows + S. V iskalno možnost vnesite »Nastavitev nadzora uporabniškega računa« .
3. korak: Na nadzorni plošči poiščite drsnik. Povlecite ga navzdol do »Nikoli ne obveščaj«. Zdaj kliknite, V redu.
4. korak: Znova zaženite računalnik. Preverite, ali je napaka Neuspešno naštevanje objektov v vsebniku odpravljena.
Preberite naslednje:
Zaključek
Tako so to preprosti načini za reševanje težave »Naštevanje predmetov v vsebniku ni uspelo« . Zaradi teh korakov za spremembo dovoljenj in lastništva je računalnik ranljiv za morebitne varnostne kršitve ali zlonamerno programsko opremo. Zato se jim je najbolje izogibati pri datotekah, ki jih ni treba spreminjati. Zgornje metode se priporočajo le, kadar je to potrebno.