Kako urediti in ponastaviti center za opravila sistema Windows 11

Uporabniki lahko v središču za opravila spreminjajo in urejajo nastavitve glede na svoje potrebe.
Windows Movie Maker je prisoten že nekaj časa, vendar je večina uporabnikov nekako vedno zanemarjala njegovo prisotnost. In ne glede na razlog je Windows Movie Maker zagotovo edinstveno orodje za urejanje videa, ki je združljivo s skoraj vsemi operacijskimi sistemi. Na voljo je tudi s preprostim uporabniškim vmesnikom in kupom uporabnih možnosti urejanja, kar je plus.
Torej, ne glede na to, ali ste profesionalni ustvarjalec filmov ali ne, lahko Windows Movie Maker deluje kot popolno orodje za urejanje videoposnetkov, ki se lahko uporablja za profesionalne in osebne namene. Če radi snemate videoposnetke in pripravljate novo vsebino za filme, je tukaj nekaj nasvetov in trikov za Windows Movie Maker, ki bodo vaše ure urejanja naredili bolj zabavne (in seveda manj stresne).
Začnimo in raziščimo teh nekaj osnovnih nasvetov orodja Windows Movie Maker.
Oddelki
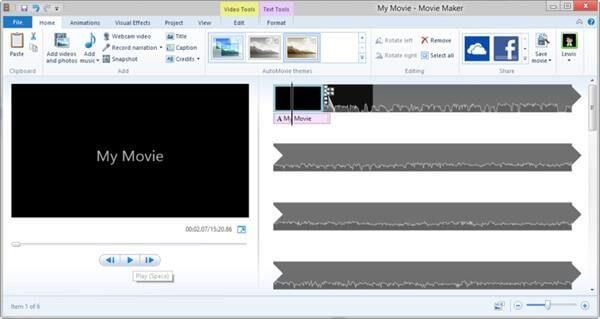
Preden se naučite obvladati katero koli aplikacijo ali programsko opremo, je zelo pomembno, da razumete vse o njenem vmesniku in oblikovanju. Uporabniški vmesnik programa Windows Movie Maker je v grobem razdeljen na tri oddelke. Eno je zgornja podokna menija, drugo je monitor za predogled in tretja je snemalna plošča, ki vključuje časovnico, ki jo boste večinoma uporabljali za urejanje videoposnetkov. Medtem ko naredite kakršne koli spremembe v snemalni plošči, boste v oknu nadzornika predogleda videli odražene posodobitve.
Preberite tudi: -
6 najboljših brezplačnih alternativ za Windows Movie Maker Vi... Sprejmite 6 najboljših alternativ za Windows Movie Maker. Preberite članek, če želite izvedeti več o teh briljantnih orodjih za urejanje videoposnetkov.
Nastavite razmerje stranic
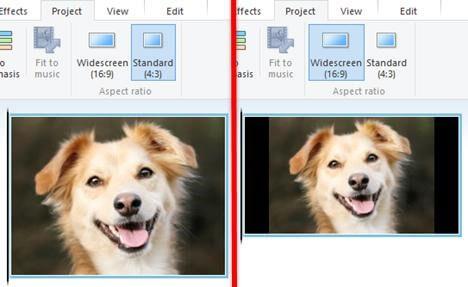
Razmerje stranic morda zveni kot zapleten izraz, vendar če ga poskušamo razumeti na preprost način, potem ni nič drugega kot preprosto način in oblika, kako je vaš film prikazan na zaslonu. Preden začnete ustvarjati kateri koli nov projekt v programu Windows Movie Maker, se prepričajte, da ste nastavili idealno razmerje stranic za svoj film. Pojdite na možnosti iz orodij, tapnite zavihek Napredno in izberite »Prednostno razmerje«. Če se ne želite poglobiti v veliko podrobnosti, preprosto nastavite razmerje stranic na 4:3, kar je idealno za celozaslonske filme.
Izberite Izhodni format
To je še ena pomembna stvar, ki jo morate upoštevati pri ustvarjanju ali urejanju katerega koli videoposnetka ali filma v programu Windows Movie Maker. Privzeto so vse datoteke programa Windows Movie Maker shranjene v .wmv, vendar večina medijskih predvajalnikov ne podpira te oblike. Torej, da izberete želeno izhodno obliko, tapnite »Odpri projekt« in s seznama izberite možnost »Shrani film«. Na desni se prikaže podmeni in nato izberite, za kakšen namen je vaš film namenjen. Na primer, ali je za osebni računalnik, za zaslon visoke ločljivosti, za e-pošto in tako naprej.
Obrezovanje videoposnetkov
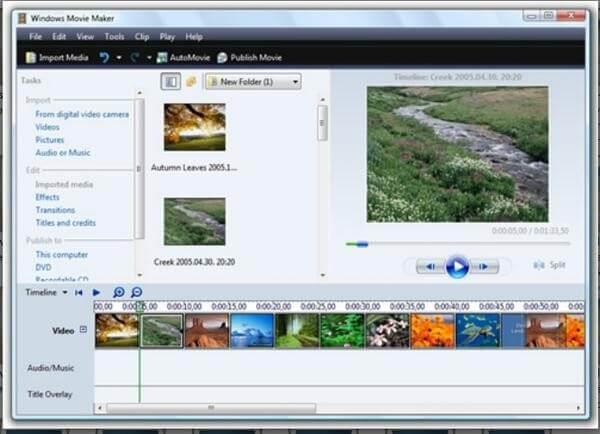
Obrezovanje ali obrezovanje videoposnetkov je ena najpogosteje uporabljenih funkcij katere koli programske opreme za urejanje videov. Torej, če želite skrajšati dolžino svojih videoposnetkov ali filmov v programu Windows Movie Maker, morate narediti naslednje. Ko ste na začetnem zaslonu, tapnite možnost »Dodaj videoposnetke ali fotografije«. Brskajte po sistemu in poiščite datoteko, ki jo morate urediti v programu Windows Movie Maker. Pojdite na zavihek »Uredi« pod video orodji. Na dnu boste videli drsnik, preprosto izberite začetni položaj, kjer želite začeti videoposnetek, in izberite končni položaj, kjer želite, da se konča. Shranite spremembe in pripravljeni ste!
Preberite tudi: -
7 najboljših programov za urejevalnik videoposnetkov za Windows v... Urejanje videoposnetkov je postalo nenavadno, odkar se je zgodila digitalna revolucija. Preberite ta članek in poiščite najboljše ...
Prilagodite zvok
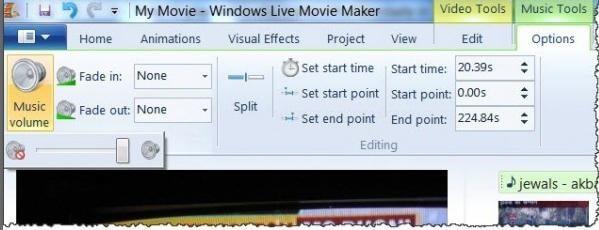
Prilagajanje glasnosti v video posnetkih je lahko okorna naloga. No, ne v programu Windows Movie Maker! Če želite prilagoditi zvok svojih filmov, odprite video orodja in tapnite možnost »Glasnost glasbe«. Zdaj boste videli majhen drsnik tik pod to možnostjo, ki ga lahko uporabite za prilagajanje glasnosti videoposnetka ali filma.
Združite filme
Kot smo že rekli, je Windows Movie Maker preprosto, a intuitivno orodje in ne bo vam žal, da ga uporabite. Če želite združiti dvoje ali filme na tem orodju, je to prava stvar. Odprite nov projekt na snemalni plošči, naložite svoje filme (oba), ki jih je treba združiti. Zdaj tapnite možnost »Clip«, da začnete postopek združevanja.
Preberite tudi: -
Najboljša brezplačna programska oprema za diaprojekcijo fotografij za Windows Naredite svoje trenutke nepozabne z glasbeno in učinkovito diaprojekcijo vaših fotografij. Preberite in izveste več o najboljših ...
Prilagodite hitrost predvajanja videa
To je zelo pomembna funkcija, ki se uporablja za urejanje videoposnetkov in filmov. Ko morate prilagoditi hitrost predvajanja videa, recimo, da jo želite povečati ali upočasniti, je to tisto, kar morate storiti. Pojdite na zavihek »Uredi« in poiščite možnost »Prilagodi«. V pogovornem oknu »Hitrost« izberite želeno hitrost, s katero želite predvajati videoposnetek.
Obstaja nekaj osnovnih nasvetov in trikov za Windows Movie Maker, ki jih morate zagotovo upoštevati, preden uporabite to neverjetno orodje. Za vsa druga vprašanja ali povratne informacije kliknite polje za komentar!
Uporabniki lahko v središču za opravila spreminjajo in urejajo nastavitve glede na svoje potrebe.
Windows 10 uporabnikom omogoča, da na izjemno prilagodljiv in preprost način spremenijo privzeti spletni brskalnik v sistemu.
Ta članek pojasnjuje, kako spremeniti končnice datotek v sistemu Windows 11, in obravnava razliko med končnicami datotek in vrstami datotek.
Za spremembo gesla ali imena omrežja WiFi za modem TP Link se morajo uporabniki prijaviti na naslov te modemske linije. Kakšen je torej prijavni naslov modema TP Link?
Dandanes lahko uporabniki plačajo za zaščito vseh svojih naprav – pa naj gre za osebni računalnik, Mac ali pametni telefon. Toda s toliko možnostmi na trgu je težko vedeti, kje začeti. Tukaj je seznam najboljših paketov za internetno varnost, ki so danes na voljo.
Ko orodje za iskanje v sistemu Windows 10 odpove, uporabniki ne morejo iskati programov ali podatkov, ki jih potrebujejo.
Iskanje v sistemu Windows 11 ne pridobiva rezultatov le iz datotek in aplikacij v računalniku, temveč tudi iz shrambe v oblaku, povezane z vašim Microsoftovim računom.
Windows ima zmogljiva vgrajena orodja za odpravljanje težav v ukazni vrstici. Orodje za vzdrževanje sistema Windows poenostavi stvari tako, da ta orodja združi v en sam enostaven meni.
Namestitev sistema Windows z WinToHDD je zelo preprosta, ne potrebujete USB-ključka ali DVD-ja z namestitveno datoteko. Uporabiti morate le datoteko ISO in WinToHDD bo nato nadaljeval z namestitvijo sistema Windows.
Obstaja veliko načinov za skrivanje vseh ikon na namizju sistema Windows, da dobite čist in brez motenj vmesnik. Tukaj je vodnik za skrivanje ikon na namizju sistema Windows 11.








