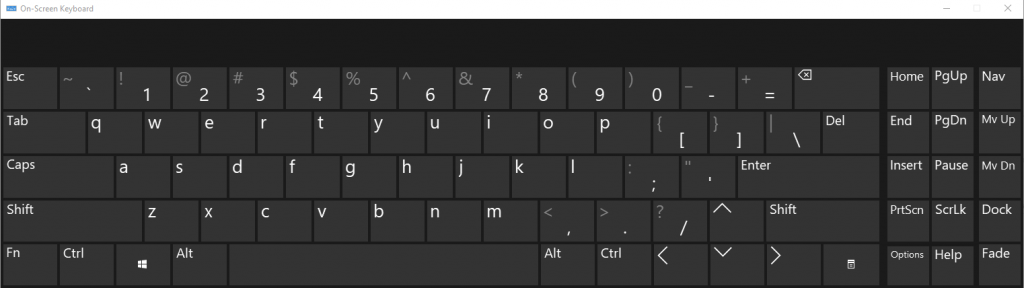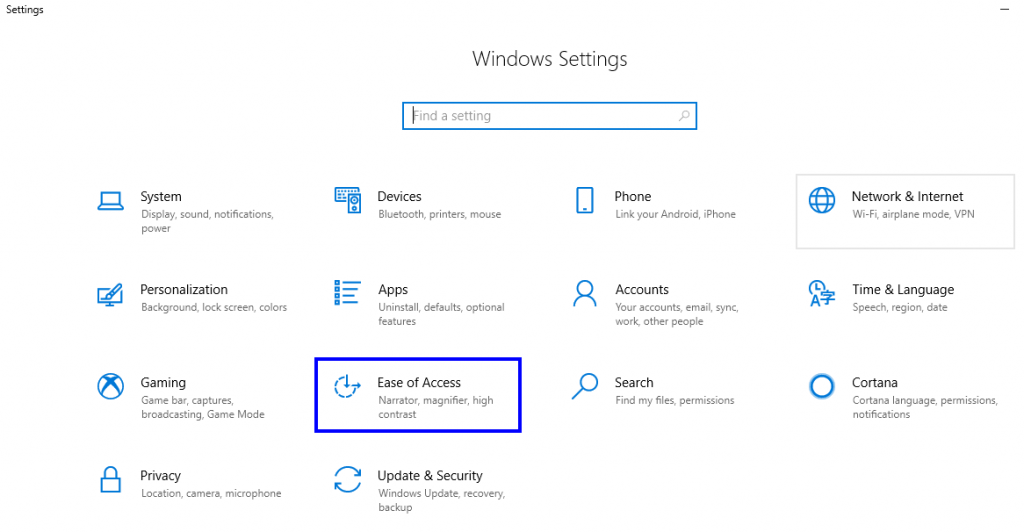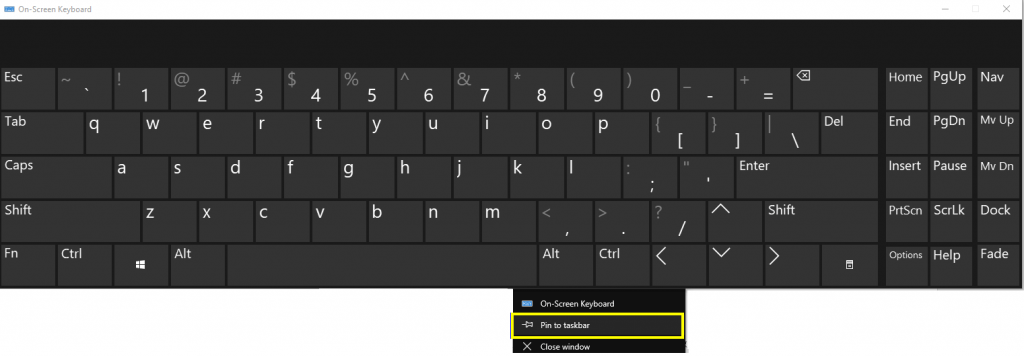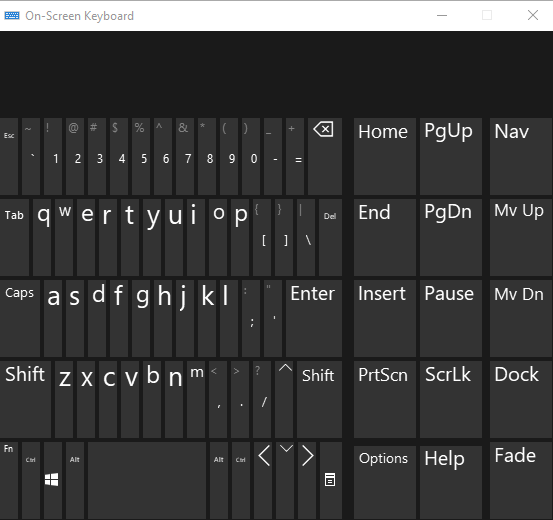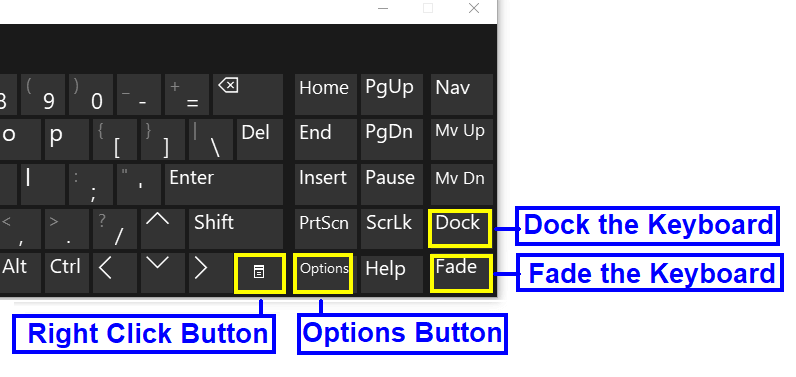Ena najbolj frustrirajočih težav, s katerimi se soočajo računalniki, je nenadna okvara tipkovnice, ki ohromi vaše delo, saj z okvarjeno tipkovnico ne morete storiti veliko. Stavim, da je večina od vas vedela, da Windows 10 ponuja zaslonsko tipkovnico, vendar ste vedeli, kako jo aktivirati in učinkovito uporabljati? Tukaj je nekaj nasvetov in trikov, ki lahko vašo zaslonsko tipkovnico Windows 10 naredijo bolj priročno in zabavno.
Kako omogočiti zaslonsko tipkovnico v sistemu Windows 10?
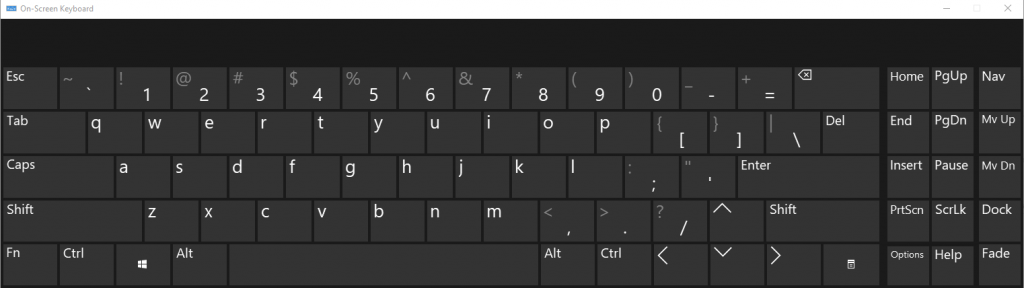
V računalniku z operacijskim sistemom Windows 10 je zelo enostavno omogočiti zaslonsko tipkovnico. Za to obstaja bližnjica na tipkovnici, Windows Key + CTRL + O. Vendar pa bi nekdo uporabljal zaslonsko tipkovnico Windows samo, če fizična tipkovnica ne deluje. Če je temu tako, bi bila ta bližnjica neuporabna. Kaj pa, če do e-pošte ali internetnega bančništva dostopate na javnem računalniku? Priporočljivo je, da uporabite zaslonsko tipkovnico, saj bi bila varnejša, če je v tem računalniku nameščena aplikacija za beleženje tipk, ki preprečuje, da bi te aplikacije zabeležile vsako pritisnjeno tipko na tipkovnici.
Če želite aktivirati zaslonsko tipkovnico Windows:
Korak 1. Odprite nastavitve sistema Windows tako, da skupaj pritisnete tipko Windows in črko I.
2. korak . V oknu z nastavitvami izberite Enostavnost dostopa .
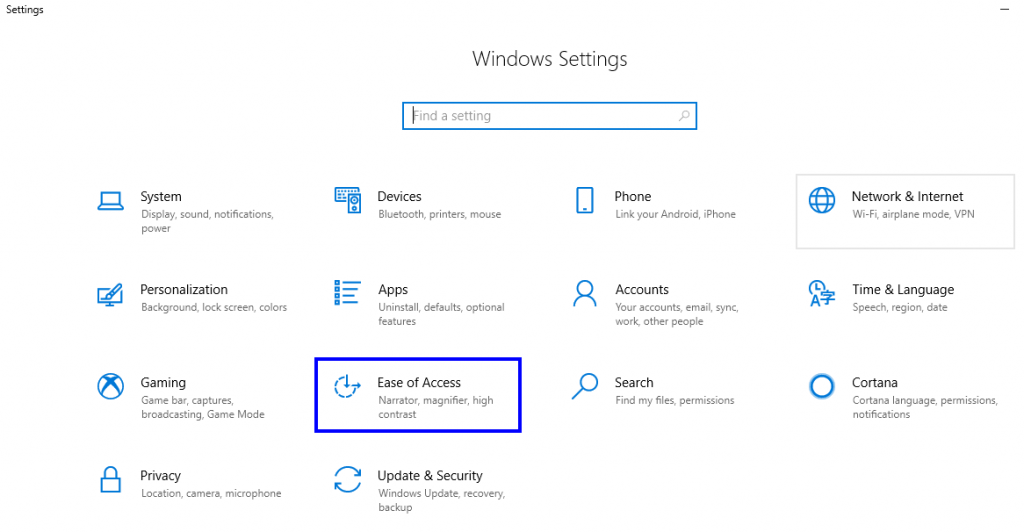
Korak 3. V levem meniju izberite Tipkovnica in enkrat kliknite nanjo.
4. korak. Na strani z nastavitvami tipkovnice potisnite preklopni gumb pod prvo možnost, ki je označena kot Uporabi zaslonsko tipkovnico .
Korak 5. Zaslonska tipkovnica bo omogočena in prikazana na zaslonu.
6. korak. Če ste pogost uporabnik zaslonske tipkovnice Windows, predlagam, da z desno tipko miške kliknete ikono zaslonske tipkovnice v opravilni vrstici in izberete Pripni v opravilno vrstico. To bo ustvarilo trajno bližnjico v opravilni vrstici, ki lahko s klikom miške prikaže zaslonsko tipkovnico v sistemu Windows 10.
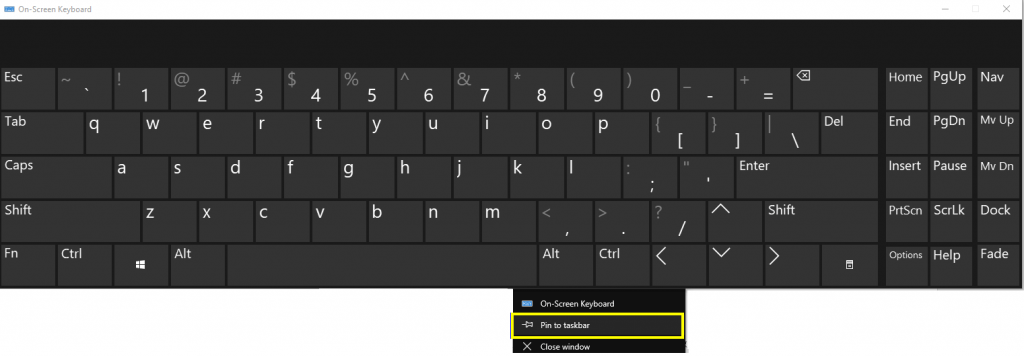
Kako prilagoditi zaslonsko tipkovnico Windows 10?
Zdaj, ko veste, kako aktivirati zaslonsko tipkovnico Windows in nastaviti bližnjico v opravilni vrstici, je tukaj nekaj korakov za njeno prilagajanje:
Prilagajanje 1. Velikost in oblika.
Tipkovnice na zaslonu je pravokotne oblike in kot tak ima štiri vogale. Postavite kazalec miške na katerega koli od štirih vogalov in opazili boste, da se kazalec spremeni iz nagnjene puščice v dvosmerno puščico. Zdaj pritisnite in držite levi klik miške in povlecite kazalec. Videli boste, da bo to povečalo ali zmanjšalo velikost tipkovnice, odvisno od tega, v katero smer se odločite premikati.
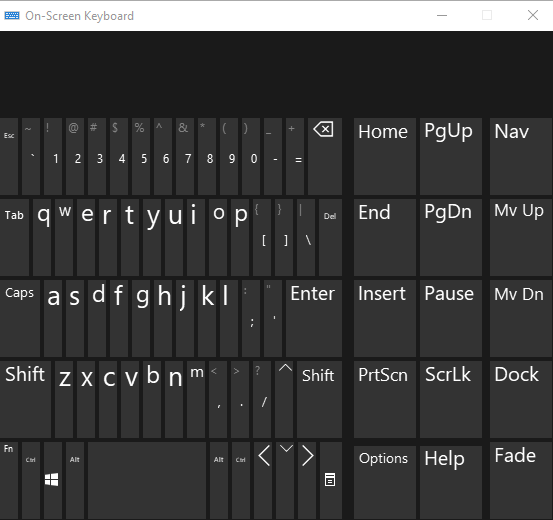
Prilagajanje 2. Zvok tipk
Če želite dobiti enak občutek pri uporabi fizične tipkovnice, lahko vedno omogočite zvočne učinke na zaslonski tipkovnici Windows. Če želite to narediti, sledite tem korakom:
Korak 1. Kliknite gumb Možnosti na zaslonski tipkovnici v sistemu Windows 10. Ta gumb je v spodnjem desnem delu pod gumbom PrtScn .
2. korak. Če želite omogočiti zvok, postavite kljukico poleg prve možnosti, ki je označena kot Uporabi zvok klika.
Prilagajanje 3. Nadzor vnosa tipk
Če želite prilagoditi, kako izbrati tipko na virtualni tipkovnici, lahko kliknete ali premaknete miškin kazalec nanjo, nato pa znova kliknete Možnosti , da izberete ustrezno možnost.
Prilagajanje 4. Predvidevanje besedila
Microsoft je zasnoval svojo aplikacijo za predvidevanje besedila, ki je vgrajena v zaslonsko tipkovnico Windows 10 in jo lahko omogočite s klikom na gumb Možnosti na tipkovnici.
Prilagajanje 5. Desni klik.
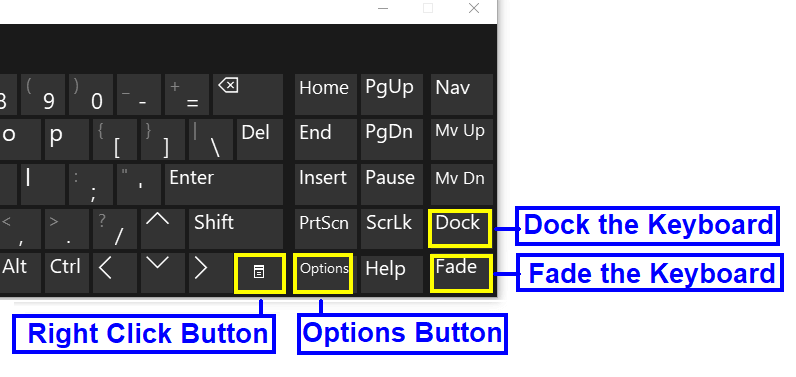
Če želite z desno miškino tipko klikniti po zaslonski tipkovnici, lahko to preprosto storite s klikom na gumb. Ta gumb nima oznake, ampak ikono polja na njem, in vam omogoča, da prikažete meni z desnim klikom, ki je priložen kateri koli aplikaciji.
Prilagajanje 6. Fade
Privzeta velikost zaslonske tipkovnice je precej prevelika in pokriva skoraj polovico zaslona. Seveda ga lahko spremenite v velikosti, tako da sledite zgornjim korakom, ali pa ga lahko tudi zbledite, da si ogledate zaslon za tipkovnico. Samo pritisnite gumb Fade, ki je zadnji gumb v desnem spodnjem kotu zaslonske tipkovnice Windows in tipkovnica bo izginila, dokler ne kliknete znova kjer koli na tipkovnici.
Prilagajanje 7. Dock
Možnost priklopa na tipkovnici poravna zaslonsko tipkovnico proti dnu zaslona računalnika. Sam se poveča, da zapolni zaslon vodoravno, in se zaklene. Tipkovnico postane priročno uporabljati samo kot fizično.
Zaključek
Uporaba zaslonske tipkovnice je potrebna v primeru, da se vaša fizična tipkovnica pokvari ali okvari in tudi če dostopate do osebnih podatkov prek javnega omrežja. Obstaja veliko programske opreme drugih proizvajalcev, ki ponuja zaslonsko tipkovnico, vendar se zdi, da je daleč najboljša vgrajena tipkovnica Windows 10.