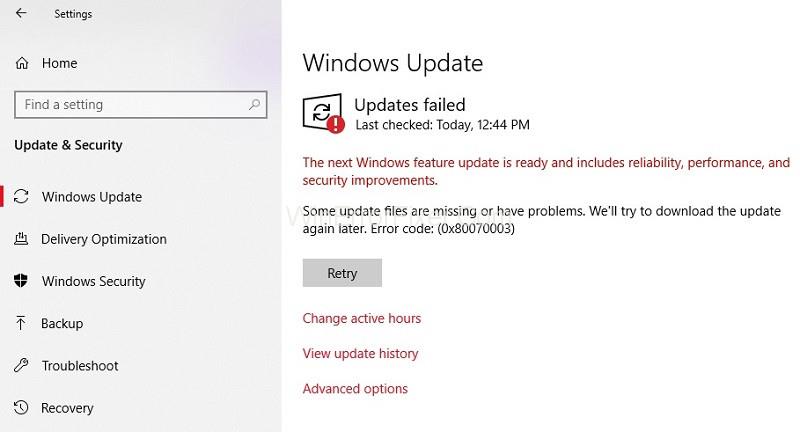Če poskušate posodobiti svoj Windows z 8 na 10 ali s starejšo različico na Windows 10, se lahko soočite s kodo napake 0x80070003. Posodobitev se običajno ustavi pri 50 odstotkih in to sporočilo o napaki se prikaže na vašem zaslonu. Da, to je zelo dražeče, vemo, vendar niste edini, ki se sooča s to težavo. Danes smo tukaj, da razpravljamo o tej napaki in nato zagotovimo veljavne rešitve za to napako, zato prosimo, da natančno preberete naslednji članek, ne da bi preskočili.
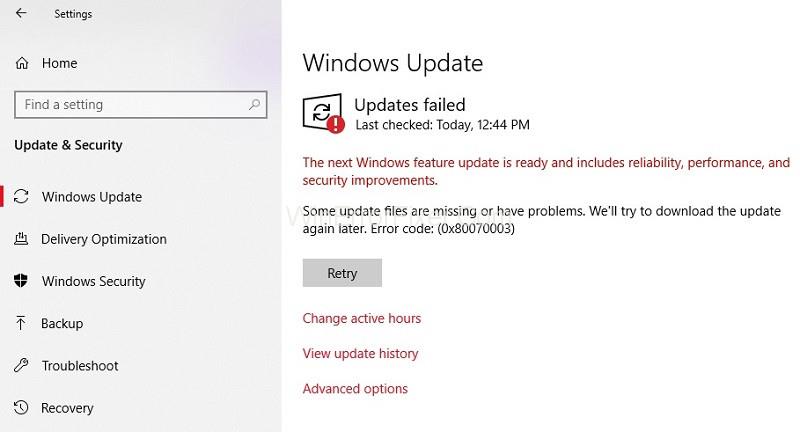
Vsebina
Kako popraviti napako Windows Update 0x80070003
Kodo napake: 0x80070003 lahko popravite preprosto s katero koli od naslednjih metod. Poskusite lahko vse, eden od njih pa bo zagotovo zadel. Torej, brez veliko odlašanja, pojdimo takoj k temu.
1. rešitev: Zaženite orodje za odpravljanje težav Windows Update
Če želite zagnati orodje za odpravljanje težav Windows Update, sledite tem korakom:
1. korak: Prenesite orodje za odpravljanje težav Windows Update. Z lahkoto ga najdete na internetu. Prepričan sem, da vsi vemo, kako prenesti stvari. To zmore celo novinec. Pustite, da se prenos konča, preden nadaljujete na naslednji korak.
2. korak: Poiščite orodje za odpravljanje težav v imeniku, v katerega ste ga prenesli. Z desno miškino tipko kliknite nanjo in med možnostmi, ki se prikažejo, izberite »Zaženi kot skrbnik«. Dotaknite se gumba da, če ugotovite, da je prikazano sporočilo o nadzoru uporabniškega računa.
3. korak: Po tem se bo začel postopek namestitve. Za dokončanje namestitvenega postopka morate korak za korakom slediti informacijam na zaslonu. Po končanem postopku namestitve znova zaženite računalnik.
4. korak: Poskusite posodobiti svoj operacijski sistem z Windows 8.1 na Windows 10.
Če ugotovite, da je posodobitev končana brez napake, potem je dobro, vaša težava je odpravljena, če pa se sporočilo o napaki še vedno prikaže, preberite naslednjo rešitev. Prosim, ne vznemirjajte se, ker je na voljo veliko drugih rešitev.
2. rešitev: Znova zaženite ali ustavite storitev Windows Update
Če želite to narediti, morate slediti naslednjim korakom:
1. korak: Z miško premaknite kazalec na prazno območje na namizju. Z desno miškino tipko kliknite nanj in izberite možnost Iskanje. Ko se odpre pogovorno okno za iskanje, uporabite tipkovnico za tipkanje na nadzorni plošči.
2. korak: Počakajte do popolnega iskanja. Izberite nadzorno ploščo in prikazalo se bo pogovorno okno nadzorne plošče. Vnesite 'Administrative Tools' v iskalno polje, ki se prikaže na zaslonu v pogovornem oknu nadzorne plošče. Ne uporabljajte citatov.
3. korak: Izberite funkcije skrbniških orodij in nato dvokliknite možnost »Storitve« . Od vas se lahko zahteva skrbniško geslo in račun. Vnesite zahtevane podrobnosti.
4. korak: Na seznamu, ki se prikaže, poiščite posodobitev sistema Windows. Po tem z desno tipko miške kliknite in pridržite storitev Windows Update.
5. korak: V meniju tapnite gumb za ustavitev.
6. korak: Znova zaženite računalnik.
7. korak: Poskusite še enkrat posodobiti operacijski sistem.
Če ugotovite, da težava ni odpravljena, lahko preidete na naslednjo rešitev, če pa se vaš operacijski sistem posodobi brez prikaza sporočila o napaki 0x80070003, potem dobro za vas. Napako ste rešili.
3. rešitev: Izbrišite mapo DataStore
Če želite to narediti, sledite tem korakom:
1. korak: Odprite Files Explorer.
2. korak: Odprite pogon, kjer je nameščen vaš operacijski sistem. Odprite mapo Windows in nato poiščite mapo za distribucijo programske opreme.
3. korak: Ko se odpre, se pomaknite do mape Data Store. Izbrišite datoteke, ki so tam. Vrnite se v mapo Software Distribution.
4. korak: Kliknite mapo Prenos, da jo odprete in izbrišete vse datoteke in mape v njej.
5. korak: Znova zaženite sistem in znova zaženite posodobitev.
6. korak: Premaknite kazalec miške na namizje in ga kliknite z desno tipko miške. Kliknite gumb za iskanje in nato v pogovorno okno vnesite nadzorno ploščo.
7. korak: Ko se odpre nadzorna plošča, kliknite iskalno polje in vanj vnesite skrbniška orodja. Po končanem iskanju kliknite ikono Administrativna orodja in izberite možnost Storitve. Poiščite storitev Windows Update in jo kliknite z desno tipko miške.
8. korak: V meniju, ki se prikaže, kliknite možnost zagona.
9. korak: Še enkrat poskusite posodobiti svoj operacijski sistem.
Če ugotovite, da je vaša napaka odpravljena ali se ne pojavlja, potem čestitamo, da ste odlično opravili delo in uspešno odpravili napako sami brez strokovne pomoči. Zdaj lahko znova enostavno posodobite svoj operacijski sistem, ne da bi se na zaslonu prikazalo sporočilo o napaki. Če temu ni tako in se še vedno spopadate z napako, ne skrbite, ker imamo na voljo tudi nekaj drugih rešitev. Pojdimo na naslednjo rešitev.
4. rešitev: Znova zaženite Windows Update v ukaznem pozivu
Sledite naslednjim korakom:
1. korak: Kliknite skrbniško funkcijo ukaznega poziva in jo odprite. Če ugotovite, da morate vnesti svoj skrbniški račun in geslo, izpolnite potrebne podatke.
2. korak: V pogovorno okno ukaznega poziva vnesite – net stop wuauserv. Pritisnite enter na tipkovnici.
3. korak: Nato v pogovorno okno ukaznega poziva vnesite – net stop bits. Brez zadržkov še enkrat pritisnite enter.
4. korak: Znova zaženite napravo. Po ponovnem zagonu morate na podoben način znova odpreti pogovorno okno ukaznega poziva.
5. korak: V pogovorno okno ukaznega poziva vnesite – net start wuauserv. Pritisnite enter na tipkovnici.
6. korak: Nato v pogovorno okno ukaznega poziva vnesite – net start bits. Brez nadaljnjega odlašanja še enkrat pritisnite enter.
7. korak: Poskusite še enkrat posodobiti operacijski sistem.
Če vidite, da je vaša napaka odpravljena, je to dobro za vas, saj vam ni treba več brati. Vemo, da je zamudno. Če pa je po nesreči sporočilo o napaki še vedno prikazano, zaradi česar ne morete posodobiti svojega operacijskega sistema z Windows 8.1 na Windows 10, potem ne skrbite, še vedno imamo eno rešitev.
5. rešitev: Zaženite DISM
Če želite to narediti, sledite tem korakom:
1. korak: Pritisnite tipko Windows + gumb X.
2. korak: še enkrat v meniju izberite ukazni poziv (skrbnik)
3. korak: V pogovorno okno ukaznega poziva vnesite – Dism/ Online/ Clean-up Image/ Scan Health . Pritisnite Enter na tipkovnici.
4. korak: Še enkrat, brez odlašanja, vnesite v pogovorno okno ukaznega poziva – Dism/ Online/ Clean-up Image/ Restore Health . Ponovno pritisnite enter.
5. korak: počakajte nekaj minut, da se postopek zaključi. Trajalo bo približno deset minut.
6. korak: Po končanem postopku znova zaženite napravo. Po ponovnem zagonu preverite posodobitev in preverite, ali se napaka ponavlja ali ne.
To je bila zadnja in najmanjša možnost, ki bi jo lahko poskusili. Če nobena od zgoraj omenjenih rešitev ni delovala, se morate obrniti na strokovnjaka ali poiskati pomoč pri podpori za pomoč uporabnikom sistema Windows.
Zaključek
Upamo, da je bil ta članek koristen za vas in da ste v svoji napravi odpravili kodo napake 0x80070003. Če ne, potem ni treba panike. Z lahkoto se lahko obrnete na službo za podporo strankam Windows. Za vas bodo našli rešitev.