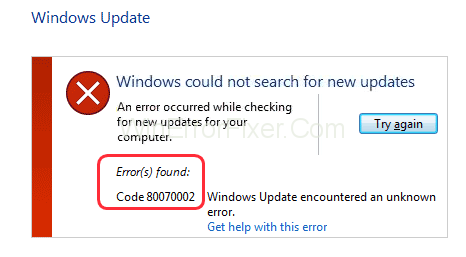Napaka pri posodobitvi sistema Windows 0X80070002, kot že ime pove, se običajno pojavi po prenosu posodobitve zaradi manjkajoče ali poškodovane datoteke v bazi podatkov. Windows Update je Microsoftova storitev, ki samodejno prenese in namesti posodobitve programske opreme v sistem iz interneta. Te posodobitve zagotavljajo različne vrste sistemskih storitev, kot so najnovejši varnostni popravki, dodatne funkcije in še veliko več.
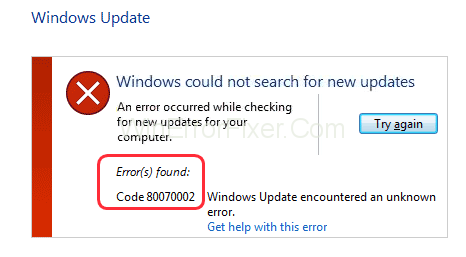
Vsebina
Vzroki za kodo napake 0X80070002 v sistemu Windows 10
Primarni vzroki za to težavo so v bistvu združeni v isto kategorijo, ki je povezana s paketom Windows Update, prenesenim prek interneta.
- Sistem ne uspe naložiti ali preveriti datotek iz storitve Windows Update.
- Sistem ima težave pri prenosu vseh datotek iz vira med namestitvijo.
- Privzeti ponudnik varnosti sistema je bil samodejno ali ročno spremenjen.
- Particija pogona privzete sistemske obremenitve je bila spremenjena ali spremenjena v drugo.
Kako popraviti napako Windows Update 0X80070002
Običajno je kodo napake 0X80070002 mogoče odpraviti na več načinov, toda tukaj v tem članku smo razpravljali le o najučinkovitejših in najpreprostejših. Rešitve imajo enak končni rezultat, zato preizkusite tiste, ki najbolj ustrezajo vašim željam.
1. način: Preverite nastavitve datuma in časa
Mnogi uporabniki so to rešitev že dolgo zasmehovali, ker ni izvedljiva ali učinkovita pri reševanju težav, povezanih s posodobitvami.
Na žalost ti uporabniki ne vedo, da se ura in datum sistema sinhronizirata z internetom za zaporedje pomembnih operacij, ki se izvajajo na računalniku. To sistemu omogoča prenos natančnih podatkovnih paketov z interneta.
Če želite nastaviti svoj čas in datum sinhronizirano z internetnim časovnim strežnikom, sledite tem korakom:
1. korak: Z desno miškino tipko kliknite nad obvestilom o času in datumu, ki je prikazano v spodnjem desnem kotu zaslona Windows.
2. korak: Izberite »Prilagodi datum/čas« .
3. korak: Kliknite » Sinhroniziraj zdaj « pod Sinhroniziraj svojo uro .
4. korak: Počakajte nekaj sekund in mora biti nastavljen.
Opomba: Za sinhronizacijo ure in datuma je potrebna aktivna internetna povezava.
2. način: spremenite namestitvene datoteke Windows Update
Kaj pa, če ni nič narobe s postopkom Windows Update, ki ste ga že preizkusili, namesto tega pa je postopek, ki samodejno ne uspe zaradi poškodovanih datotek. V tem primeru je treba datoteke pravilno odstraniti ali preimenovati, da se celoten postopek izvede brez težav. Sledite spodnjim korakom za uspešno uporabo te metode.
1. Onemogočite storitev Windows Update
Če želite začasno onemogočiti storitev Windows Update, dokler ni nameščena najnovejša različica, lahko storite na naslednji način.
1. korak: Odprite nastavitve v meniju Start.
2. korak: Kliknite zavihek » Posodobitev in varnost «.
3. korak: Kliknite na " Windows Update " na plošči na levi strani.
4. korak: Pojdite na gumb Napredne možnosti in kliknite nanj.
5. korak: Pod zavihkom » Začasno ustavi posodobitve « izberite spustni meni v razdelku Začasno ustavi do in izberite datum za nadaljevanje pozneje.
6. korak: Znova zaženite računalnik.
Znova zaženite Windows Update ročno in preverite, ali se namešča ali ne.
2. Izbrišite mapo za distribucijo programske opreme
Preden nadaljujete s tem popravkom, je pomembno, da ustavite storitve posodabljanja. Pazljivo sledite korakom.
1. korak: Pojdite v meni Start in poiščite " cmd ".
2. korak: Zaženite ga kot skrbnik.
3. korak: posamezno vnesite naslednji ukaz, da ustavite storitev Windows Update in storitev prenosa v ozadju.
net stop wuauserv
neto stop bits
4. korak: Pritisnite Enter po vsaki vrstici posebej.
5. korak: Po podani poti pojdite na vsebino mape za distribucijo programske opreme.
C:\Windows\SoftwareDistribution
6. korak: Izbrišite vse v mapi za distribucijo programske opreme.
7. korak: Ponovno pojdite v meni Start in poiščite » cmd «.
8. korak: Zaženite ga kot skrbnik.
9. korak: posamezno vnesite naslednji ukaz, da zaženete storitev Windows Update in storitev prenosa v ozadju.
net start wuauserv
neto startni bit
10. korak: Pritisnite Enter in znova zaženite računalnik. Sistem bi moral samodejno znova prenesti izbrisane datoteke.
3. Ponovno omogočite storitev Windows Update
1. korak: Pojdite v meni Start in poiščite » Storitve «.
2. korak: Pomaknite se navzdol in poiščite ime storitve »Windows Update«.
3. korak: Z desno tipko miške kliknite ime in kliknite » Start «.
4. korak: Znova zaženite računalnik.
To bi moralo omogočiti samodejno namestitev posodobitev za sistem.
3. način: Poskusite z orodjem za odpravljanje težav Windows Update
Orodje za odpravljanje težav v sistemu Windows je funkcija sistema Microsoft Windows, ki ponuja orodje za samodejno odkrivanje pogostih težav in njihovo reševanje, ne da bi uporabnik moral opravljati kakršno koli ročno delo. Sledite tem korakom, da zaženete orodje za odpravljanje težav.
1. Spletna metoda
1. korak: kliknite na povezavo .
2. korak: Pomaknite se navzdol in kliknite gumb » Preveri posodobitve sistema Windows «.
3. korak: Pritisnite OK v pojavnem oknu.
4. korak: Namestite posodobitve, če so na voljo.
To bo samodejno preverilo, ali so na voljo posodobitve, in obvestilo uporabnika.
Opomba: Za postopek je potrebna aktivna internetna povezava.
2. Spletna metoda
1. korak: Pojdite v meni Start in odprite Nastavitve .
2. korak: Kliknite zavihek » Posodobitev in varnost «.
3. korak: Na plošči na levi strani izberite » Odpravljanje težav «.
4. korak: V razdelku Namestitev in zagon kliknite možnost » Posodobitev sistema Windows «.
5. korak: Kliknite »Zaženi orodje za odpravljanje težav «.
6. korak: Pustite, da orodje za odpravljanje težav opravi svoje delo in prikaže rezultate. Odpravil bo vse težave, ki jih je mogoče zaznati.
7. korak: Znova zaženite sistem.
To je najbolj enostavna rešitev in ne traja več kot 5-10 minut.
4. način: spremenite urejevalnik registra
Operacijski sistem Windows vsebuje register, ki je v bistvu baza podatkov, v kateri so shranjene informacije za nastavitve nizke ravni, ki jih uporabljajo različne aplikacije v sistemu. Včasih se lahko datoteke baze podatkov poškodujejo in motijo normalno delovanje sistema. To je mogoče popraviti s popravilom registrskih datotek.
Ta poseben popravek naj izvede samo izkušen skrbnik, saj lahko popolnoma spremeni način delovanja vašega sistema.
1. korak: Pojdite v meni Start in poiščite " regedit ". Ali pa pritisnite tipko Windows + R, da odprete okna Zaženi in tam poiščite “ regedit ”.
2. korak: V aplikaciji urejevalnik registra se pomaknite do naslednje lokacije.
HKEY_LOCAL_MACHINE > SOFTWARE > Microsoft > Windows > Current Version > Windows Update > Auto Update
2. korak: Izberite možnosti AU in preverite njihovo vrednost ter zagotovite, da je 0 in ne 1, kar onemogoča samodejne posodobitve.
3. korak: Ustvarite lahko tudi ključ za posodobitev OS.
4. korak: Z desno miškino tipko kliknite prazno polje in izberite » Novo «.
5. korak: Izberite » DWORD (32-bitna) vrednost «.
6. korak: Ponovno ga kliknite z desno tipko miške in izberite Spremeni.
7. korak: spremenite ime vrednosti v » AllowOSUpgrade « in nastavite podatke o vrednosti na 1.
Korak 8: Izberite možnost Heksadecimalno in kliknite V redu.
9. korak: Znova zaženite računalnik.
Samodejne posodobitve bi morale delovati zdaj in vse posodobitve sistema Windows, če bodo na voljo, bodo samodejno prenesene in nameščene.
Zaključek
Napaka Windows Update 0x80070002 je zelo pogosta, a trajna napaka, s katero se lahko soočijo uporabniki, če je ne obravnavamo pravilno. To napako je razmeroma težje popraviti za uporabnike z manj tehničnimi informacijami.
Zato ta članek ponuja preproste, a učinkovite načine za dolgoročno reševanje te težave. Kodo napake 0X80070002 je zelo enostavno popraviti. Uporabniki se ne smejo bati, saj je sama težava zelo povezana s težavami s programsko opremo. Tako stranko tudi razbremeni kakršnih koli finančnih naložb za odpravo te težave v nasprotju s težavami s strojno opremo.