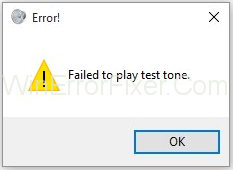Težava s testnim tonom ni uspelo predvajati je zelo pogosta in mnogi drugi se soočajo s težavo po vsem svetu. Zato ne skrbite, v vsej tej preizkušnji zagotovo niste sami. Zakaj se pojavi ta težava? No, ta težava »Neuspešno predvajanje preizkusnega tona« se pojavlja zaradi težave med zvočno napravo in sistemom Windows v vašem računalniku.
Sporočilo o napaki preizkusnega tona ni uspelo predvajati, ko vaš računalnik nima zvoka. In noben uporabnik računalnika tega seveda ne bo preveč vesel. Zvok je ena najpomembnejših lastnosti ali bolje rečeno vidikov računalnika.
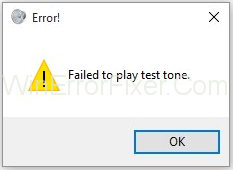
Napaka preizkusnega tona pri neuspešnem predvajanju pa se ni ničesar bati. To se je zgodilo številnim uporabnikom in tudi zaradi tega so prejeli številne pritožbe. Zagotovo obstajajo načini, na katere je mogoče težavo rešiti. Nekatere izmed njih lahko opravite tudi vi brez pomoči strokovnjaka.
Vsebina
Kako popraviti napako testnega tona pri neuspešnem predvajanju v operacijskih sistemih Windows 7, 8 in 10
Torej začnimo s seznamom učinkovitih metod za odpravo neuspešnega preskusnega tona predvajanja, prikazanega, kot je prikazano spodaj:
1. rešitev: Znova zaženite Window Audio
To je najpreprostejša, najlažja in učinkovita metoda. Sledite tem korakom, kot je prikazano spodaj, da odpravite napako neuspešnega predvajanja testnega tona v katerem koli sistemu Windows.
1. korak: na tipkovnici pritisnite Windows + R v celoti.
2. korak: V spodnjem desnem kotu se prikaže pogovorno okno.
3. korak: V pogovorno okno vnesite services.msc , nato pritisnite enter, da vnesete gumb »V redu« .
4. korak: Na seznamu storitev poiščite »Windows audio endpoint builder« .
Korak 5: V »Windows audio« kliknite 2. možnost »Znova zaženi« storitev.
6. korak: Windows bo samodejno znova zagnal zvočno storitev in rešil napako pri preizkusnem tonu predvajanja.
Upam, da bodo zgornji koraki rešili vašo težavo. Če ne, potem ne skrbi. Imamo 6 različnih učinkovitih in možnih metod za odpravo napake pri neuspešnem predvajanju testnega tona.
2. rešitev: Zaženite sfc/scannow
Delo ukaza SFC/Scannow je skeniranje vseh sistemskih datotek in razrešitev poškodovane datoteke z zamenjavo predpomnjene kopije. Težavo s preizkusnim tonom neuspešnega predvajanja lahko rešite tako, da sledite spodnjim korakom:
1. korak: Pritisnite gumb Windows + X na tipkovnici. Prikaže se glavni meni.
2. korak: Pritisnite tipko Windows na tipkovnici, v spodnjem desnem kotu se prikaže možnost iskanja, vnesite »cmd« v možnost iskanja in vnesite tipkovnico.
3. korak: Nato z desno miškino tipko kliknite iskano »cmd« in kliknite Zaženi kot skrbnik. To bo odprlo povišan ukazni poziv.
4. korak: na zaslonu se prikaže povišan ukazni poziv, nato vnesite sfc/scannow , pritisnite enter.
5. korak: Iščite v "cmd" počakajte, da se iskanje konča, in samodejno bo znova zagnalo vašo napravo, ko bo končano.
Več kot 60 % uporabnikov s to metodo reši napako »Preizkusnega tona ni bilo mogoče predvajati« .
3. rešitev: onemogočite vse izboljšave
To je še ena metoda, pri kateri onemogočimo vso izboljšavo, da odpravimo napako testnega tona pri neuspešnem predvajanju. Sledite spodnjim korakom.
1. korak: Pritisnite gumb Windows na tipkovnici.
2. korak: V spodnjem desnem 2. stolpcu kliknite »nadzorno ploščo «.
3. korak: možnost iskanja zvoka.
4. korak: Kliknite nanj, kot je prikazano spodaj.
5. korak: Dvokliknite zvočnik in kliknite lastnosti.
6. korak: Kliknite možnost izboljšave in kliknite »onemogoči vse izboljšave«. Tako se kljukica pojavi v majhnem polju, kot je prikazano spodaj.
7. korak: Kliknite gumb »V redu« in izberite gumb »Uporabi« .
Vsi ti koraki so rešili težavo s preizkusnim tonom pri neuspešnem predvajanju do neuspešnega preskusnega tona.
4. rešitev: Namestite in posodobite gonilnik zvočne naprave visoke ločljivosti
Realtek HD Audio Driver je najbolj priljubljen zvočni gonilnik, ki se uporablja za upravljanje nastavitev zvoka za vse vrste operacijskega sistema Windows. Obstaja nekaj korakov za preverjanje, ali ima vaš računalnik gonilnik zvoka ali ne:
1. korak: Pritisnite gumb Windows na tipkovnici.
2. korak: Kliknite 2. stolpec vrstice in kliknite ikono računalnika.
3. korak: Z desno miškino tipko kliknite na mojem računalniku in kliknite lastnost.
4. korak: Nato kliknite na upravitelja naprav.
5. korak: Kliknite na levem stolpcu možnosti krmilnika zvoka, videa in iger, kot je prikazano spodaj.
6. korak: Kliknite zavihek Gonilnik in preverite, ali imate gonilnik zvoka ali ne.
Če zvočni gonilnik ni na voljo, prenesite zvočni gonilnik in če je na voljo, ga posodobite po naslednjih korakih:
1. korak: Kliknite gumb Windows in v iskalnem pogovornem oknu » Upravitelj naprav «.
2. korak: Kliknite možnosti krmilnika zvoka, videa in iger.
3. korak: Z desno tipko miške kliknite gonilnik zvoka in kliknite na prvo možnost, tj. posodobitev, kot je prikazano na sliki.
Posodobitev se bo začela samodejno in verjemite mi. Zgornji koraki so enaki za namestitev zvočnega gonilnika.
5. rešitev: Izbrišite posodobitev KB974571 (Windows 7)
Posodobitev KB974571 je na voljo samo v sistemu Windows 7. Po mnenju večine uporabnikov sistema Windows 7 je brisanje KB97451 rešilo težavo z napako »Preizkusnega tona ni bilo mogoče predvajati«. zahteva nekaj korakov, da sledite spodnjim korakom, da odpravite težavo zaradi napake pri neuspešnem predvajanju testnega tona.
1. korak: Pritisnite Windows + R na tipkovnici.
2. korak: Run se prikaže spodaj levo.
3. korak: V pogovorno okno vnesite »WindowsUPDATE.LOG« in pritisnite gumb za vnos
4. korak: Prenosni računalnik se bo na zaslonu prikazal s posodobitvijo in vsemi sistemskimi datotekami. Zato ne more najti posodobitve KB974571 . Torej na tipkovnici pritisnite Ctrl + F.
5. korak: Na zaslonu se prikaže majhno pogovorno okno, kot je prikazano spodaj.
6. korak: V majhno pogovorno okno vnesite KB974571 in pritisnite Enter.
7. korak: Zdi se, da KB974571 klikne nanj in ga odstrani.
6. rešitev: Znova namestite zvočne gonilnike
Včasih je v gonilniku zvoka zgrešena neka datoteka, zato je za odpravo težave s testnim tonom pri neuspešnem predvajanju najboljši in učinkovit način ponovna namestitev gonilnika in ta metoda odpravlja napako neuspešnega predvajanja testnega tona v vašem računalniku. Samo sledite nekaj korakom, da odpravite napako.
1. korak: Najprej pritisnite gumb »Windows« na tipkovnici in v pogovornem oknu za iskanje.
2. korak: Drugič, vnesite »Upravitelj naprav« (brez polstolpca) in kliknite nanj.
3. korak: Nato se prikaže upravitelj naprav.
4. korak: Nato poiščite »zvok«, »video« in »upravljalnik iger« in kliknite levo puščico.
Korak 5: Pojavi se gonilnik zvoka, z desno miškino tipko kliknite nanj in v podmeniju kliknite Odstrani v podmeniju, kot je prikazano spodaj.
6. korak: Postopek odstranitve se začne po uspešni odstranitvi, nato znova namestite zvočni gonilnik.
Zaključek
Tukaj je 6 različnih delovnih metod za odpravo napake »Neuspešno predvajanje testnega tona« v vašem računalniku, upam, da bo ena od teh metod rešila vašo težavo z računalnikom.
Zato morate vsekakor poskusiti najti metodo, ki vam bo pomagala rešiti težavo. Številni forumi vas bodo verjetno prepričali, da gre za težavo s strojno opremo, vendar v resnici ni.
To je težava s programsko opremo. Če sami ne morete storiti ničesar, lahko vedno pokličete strokovnjaka, da reši vašo težavo namesto vas. Vendar ne obupajte, ne da bi poskusili. Hvala in lep dan.