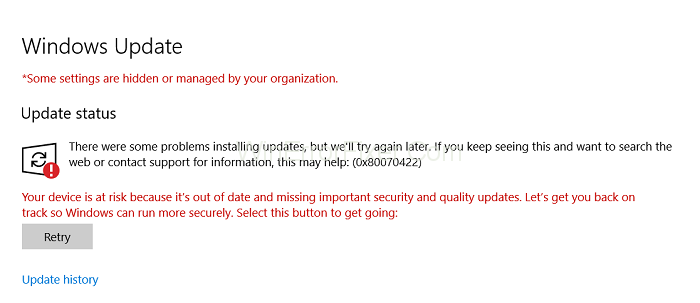Microsoft ponuja funkcijo Windows Update, ki samodejno preveri posodobitve v vašem sistemu in jih prenese. Zato vaš sistem posodablja. Vendar ne morete prezreti dejstva, da obstajajo težave in napake, ki povzročajo napake, kot je 0x80070422.
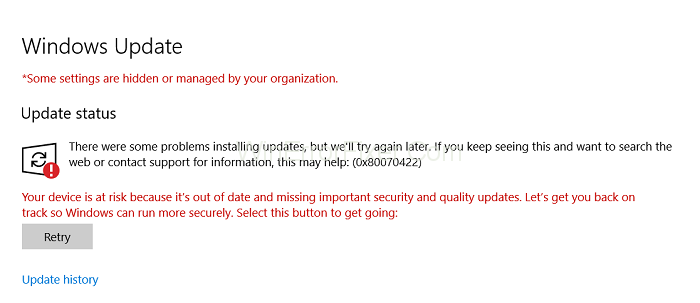
Vsebina
Kako popraviti napako pri posodobitvi sistema Windows 10 0x80070422
Koda napake 0x80070422 je znana kot napaka pri posodobitvi in na srečo obstajajo preverjene in delujoče metode za odpravo kode napake 0x80070422. Te metode smo poskušali razložiti čim na kratko, preveriti jih eno za drugo.
1. rešitev: Zaženite orodje za odpravljanje težav s posodobitvami
Kdo ne ceni vgrajenega orodja za odpravljanje težav za odkrivanje in odpravljanje težav. Čeprav boste pri večjih tehničnih težavah morda potrebovali zunanjo aplikacijo za manjše tehnične napake, vam bo morda prav prišel orodje za odpravljanje težav v sistemu Windows. V tem primeru vam toplo priporočamo uporabo orodja za odpravljanje težav s posodobitvami, ki je v mnogih primerih odpravilo napako.
1. korak: Pojdite na Start in neposredno poiščite »Odpravljanje težav« ali vnesite »Posodobitev in varnost« .
2. korak: Na voljo vam bodo možnosti, ena od njih pa bi morala biti »Odpravljanje težav« , kliknite nanjo.
3. korak: Na naslednjem zavihku kliknite »Windows Update« in nato kliknite možnost »zaženi orodje za odpravljanje težav« .
4. korak: orodje za odpravljanje težav bo samodejno zaznalo težavo in jo odpravilo namesto vas.
2. rešitev: Preverite storitve
V vašem sistemu je nekaj storitev, ki bi morale delovati normalno za uspešno namestitev posodobitev, in vsako stanje mirovanja teh storitev ali nepravilno delovanje lahko povzroči napako posodobitve 0x80070422. Poglejmo, kako jih preveriti.
1. korak: Pojdite na Start in v iskalno vrstico vnesite »Zaženi« in nadaljujte.
2. korak: Dvokliknite Zaženi in v pogovorno okno vnesite »services.msc« in kliknite V redu.
3. korak: Zdaj boste videli celoten seznam storitev, tako delujočih kot ustavljenih. Preverite naslednje storitve.
4. korak: Ugotovite, ali se izvaja » Omrežna povezava« , če je stanje ustavljeno, z desno miškino tipko kliknite nanjo in na vrhu spustnega menija boste našli »Start« in kliknite nanj.
Korak 5: Zdaj se pomaknite na storitev »Požarni zid Windows« , znova preverite stanje in če se ne izvaja, kliknite »Start« v spustnem meniju, ki ga boste dosegli z desnim klikom.
6. korak: Zdaj nadaljujte z "DCOM Server Process Launcher" in naredite isto.
7. korak: Nazadnje, za »Storitev šifriranja pogona BitLocker« se prepričajte, da se tudi izvaja.
Zdaj preverite, ali je popravek deloval, če ne, pojdite na naslednjo metodo.
3. rešitev: Preverite, ali se izvaja storitev Windows Update
Vsi ne vedo za to storitev, vendar ima samo storitev Windows Update storitev posodabljanje vašega sistema. Morda se je iz nekega razloga ustavilo. Poglejmo si, kako znova zagnati storitev Windows Update.
1. korak: Pojdite na Start in v iskalno vrstico vnesite »Zaženi« in pritisnite iskanje. (Kot ste storili pri 2. metodi)
2. korak: Ko dvokliknete ikono za zagon v rezultatu iskanja, se vam odpre pogovorno okno, vnesite “ services.msc” in pritisnite “OK” .
3. korak: Videli boste seznam vseh storitev, zdaj nekje na sredini boste našli »Windows Update« , z desno miškino tipko kliknite nanj in v spustnem meniju kliknite » Lastnosti« .
4. korak: V vmesniku lastnosti boste našli »Vrsta zagona« , jo nastavite na samodejno in pod tem v razdelku »Stanje storitve« kliknite »Start« in nato pritisnite »V redu« in nato »Uporabi« .
4. rešitev: onemogočite IPv6
IPv6 je kratka oblika za internetni protokol različice 6. IPv6 je komunikacijski protokol, ki zagotavlja identifikacijski in lokacijski sistem za računalnike v omrežjih in usmerja promet po internetu. Gre za posodobljeno različico IPv4. V mnogih primerih je problem rešil že samo onemogočanje IPv6, pojdimo na postopek za njegovo onemogočanje.
1. korak: Pojdite v iskalno vrstico v začetnem gumbu in poiščite »Nadzorna plošča« .
2. korak: V vmesniku nadzorne plošče kliknite »Omrežje in internet« .
3. korak: Pod tem kliknite »Stanje omrežja in opravila« .
Korak 4: Zdaj kliknite na " Povezave" in v vmesniku statusa povezave kliknite "Lastnosti" .
Korak 5: V oknu z lastnostmi poiščite »Internet Protocol Version 6« in počistite polje, to bo onemogočilo IPv6.
Preverite, ali je bila koda napake 0x80070422 končana. Če ne, nadaljujte s 4. metodo.
Rešitev 5: omogočite/onemogočite storitev seznama omrežij
Storitev seznama omrežij je tudi ena izmed mnogih storitev, ki jih Windows ponuja za določene namene. Če ga omogočite ali onemogočite v skladu s trenutnim scenarijem vašega sistema, lahko odpravite kodo napake 0x80070422.
1. korak: Pojdite na gumb »Start« in poiščite »Zaženi« (kot ste storili v prejšnjih metodah).
2. korak: Zaženite pogovorno okno Zaženi in vnesite “services.msc” .
3. korak: Ker zdaj lahko vidite vse storitve, poiščite »Storitve seznama omrežij« .
4. korak: Status naj se izvaja in v "Vrsta zagona" . (Tek poleg razdelka »Stanje« ) preverite, ali je samodejno , ročno ali onemogočeno .
5. korak: Če je že »Samodejno« ali »Ročno« , kliknite na onemogočeno v spustnem meniju in se prepričajte, da ste storitev ustavili v »Stanje storitve« .
6. korak: Če je »Onemogočeno« , v spustnem meniju izberite »Samodejno« ali »Ročno« in zaženite storitev v »Stanje storitve« .
7. korak: po izvedbi 5. ali 6. koraka kliknite V redu in nato Uporabi .
6. način: Preverite podatke EnableFeaturedSoftware
1. korak: Zaženite urejevalnik registra tako, da odprete Start in vnesete " regedit" in kliknete iskanje.
2. korak: Poiščite mapo »hkey« in v njej boste našli mapo z imenom »local_machine« .
3. korak: Pojdite v mapo in poiščite »Programska oprema« , nato pa nadaljujte po poti, da poiščete »Microsoft« in nato »Windows« .
4. korak: V tej mapi poiščite mapo z imenom »Trenutna različica« in drugič, nazadnje, »Windows Update« .
Korak 5: In končno, v tej mapi poiščite »Samodejno posodabljanje« .
6. korak: V tej mapi lahko vidite vrednost, nastavljeno za »Omogoči datum predstavljene programske opreme« in se prepričajte, da je nastavljena na vrednost 1.
Skupaj s temi popravki smo poskušali odgovoriti na nekatera najpogosteje zastavljena vprašanja, ki vam bodo omogočila, da izveste več o storitvi Windows Update.
Pogosto zastavljena vprašanja (FAQ ):
V 1. Kaj če nikoli ne posodobim sistema Windows?
Vemo, da je to vprašanje, ki ga najbolj sprašujejo skoraj vsi, vedno je priporočljivo, da posodobite svoj Windows, če so na voljo posodobitve, obstajajo le prednosti in ne slabosti, nove posodobitve imajo boljšo varnost, ko brskate po internetu.
Ne samo to, ampak na neki točki lahko nadaljnje zagon komponent s strani matičnega podjetja preneha biti združljivo s starejšimi operacijskimi sistemi Windows. Posodabljanje sistema Windows ohranja vaš sistem zdrav, zaradi česar je manj ranljiv za hrošče in kibernetske napade.
V 2. Zakaj se moja posodobitev za Windows 10 ne namesti?
Težko je reči, zakaj vaš sistem morda ne more posodobiti namestitve, in obstaja veliko razlogov, zakaj se vaš sistem sooča s tem, zato vam najprej priporočamo, da odstranite nezdružljive aplikacije, ki se morda izvajajo v ozadju.
Te aplikacije ne delajo nič drugega kot ustvarjajo nadloge, in če še vedno ne delujejo, kot je predlagano v zgornji rešitvi 1, vam priporočamo, da odpravite težavo, zato jo zagotavlja Windows, da bi vam prišla prav. pri tovrstnih vprašanjih.
V 3. Kako lahko zaženem posodobitve sistema Windows kot skrbnik?
Če ste že prenesli datoteke Windows, morate najprej izbrisati nekaj podatkov, sledite spodnjim korakom:
1. korak: najverjetneje bi bila pot datoteke Moj računalnik → C Drive → Windows → SoftwareDistribution → Prenos .
2. korak: Tukaj izbrišite vse datoteke. Prosil bi za potrditev, nadaljujte s tem.
3. korak: Tapnite tipko Windows na tipkovnici in v iskalno vrstico vnesite »cmd« in predlog bo prikazal ukazni poziv, z desno miškino tipko kliknite nanj in v spustnem meniju izberite možnost »Zaženi kot skrbnik« .
4. korak: V vmesniku cmd tipa ukaz exe /updatenow. “NE TIPAJTE TAKOJ ENTER”.
5. korak: Ko vmesnik cmd deluje v ozadju, tapnite tipko Windows in poiščite posodobitev sistema Windows, kliknite Posodobitev sistema Windows .
6. korak: V naslednjem vmesniku kliknite »Preveri posodobitev« na levi, kliknite nanj, videli boste, da se vaš vmesnik cmd (že z vašim ukazom) izvaja.
Podobne objave:
Zaključek
V tem članku smo razpravljali o najpogosteje uporabljenih popravkih za kodo napake 0x80070422 in ni vam treba skrbeti ali panike. Ta težava je zelo pogosta med uporabniki sistema Windows, zato spletno mesto matičnega podjetja svoje uporabnike redno obvešča o teh napakah in njihovih popravkih. Upamo, da bodo ti popravki delovali.