Preproste spremembe za hitrejši zagon računalnika z operacijskim sistemom Windows

Izklop aplikacij, ki jih ne potrebujete, je najučinkovitejši način za hitrejši zagon računalnika z operacijskim sistemom Windows.
Vsak dan odprete tisoč aplikacij in spletnih strani, če pa se prikaže napaka, ki vas pri tem prepreči. Če ste se že kdaj soočili z napako, znano kot klic oddaljenega postopka ni uspel, smo tukaj, da vam ponudimo rešitev za njeno odpravo.
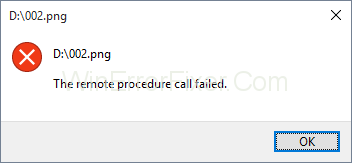
Preden začnemo, razumemo klic oddaljenega postopka. Sistemu pomaga, da ima porazdeljen program odjemalec-strežnik. Ta napaka se običajno pojavlja v operacijskih sistemih Windows 7,8 in celo 10. Območja, kjer se ljudje na splošno srečujejo s to težavo, so pri uporabi fotografij, dokumentov, predvajalnika Windows Media Player in številnih drugih aplikacij.
Vsebina
Kako popraviti napako pri neuspešnem klicu oddaljenega postopka v sistemu Windows 10
Razlogi za to težavo so lahko težave z aplikacijami ali operacijskim sistemom, okužba z virusi, nekatere poškodovane datoteke ali kateri koli podoben razlog. Razpravljali bomo o rešitvah tega problema.
1. način: Zagon orodja za odpravljanje težav
Windows je že opremljen s funkcijo za odpravljanje težav za različne aplikacije in strojno opremo. Tukaj bomo videli, kako zagnati orodje za odpravljanje težav in odpraviti težavo.
1. korak: Pritisnite Windows + R. Vnesite v nadzorno ploščo in vstopite.
2. korak: razvrstite ikone po kategorijah. Izberite sistem in varnost.
3. korak: Kliknite na odpravljanje pogostih težav z računalnikom. Izberite odpravljanje težav in preprosto pojdite v trgovino Windows.
4. korak: Zaženite orodje za odpravljanje težav. Dokončajte korake za odpravljanje težav. Znova zaženite sistem in zaženite trgovino Windows.
2. način: Spreminjanje privzetih programov
Če zaradi napake RPC ne naložite aplikacij, kot je aplikacija Photo ali katere koli druge aplikacije, morate preveriti, katero aplikacijo uporabljate za ta namen. Fotografije imajo posebno razširitev in do njih lahko dostopajo samo določene aplikacije; če ga poskusite odpreti s katero koli aplikacijo, ki je ne podpira, lahko pride do napake. Ena stvar, ki jo je mogoče popraviti, je nastavitev privzetih aplikacij.
1. korak: Pritisnite Windows + R. Vnesite v nadzorno ploščo in pritisnite enter.
2. korak: Razvrstite ikone v pogledu kategorij. Izberite Programi in izberite privzete programe. Kliknite na privzete programe, da izberete privzete aplikacije.
3. korak: Izberite fotografije in jih nastavite kot privzete. Kliknite V redu. Poskusite odpreti svoje fotografije.
3. način: Windows Photo Viewer
Aplikacija Windows Photo Viewer je zelo zmogljivo orodje, ki ga popularno uporablja veliko uporabnikov, vendar ta aplikacija manjka v sistemu Windows 10. Ljudje, ki imajo prejšnje različice sistema Windows, jo lahko uporabljajo. Videli bomo, kako vrniti pregledovalnik fotografij Windows nazaj v Windows 10. Če želite aktivirati pregledovalnik fotografij Windows, moramo narediti spremembe v registru, preden naredite kakršne koli spremembe, morate narediti varnostno kopijo baze podatkov registra.
1. korak: Izberite sliko in si zapišite pot do njene datoteke. Odprite beležnico.
2. korak: V datoteko beležnice prilepite pot datoteke.
3. korak: v novo vrstico v beležnici prilepite naslednji ukaz %SystemRoot%\System32\rundll32.exe "%ProgramFiles%\Windows Photo Viewer\PhotoViewer.dll", ImageView_Fullscreen
4. korak: V datoteki beležnice boste imeli 2 vrstici. datoteko in kodo.
5. korak: Kopirajte pot in jo znova prilepite za kodo.
6. korak: Kopirajte celotno kodo. Pritisnite Windows + R in prilepite celotno kodo ter pritisnite enter.
7. korak: Slika se samodejno odpre v pregledovalniku fotografij.
8. korak: Zaprite ga in poskusite odpreti datoteko neposredno, odprela se bo neposredno v pregledovalniku fotografij kot privzeti program.
4. način: Zaženite storitve
Obstaja veliko storitev, ki se še naprej izvajajo v ozadju za nemoteno delovanje različnih aplikacij. Za kakršne koli spremembe v konfiguraciji storitev morate imeti skrbniške pravice. Obstajajo 3 storitve, RPC, RPC Lokacija in DCOM.
Lahko jih preprosto dvokliknete tako, da jih dvokliknete.
Tukaj se bomo naučili, kako konfigurirati te storitve v sistemu Windows 10.
1. korak: Pritisnite tipko Windows + R.
2. korak: Vnesite services.msc. Pritisnite enter in videli boste seznam storitev.
3. korak: Pojdite na klic oddaljenega postopka in preverite, ali se izvaja.
4. korak: V primeru, da se ne izvaja, ga kliknite z desno miškino tipko in izberite samodejno pod vrsto zagona. Kliknite Uporabi in izberite V redu.
5. korak: Poiščite lokator klicev na daljavo. Z desno tipko miške kliknite in izberite lastnosti. V vrsti zagona in izberite ročno. Uporabite to in izberite V redu.
6. korak: Po tem morate poiskati zaganjalnik DCOM Server Process in podobno preveriti, ali se izvaja.
7. korak: Če se ne izvaja, z desno tipko miške kliknite nanj, izberite lastnosti. V vrsti zagona znova izberite samodejno. Uporabite to in izberite ok.
8. korak: Znova zaženite sistem
6. način: skenirajte vaš računalnik za zlonamerno programsko opremo
Velika verjetnost je, da vaš sistem trpi zaradi zlonamerne programske opreme, ki povzroča splošne težave vašemu sistemu. Preprost način za iskanje virusov v vašem sistemu je, da preizkusite brezplačno različico protivirusnega programa Avira. Drug način za izvedbo skeniranja je uporaba vgrajenega zaščita Windows. Ko namestite protivirusni program, boste videli ikono desno v opravilni vrstici. Do njega lahko dostopate tako, da ga poiščete, ali pa preprosto dostopate do njega prek opravilne vrstice.
1. korak: Preprosto odprite začetni meni in vnesite ime protivirusnega programa.
2. korak: Z desno tipko miške kliknite protivirusni program in zaženite kot skrbnik.
3. korak: Skenirajte svoj sistem. Potrdite, če vas zahteva, da zaženete kot skrbnik
4. korak: opravite popolno skeniranje in znova zaženite sistem.
V primeru, da želite uporabiti Windows Defender. To so koraki za isto.
1. korak: Pojdite v opravilno vrstico
2. korak: Z desno miškino tipko kliknite odlog za Windows in ga odprite.
3. korak: Dokončajte popolno skeniranje vašega sistema
4. korak: Ko je skeniranje preveč, znova zaženite sistem.
Metoda 6: SFC/SCANNOW
To je funkcija, ki jo ponuja Windows, ki preveri, ali je katera od vaših datotek poškodovana. Odstranjevanje poškodovanih datotek lahko pomaga vašemu sistemu zagotoviti nemoteno delovanje. S to funkcijo lahko odstranite vse poškodovane datoteke, ki ležijo v vašem sistemu. Če želite uporabiti pripomoček SFC, ga lahko uporabite v meniju konzole in preprosto vtipkate ukaz kot SCANNOW. To bo skeniralo vse vaše datoteke in jih samodejno popravilo.
7. način: Spremenite skaliranje DPI
Drug način, na katerega je mogoče odpraviti težavo RPC Failed, je z naslovom Display v sistemu Windows 7.
Tukaj je način za spreminjanje skaliranja DPI v sistemu Windows 7.
1. korak: Pritisnite Windows + R.
2. korak: Odprite nadzorno ploščo z iskanjem.
3. korak: razvrstite predmete po kategorijah.
4. korak: Izberite videz in personalizacijo.
5. korak: Tam boste lahko našli možnost Naredite test in druge predmete večje ali manjše.
6. korak: Poskusite spremeniti velikost besedila iz majhnega v veliko. Nanesite jih enega za drugim.
7. korak: Odjava iz sistema. Ko se prijavite, preizkusite svoje aplikacije.
8. način: Brisanje vsebine iz mape lokalnega stanja
V naslednji metodi bomo odstranili vsebino iz mape, znane kot LocalStore. Sledite postopku, da odstranite to vsebino.
1. korak: Pritisnite Windows + E. Odprl se bo raziskovalec datotek.
2. korak: Vnesite naslednjo pot, da se pomaknete do želene mape.
C:\Users\Your Account\AppData\Local\Packages\Microsoft.Windows.Photos_8wekyb3d8bbwe\LocalState
3. korak: Izberite vse datoteke in jih izbrišite. Potrdite brisanje datotek.
4. korak: Znova zaženite sistem. Poskusite odpreti svoje aplikacije.
9. način: Odstranite čistilec registra
Obstaja možnost, da čistilec registra povzroča težave vašemu sistemu. Tukaj je način za odstranitev čistilnika registra.
1. korak: Pritisnite Windows + R.
2. korak: Vnesite appwiz.cpl in pritisnite Enter. Videli boste okno programa in funkcij.
3. korak: Preverite, ali imate nameščen čistilec registra, na splošno imajo ljudje pametno čistilo registra. Preprosto kliknite z desno tipko miške in odstranite.
4. korak: Po odstranitvi znova zaženite sistem.
10. način: Odstranite video kodeke
Morda obstaja možnost, da imate v sistemu video kodeke. Odstraniti morate vso takšno programsko opremo, ki ponuja video kodeke. Tukaj je postopek za isto.
1. korak: Pritisnite Windows + R
2. korak: V oknu za zagon vnesite appwiz.cpl in pritisnite enter.
3. korak: V programih in funkcijah poiščite paket kodekov za Windows 10 2.0.8
4. korak: z desno miškino tipko kliknite to in odstranite.
5. korak: Znova zaženite sistem in preverite svoje aplikacije.
11. način: Odstranite PDF Architect
Tako kot drugi dve programski opremi je tudi to še ena programska oprema, ki lahko povzroči težave z vašimi aplikacijami. Povedali vam bomo postopek za brisanje te aplikacije.
1. korak: Pritisnite Windows + R
2. korak: V zagonu sistema Windows vnesite appwiz.cpl in pritisnite enter.
3. korak: V programu in funkcijah poiščite PDF Architect 5.
4. korak: Z desno miškino tipko kliknite in odstranite.
5. korak: Znova zaženite sistem.
12. način: Ponovna namestitev privzetih aplikacij
V sistemu Windows lahko znova namestite privzete aplikacije sistema Windows z aplikacijami PowerShell.
1. korak: V začetnem meniju poiščite PowerShell.
2. korak: Zaženite to aplikacijo s skrbniškimi pravicami.
3. korak: Kliknite Da, da potrdite zagon aplikacije.
4. korak: V okno vnesite Get-AppxPackage photos | Remove-AppxPackage za odstranitev aplikacije Photos. Ponovno vnesite Get-AppxPackage -AllUsers| Foreach {Add-AppxPackage -DisableDevelopmentMode -Register “$($_.InstallLocation)\AppXManifest.xml”} in pritisnite Enter , da znova namestite aplikacijo Fotografije.
5. korak: Znova zaženite sistem in vaša aplikacija bi morala delovati v redu.
13. način: Obnovitev sistema
Ljudje zanemarjajo zmogljivosti funkcije varnostnega kopiranja in obnovitve ter pogosto ne ustvarjajo varnostnih kopij za svoj sistem. Uporabniki morajo imeti varnostno kopijo sistema, ko vse teče v redu, da se izognejo kakršnim koli težavam.
Windows vam omogoča, da sistem vrnete v želeni položaj in zagotovite nemoteno delovanje. Varnostno kopiranje vam omogoča, da ustvarite sistemski pomnilnik, ki ga lahko obnovite, ko je to potrebno ali ko vaše aplikacije ne delujejo pravilno. Tukaj bomo podali korake za ustvarjanje varnostne kopije sistema Windows.
1. korak: Pritisnite Windows + R
2. korak: V polje za zagon vnesite rstrui.exe
3. korak: Videli boste polje, ki prikazuje različne obnovitvene točke, ki jih je ustvaril vaš sistem.
4. korak: Določite kontrolno točko, na kateri vaše aplikacije dobro delujejo, in jo obnovite. Kliknite Dokončaj
5. korak: Znova zaženite sistem in sistem bo obnovljen na prejšnji točki.
14. način: premaknite svoje podatke v drug račun
Na naslednji način vam bomo dali korake za ustvarjanje drugega računa s skrbniškimi pravicami.
1. korak: Pritisnite Windows + R
2. korak: V ukaznem oknu za zagon vnesite netplwiz in pritisnite enter.
3. korak: V uporabniškem računu kliknite Dodaj, da dodate še en uporabniški račun.
4. korak: Izberite možnost, ki pravi Prijava brez Microsoftovega računa, saj pri tej metodi ne bi smeli uporabljati Microsoftovega računa.
5. korak: Izberite lokalni račun, vnesite uporabniško ime, geslo, namig in pritisnite naprej.
6. korak: Ustvarjen bo nov račun, zaključek zadetka.
7. korak: V novem računu kliknite lastnosti.
8. korak: Izberite zavihek članstvo v skupini. spremenite svoj račun iz običajnega uporabnika v skrbnika.
9. korak: Kliknite Uporabi in pritisnite V redu.
10. korak: Pritisnite Windows + X
11. korak: Kliknite gumb za izklop in se odjavite iz sistema.
12. korak: Prijavite se v svoj novi račun.
13. korak: Odprite raziskovalec datotek in na levi strani izberite Ta računalnik.
14. korak: Pojdite na lokacijo C:\Users. Videli boste vse račune v vašem sistemu, izberite poškodovani račun.
15. korak: izberite in kopirajte mape, ki so namizje, dokument, prenosi, glasba, slike in videoposnetki, iz poškodovane mape ter jo prilepite v svoj novoustvarjeni račun.
16. korak: Pritisnite Windows + R
17. korak: Vnesite netplwiz in pritisnite enter.
18. korak: Izberite svoj poškodovan uporabniški račun.
19. korak: Odstranite ta račun in potrdite izbris uporabniškega profila.
20. korak: Poskusite preizkusiti svoje aplikacije, če vse vaše aplikacije dobro delujejo, lahko nadaljujete z brisanjem poškodovanega računa.
21. korak: Odprite raziskovalec datotek in se pomaknite do C:\Users ter nadaljujte z brisanjem poškodovanega računa.
22. korak: Znova zaženite sistem in si oglejte učinek.
15. način: Znova namestite operacijski sistem
Če tudi po vseh zgoraj omenjenih metodah vaš sistem še vedno ne more pravilno delovati, lahko poskusite znova namestiti celoten operacijski sistem. V sistemu Windows 10 boste dobili funkcijo za ponastavitev sistema, ki bo odstranila vse v vašem sistemu in znova namestila Windows, ne da bi poškodovala vaše datoteke.
Tukaj vam bomo predstavili korake za ponastavitev računalnika. Če uporabljate prejšnjo različico sistema Windows, boste za namestitev potrebovali DVD ali USB bliskovni pogon, poleg tega pa morate narediti varnostno kopijo svojih podatkov.
1. korak: Pritisnite Windows + I, da zaženete nastavitve.
2. korak: Izberite posodobitev in varnost, ki ji sledi obnovitev.
3. korak: Videli boste možnost pod ponastavitvijo tega računalnika, kliknite Začni.
4. korak: ustrezno izberite možnost. Videli boste 2 možnosti
1. možnost: obdrži moje datoteke: odstranite aplikacije in nastavitve, vendar ohrani vaše osebne datoteke.
2. možnost: Odstrani vse: Odstrani vse vaše osebne datoteke, aplikacije in nastavitve.
5. korak: Kliknite ponastavi in počakajte, da se postopek konča. Namestite želene aplikacije in konfigurirajte svoj sistem iz nič.
Zaključek
Upamo, da vam bo to pomagalo odpraviti težavo Remote Procedure Call Failed, ponudili smo vam vse možne rešitve. V primeru, da naletite na kakršno koli težavo s katero koli od rešitev, nas kontaktirajte .
Izklop aplikacij, ki jih ne potrebujete, je najučinkovitejši način za hitrejši zagon računalnika z operacijskim sistemom Windows.
Spreminjanje ozadja v sistemu Windows 11 je eden najboljših načinov za prilagoditev namizja.
V tem članku vas bo Quantrimang vodil skozi nekaj načinov za odpravo napake, ki povzroča samodejno ponovni zagon računalnikov z operacijskim sistemom Windows ob pritisku gumba za zaustavitev.
Uporabniki lahko prilagodijo in spremenijo velikost ikon v opravilni vrstici, da so manjše ali večje, odvisno od potreb posamezne osebe.
Izjema sistemske storitve ali SYSTEM_SERVICE_EXCEPTION je ena od napak BSOD (modri zaslon smrti). Napake izjem sistemskih storitev se pojavljajo precej pogosto in neprekinjeno.
Windows 10/11 vključuje skriti skrbniški račun, ki ga lahko uporabite za upravljanje vseh pomembnih podatkov v računalniku. Poglejmo, kako omogočiti ali onemogočiti vgrajeni skrbniški račun v sistemu Windows 10/11!
Od različic sistema Windows 11, 26120.4741 (beta 24H2) in 26200.5710 (razvojna različica 25H2), lahko uporabniki vidijo, katere aplikacije drugih ponudnikov so uporabljale modele umetne inteligence, ki jih poganja Windows.
Podpora za Windows 10 se končuje in če vaš računalnik ne more zagnati sistema Windows 11, bo končal na odpadu. Vendar obstaja pametno orodje, s katerim lahko s preprostim trikom zaženete Windows 11 na svojem starem računalniku.
Igralni način, ki v sistemu Windows 10/11 izboljša zmogljivost, lahko naredi več kot le iztisne nekaj dodatnih sličic na sekundo iz vašega najljubšega FPS-ja.
Microsoftov .NET Framework je programska platforma, ki vključuje programske knjižnice, ki jih je mogoče namestiti ali so že vključene v operacijske sisteme Windows. V nekaterih primerih vaš računalnik ne more namestiti te programske opreme. Zato sledite rešitvi v spodnjem članku.








