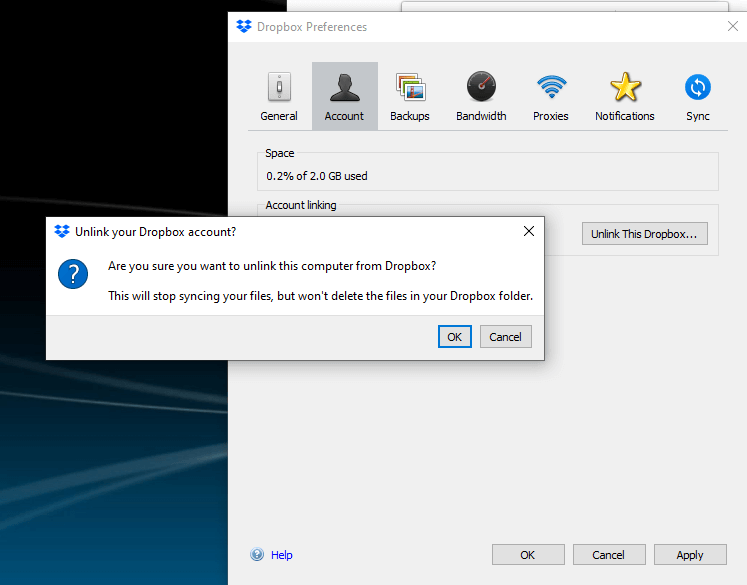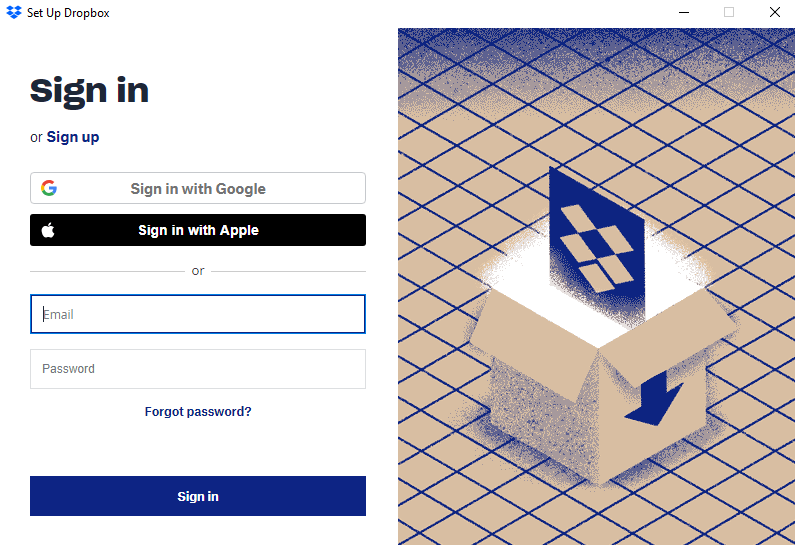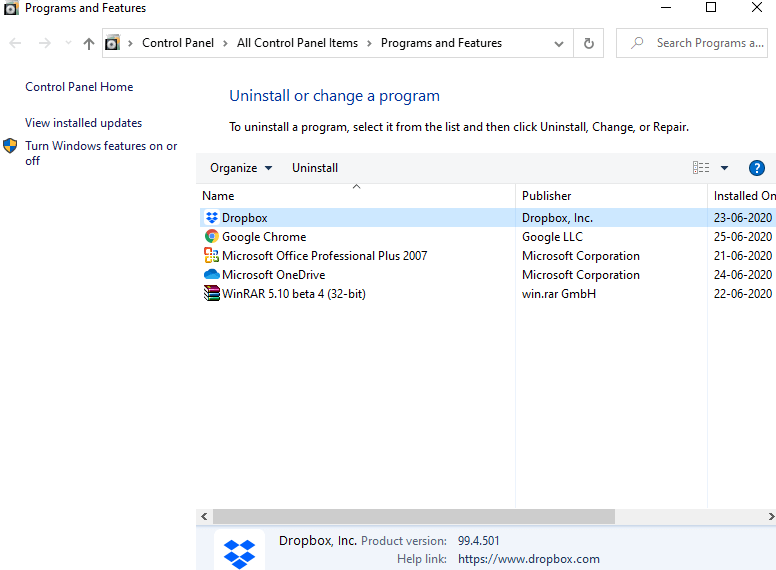Če ste ljubitelj platform za shranjevanje v oblaku (za kar smo tako prepričani, da ste), verjetno uporabljate Dropbox ali pa ste vsaj slišali zanj. Zdaj shranite veliko datotek in map, tako na spletu kot brez povezave. Pride čas, ko ste napolnjeni do roba in morate izpustiti nekaj datotek, da lahko ustvarite nekaj prostora za shranjevanje. Točno tam pride v poštev ta čudovita funkcija Dropboxa, imenovana Smart Sync. Toda kaj, če nekega lepega dne ugotovite, da pametna sinhronizacija dropboxa ne deluje?
Kaj je Dropbox Smart Sync in zakaj bi me moralo skrbeti, če ne deluje?
S funkcijo Dropbox Smart Sync lahko svoje datoteke shranite v splet in na trdi disk. Najboljši del je, da je vaš prostor za shranjevanje ohranjen, te datoteke so še vedno v oblaku na spletu in do njih lahko dostopate z Windows File Explorerjem. Tukaj je dogovor! Dropbox Smart Sync je funkcija, ki je na voljo strankam, ki so se naročile na plus, profesionalne, standardne ali napredne načrte. Torej, če ste ga plačali in če ne deluje, je logično, da boste morali zadevo preučiti in da vas bomo uredili.
Načini za reševanje težav s pametno sinhronizacijo Dropbox
Zelo priporočamo, da poskusite te korake v spodnjem vrstnem redu –
Korak št. 1: Dropbox na beli seznam v vaši varnostni ali protivirusni programski opremi
V današnjem scenariju je robustna protivirusna programska oprema nujna za vaš računalnik z operacijskim sistemom Windows 10. Ne ščiti vas le pred virusi, ampak celo pred izsiljevalsko programsko opremo, zlonamerno programsko opremo in številnimi drugimi različnimi vrstami groženj. Vendar pa boste morda morali narediti majhno prilagoditev, če naletite, da pametna sinhronizacija Dropbox ne deluje. Morali ga boste uvrstiti na seznam dovoljenih. Recimo, da uporabljate Windows Defender kot glavno protivirusno orodje, vse kar morate storiti je:
- Pritisnite tipko Windows + I, da odprete Nastavitve
- V iskalno območje vnesite požarni zid
- V spustnem meniju izberite Dovoli aplikacijo ali funkcijo prek požarnega zidu Windows
- Zdaj v naslednjem oknu, ki se odpre, kliknite gumb Dovoli drugo aplikacijo, ki ga boste našli na dnu zaslona
- Pritisnite Dodaj drugo aplikacijo
- Kliknite Prebrskaj, ki odpre raziskovalec datotek
- Pojdite proti iskalni vrstici in vnesite C:\Program Files (x86)\Dropbox in pritisnite enter
- Dvokliknite Dropbox.exe, da ga odprete
- Zdaj boste videli, da je bil Dropbox dodan v pogovorno okno Dodaj aplikacijo . Pritisnite gumb Dodaj
- Zdaj boste v razdelku Dovoljene aplikacije in funkcije videli Dropbox
- Kliknite potrditveno polje poleg Dropbox in kliknite tudi Privatno in Javno potrditvena polja, ki jih boste našli v isti vrstici kot Dropbox
- Kliknite V redu
Korak št. 2: Zaprite in znova odprite aplikacijo Dropbox
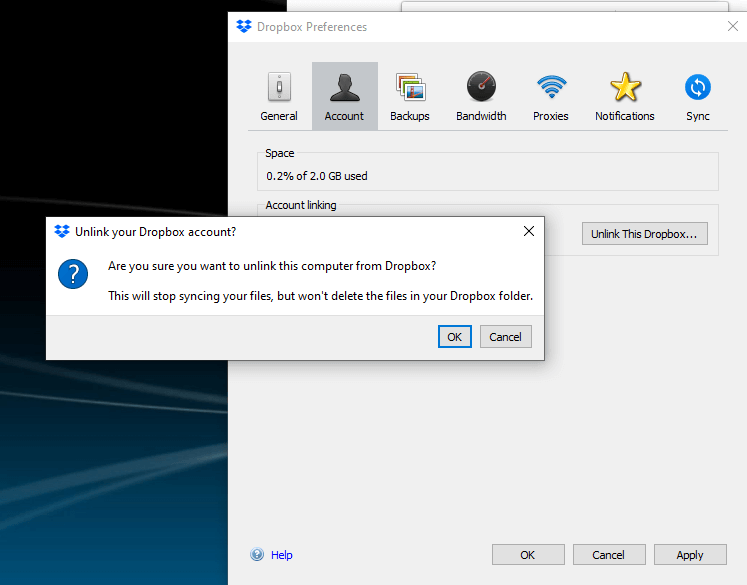
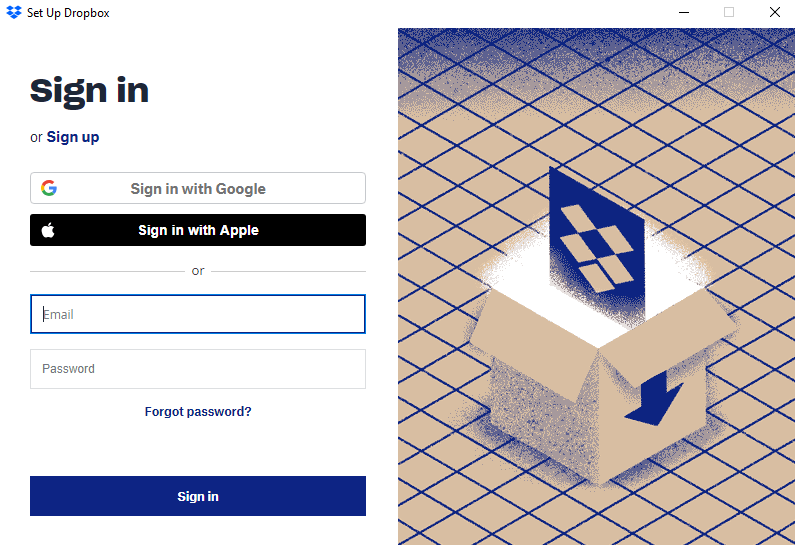
Če želite odpraviti težavo s pametno sinhronizacijo Dropbox, ki ne deluje, se odjavite iz računa Dropbox in se znova prijavite. Koraki za to so navedeni spodaj –
- Kliknite ikono Dropbox v območju za obvestila
- V zgornjem desnem kotu kliknite ikono svojega profila
- Nato kliknite Nastavitve
- Zdaj kliknite zavihek Račun
- Kliknite Prekini povezavo s tem Dropboxom
- In kliknite V redu
- Zdaj se znova prijavite v Dropbox
Korak št. 3: Hiter ponovni zagon
Po poskusu 1. in 2. koraka bo morda potreben hiter ponovni zagon za zgornje spremembe na površini. Torej, pritisnite tipko Windows, kliknite gumb za vklop in nato ponovno zaženite. Tako preprosto je.
Korak št. 4: Ponovno namestite Dropbox s skrbniškimi pravicami
Če želite odpraviti Dropbox Smart Sync, ki ne deluje, in številne druge težave, boste morda morali znova namestiti Dropbox s skrbniškimi pravicami.
- Če ste že namestili Dropbox, ga odstranite. Za to lahko uporabite nadzorno ploščo ali uporabite spodnje korake –
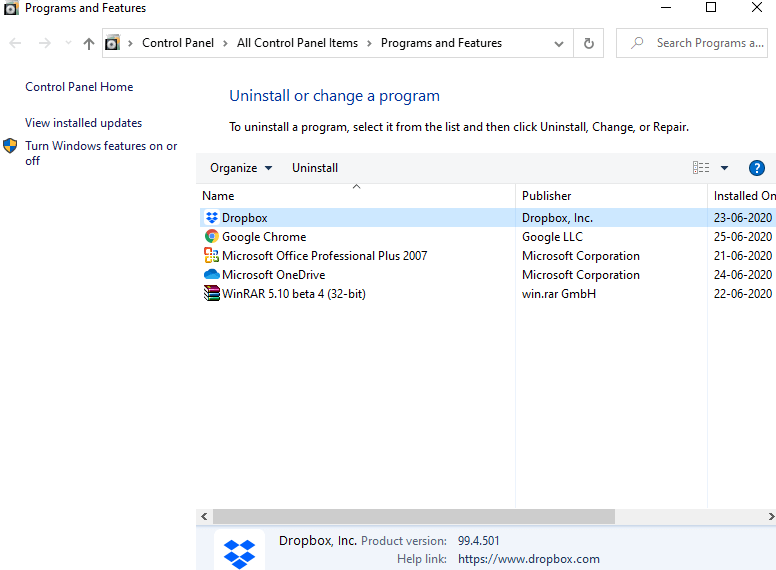
- Pritisnite tipko Windows + R, da odprete okno Zaženi
- V pogovorno okno Zaženi vnesite appwiz.cpl in pritisnite enter
- Poiščite Dropbox, z desno miškino tipko kliknite nanj in pritisnite gumb za odstranitev
- Ko ga odstranite, znova zaženite računalnik
Ta korak zagotavlja, da na vašem namizju ali prenosnem računalniku ni nobenih ostankov starega Dropboxa –
- Pritisnite tipko Windows + E, da odprete File Explorer
- V naslovno vrstico vnesite %LOCALAPPDATA% in pritisnite enter
- Izbrišite mapo Dropbox
- Zdaj pojdite na %APPDATA%, %PROGRAMFILES(X86)% in %PROGRAMFILES% in izbrišite Dropbox mape tudi iz teh imenikov
- Znova prenesite aplikacijo in odprite namestitveni program. Ne pozabite, da z desno miškino tipko kliknite Zaženi kot skrbnik
- Sledite navodilom v skladu s čarovnikom za namestitev. Lahko se zgodita dve stvari.
- Zahtevali boste skrbniško geslo in uporabniško ime, ki ju lahko dobite od skrbnika. Vzemi to in se prijavi
- Če niste vprašani za geslo ali uporabniško ime, ste skrbnik.
- Dokončajte namestitev in se prijavite
Korak št. 5: Ne pozabite posodobiti računalnika z operacijskim sistemom Windows 10 in pridobiti vse najnovejše popravke
Zajeli smo že podroben in izčrpen vodnik o tem, kako lahko na namizju ali prenosniku Windows 10 preverite, ali so najnovejše posodobitve in varnostni popravki. Prepričajte se, da prelistate spletni dnevnik in posodobite svoj računalnik z operacijskim sistemom Windows 10. Če delate v sistemu Windows 7, boste morda želeli razmisliti o nadgradnji na Windows 10. Tukaj je opisano, kako lahko brezplačno nadgradite Windows 7 na Windows 10 .
Ali so vam zgornje rešitve uspele
Če so se, nam dajte palec gor v spodnjem razdelku za komentarje in v primeru, da se zataknete na točki, je vse, kar potrebujete, da nam pošljete komentar in mi bomo pri tem. Za več takšnih vsebin za odpravljanje težav v vseh aplikacijah in funkcijah, povezanih z vsakodnevno tehnologijo, še naprej berete blog Systweak. Lahko nas spremljate tudi na Facebooku in YouTubu .