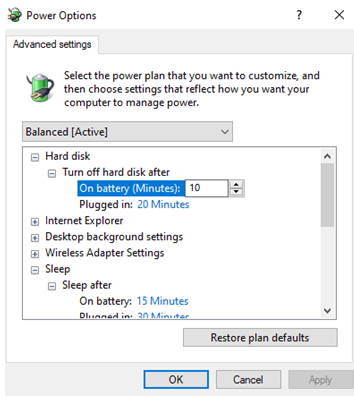Dobra navada je, da zaklenete zaslon, ko ne delate. Torej, kadar koli ni v uporabi ali kadar menite, da boste za nekaj časa odsotni od zaslona, vam pritisk na tipko Windows + L ne bo škodoval. Tako bi vaš prenosnik ali namizje rešili pred radovednimi očmi.
Kaj pa, če se zaslon samodejno zaklene in to prepogosto? Nato boste morda morali preučiti načine za izklop samodejnega zaklepanja v sistemu Windows 10. To težavo lahko hitro odpravite z nekaj preprostimi popravki, kot je onemogočanje samodejnega zaklepanja v sistemu Windows 10.
Morda boste želeli prebrati tudi: Kako zaobiti zaklepanje sistema Windows 10?
Če vam način izklopa samodejnega zaklepanja v operacijskem sistemu Windows 10 žre možgane, preberite ta blog od začetka do konca in vaš problem bo odpravljen.
Načini za izklop ali onemogočanje samodejnega zaklepanja v sistemu Windows 10
Razpravljajmo o nekaj preprostih načinih, po katerih bi lahko po lastni volji zaklenili zaslon –
1. Izklop zaklepanja zaslona Windows 10 z uporabo nastavitev napajanja in mirovanja
Če se vaš računalnik po določenem času zaklene, so to nastavitve, ki jih iščete.
- Pojdite v Nastavitve tako, da pritisnete tipke Windows + I
- V iskalno vrstico vnesite Zaklenjeni zaslon , ko boste začeli tipkati, boste prejeli nastavitve zaklenjenega zaslona
3. Ko se prikaže, da se zaklenjeni zaslon pomika navzdol, dokler ne vidite nastavitev časovne omejitve zaslona
- Poiščite in kliknite Nastavitve časovne omejitve zaslona
- Zdaj boste pristali na oknu Power & sleep . V razdelku Spanje lahko prilagodite možnosti
2. Uporaba nadzorne plošče, da preprečite samodejno zaklepanje zaslona Windows 10
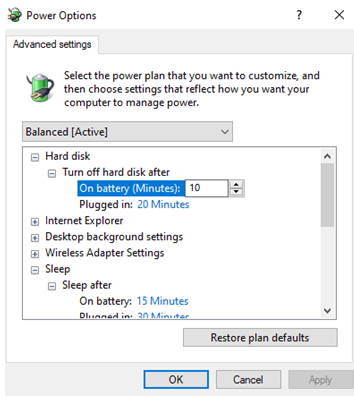
Uporabite lahko nadzorno ploščo in izberete primeren načrt porabe, da preprečite zaklepanje zaslona
samodejno -
- Odprite nadzorno ploščo
- Kliknite na Strojna oprema in zvok
- Kliknite Možnosti napajanja
- Videli boste Spremeni nastavitve načrta
- Zdaj kliknite Spremeni napredne nastavitve napajanja
- Ko se odprejo možnosti napajanja, poiščite možnost spanja in kliknite znak '+'
3. Uporaba registrov Windows za izklop samodejnega zaklepanja sistema Windows 10
Če vas zanima, kako onemogočiti samodejno zaklepanje v sistemu Windows 10, je tukaj lep trik. Z urejevalnikom registra lahko omogočite sistemsko nenadzorovano časovno omejitev. Priporočamo, da dobite pošteno predstavo o tem, kako lahko dodajate, spreminjate in brišete registrske ključe . Pojdimo zdaj k korakom –
- Odprite urejevalnik registra s pritiskom tipke Windows + R in nato v pogovorno okno Zaženi vnesite regedit
- Kliknite Da, ko vidite poziv Nadzor uporabniškega računa
- Ko ste v urejevalniku registra, sledite spodnji poti –
HKEY_LOCAL_MACHINE > SYSTEM > CurrentControlSet > Control > Power > PowerSettings > 238C9FA8-0AAD-41ED-83F4-97BE242C8F20 > 7bc4a2f9-d8fc-4469-b07b-33eb785aaca0
- Dvokliknite na Atributi in spremenite vrednost iz 1 v 2
4. Uporabite urejevalnik pravilnika skupine, da preprečite samodejno zaklepanje zaslona Windows 10
Ta trik je bolj primeren, če na prenosniku ali računalniku poganjate različico Windows 10 Pro.
- Pritisnite tipki Windows + R in vnesite gpedit.msc, da odprete urejevalnik pravilnika lokalne skupine
- Ko se okno odpre, kliknite naslednjo pot (kliknite vsak spustni meni)
Computer Configuration > Administrative Templates > Control Panel > Personalization
- Dvokliknite Ne prikaži zaklenjenega zaslona
- Preverite izbirni gumb Omogočeno
- Kliknite Uporabi in nato V redu
5. Uporaba Windows PowerShell (Admin) za onemogočanje samodejnega zaklepanja sistema Windows 10
Precej primerno imenovan PowerShell v sistemu Windows 10 lahko naredi številne čudovite stvari. To lahko c ompletely obrišite trdi disk, vam pomaga obnoviti izbrisane datoteke , zip / unzip datotek in celo odstranite bloatware . Če želite dodati na ta seznam, vam lahko pomaga tudi izklopiti samodejno zaklepanje v sistemu Windows 10. Evo kako -
- V iskalno vrstico poleg ikone Windows vnesite Powershell
- Kliknite Zaženi kot skrbnik
- V pozivu, ki se prikaže, kliknite Da
- Ko se odpre poziv, vnesite naslednji ukaz in pritisnite enter
powercfg -attributes SUB_SLEEP 7bc4a2f9-d8fc-4469-b07b-33eb785aaca0 -ATTRIB_HIDE
Na koncu
Funkcija samodejnega zaklepanja sistema Windows 10 je odlična, saj preprečuje, da bi radovedne oči vohljale po vaših podatkih. Prihrani celo moč vašega prenosnika ali računalnika. Kljub temu, da je odlična funkcija, boste morda želeli samo izklopiti samodejno zaklepanje v sistemu Windows 10, ker lahko ovira vaše delo, še posebej, če delate dlje časa.
Iskreno upamo, da boste zdaj lahko onemogočili ali izklopili samodejno zaklepanje v sistemu Windows 10. Za več blogov o odpravljanju težav še naprej prebirajte bloge Blog.WebTech360 in nam sledite na Facebooku in YouTubu .