Kako urediti in ponastaviti center za opravila sistema Windows 11

Uporabniki lahko v središču za opravila spreminjajo in urejajo nastavitve glede na svoje potrebe.
Microsoft je z Microsoft Edge opravil odlično delo. Je veliko boljši od svojega predhodnika Internet Explorer, zagotavlja odlično izkušnjo brskanja, zagotavlja varno brskanje in ima fantastičen vmesnik. Tukaj je razlog, zakaj morate takoj namestiti novi Microsoft Edge . Toda tako kot vsak drug brskalnik ima lahko tudi ta niz težav. Kaj pa, če ugotovite, da nekega dne vaš Microsoft Edge preneha delovati pravilno.
Lahko je kakršna koli težava. Morda Microsoft Edge ne nalaga strani ali pa nenadoma zapre vašo sejo ali kar je najslabše! Sploh preneha delovati.
V primeru, da se soočate s kakršno koli težavo z Microsoft Edge, ne trepetajte! Globoko vdihnite in preizkusite popravke, omenjene v tem blogu.
1. Uporabite Raziskovalec datotek, da odpravite težavo, ki se ne odpre z Microsoft Edge
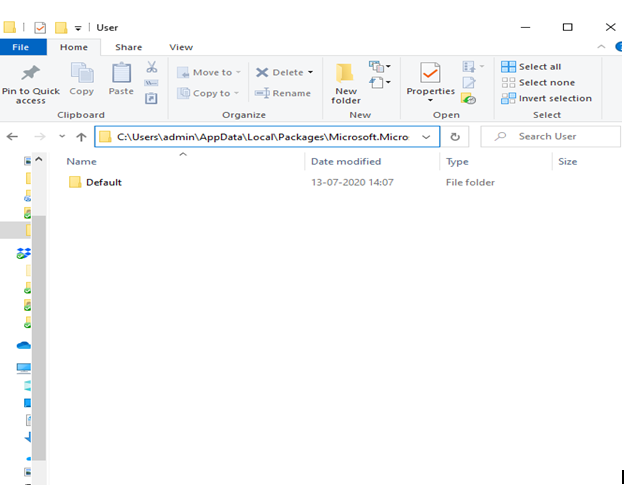
Če se Microsoft Edge ne odpre, lahko poskusite izbrisati uporabniško privzeto mapo. Sledite spodnjim korakom –
C:\Users\admin\AppData\Local\Packages\Microsoft.MicrosoftEdge_8wekyb3d8bbwe\AppData\User
2. Defragirajte svoj računalnik z operacijskim sistemom Windows 10
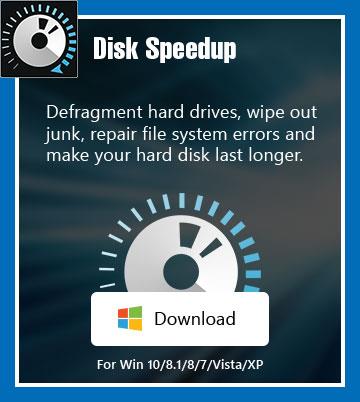
Vaš prenosnik ali računalnik z operacijskim sistemom Windows 10 morda zahteva defragmentacijo . Microsoft Edge podobno kot drugi brskalniki bere in piše na vaš SSD ali trdi disk, in če je premalo prostora za shranjevanje, se boste soočili s težavami, kot je, da Microsoft Edge ne nalaga strani ali deluje počasi kot polž. Tukaj je opisano, kako lahko ročno defragmentirate svoj računalnik .
Toda zakaj bi se toliko trudili, če lahko namesto tega uporabite pripomoček za defragmentacijo računalnika in ta orodja zmanjšajo tveganje za morebitno nesrečo. Priporočamo uporabo Disk Speedup iz Systweaka. Je rešitev na enem mestu za defragmentiranje trdih diskov, brisanje nepotrebnega računalnika – upočasnitev neželene vsebine in odpravljanje morebitnih drugih sistemskih težav.
Trdi disk računalnika lahko neposredno defragmentirate z možnostjo Direct Defrag.
3. Odprite upravitelja opravil in zaprite robne procese
Če Microsoft Edge ne deluje na vašem prenosnem računalniku ali računalniku z operacijskim sistemom Windows 10, obstaja velika verjetnost, da se v ozadju izvaja več drugih procesov Edge. Vse te procese lahko končate z upraviteljem opravil .
To bi moralo odpraviti težavo in zdaj bi morali znova videti, da je Microsoft Edge pripravljen in deluje.
4. Poskusite izvesti čisti zagon
Če se v vašem sistemu Windows 10 izvajajo programi tretjih oseb, lahko nekateri od njih povzročijo spore z vašimi brskalniki. Zato je povsem možno, da Microsoft Edge zaradi tega razloga ne deluje ali pa se je Microsoft Edge prenehal odzivati. Eden od načinov za reševanje tega je, da izvedete čisti zagon, ki je rešil težavo za številne uporabnike. Za vas smo pripravili korake –
5. Hiter ponovni zagon računalnika
Hiter ponovni zagon je vse, kar boste morda potrebovali, če se Microsoft Edge odpre, a se občasno zapre. Morda se vam niti ne bo treba poglabljati v druge popravke.
6. Posodobite! Nadgradnja! In posodobite!
Druga hitra rešitev, ki jo lahko uporabite, če se Microsoft Edge ne zažene, ne deluje pravilno ali se ne odziva, je namestitev najnovejših posodobitev za vaš Windows 10.
Kaj pa, če se soočam s težavami s samo posodobitvijo in varnostjo? Imamo popravke!
7. Počistite podatke brskanja
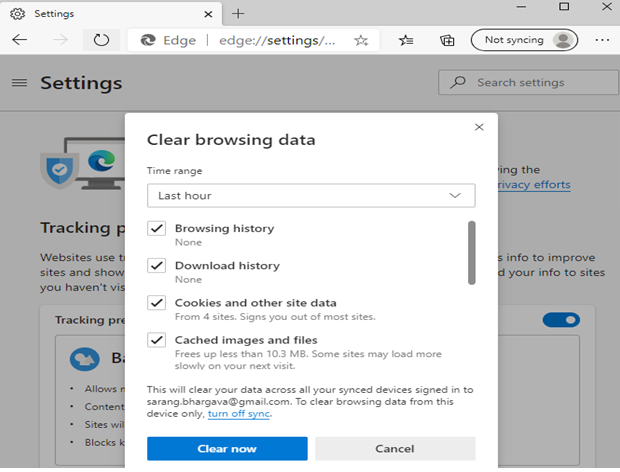
Če se Edge nekako odpre, vendar preneha delovati, lahko poskusite počistiti podatke brskanja v brskalniku Microsoft Edge. Za to -
Znova zaženite brskalnik Microsoft Edge in preverite, ali je težava odpravljena.
Upamo, da so ti popravki delovali!
Ali so? Upamo, da jim je uspelo. Če je odgovor pritrdilen, nam v spodnjem razdelku s komentarji sporočite, kateri od zgornjih popravkov vam je pomagal rešiti težavo. In če vam je uspelo težavo rešiti z nečim učinkovitejšim, nam to sporočite in posodobili bomo naš seznam popravkov. Za več takih vodnikov za odpravljanje težav, zanimivih aplikacij in programske opreme ter druge privlačne vsebine nadaljujte z branjem spletnih dnevnikov Systweak . Če želite biti na tekočem z našimi objavami, nas ne pozabite spremljati na Facebooku in YouTubu .
Uporabniki lahko v središču za opravila spreminjajo in urejajo nastavitve glede na svoje potrebe.
Windows 10 uporabnikom omogoča, da na izjemno prilagodljiv in preprost način spremenijo privzeti spletni brskalnik v sistemu.
Ta članek pojasnjuje, kako spremeniti končnice datotek v sistemu Windows 11, in obravnava razliko med končnicami datotek in vrstami datotek.
Za spremembo gesla ali imena omrežja WiFi za modem TP Link se morajo uporabniki prijaviti na naslov te modemske linije. Kakšen je torej prijavni naslov modema TP Link?
Dandanes lahko uporabniki plačajo za zaščito vseh svojih naprav – pa naj gre za osebni računalnik, Mac ali pametni telefon. Toda s toliko možnostmi na trgu je težko vedeti, kje začeti. Tukaj je seznam najboljših paketov za internetno varnost, ki so danes na voljo.
Ko orodje za iskanje v sistemu Windows 10 odpove, uporabniki ne morejo iskati programov ali podatkov, ki jih potrebujejo.
Iskanje v sistemu Windows 11 ne pridobiva rezultatov le iz datotek in aplikacij v računalniku, temveč tudi iz shrambe v oblaku, povezane z vašim Microsoftovim računom.
Windows ima zmogljiva vgrajena orodja za odpravljanje težav v ukazni vrstici. Orodje za vzdrževanje sistema Windows poenostavi stvari tako, da ta orodja združi v en sam enostaven meni.
Namestitev sistema Windows z WinToHDD je zelo preprosta, ne potrebujete USB-ključka ali DVD-ja z namestitveno datoteko. Uporabiti morate le datoteko ISO in WinToHDD bo nato nadaljeval z namestitvijo sistema Windows.
Obstaja veliko načinov za skrivanje vseh ikon na namizju sistema Windows, da dobite čist in brez motenj vmesnik. Tukaj je vodnik za skrivanje ikon na namizju sistema Windows 11.








