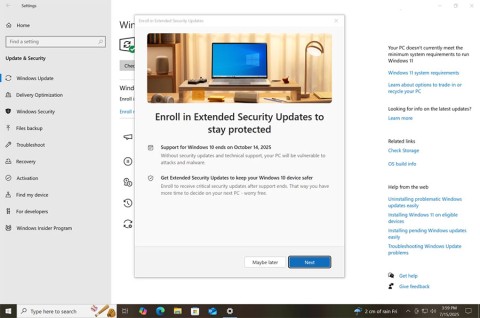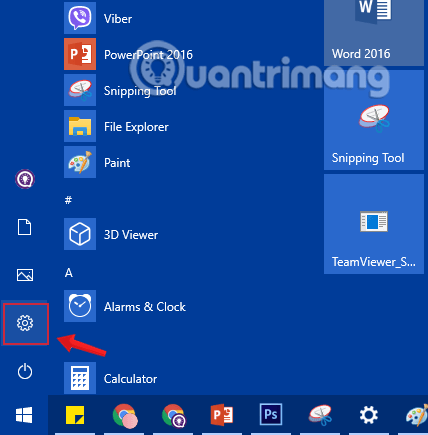Če svoj računalnik z operacijskim sistemom Windows 11 delite z družinskimi člani, partnerji v študentskem domu ali prijatelji in želite ustvariti nepredušno zaščito za aplikacije, podatke, mreženje in drugo, se tukaj poučite o lokalni varnostni politiki sistema Windows.
Microsoft Windows 11 je opremljen z vrsto skrbniških in sistemskih orodij, tako da lahko poostrite varnost, politike aplikacij, politike dostopa do podatkov, omrežne smernice, prijavo uporabnikov in še več. Ena taka aplikacija je lokalna varnostna politika.
Od vas kot posameznega uporabnika osebnega računalnika z operacijskim sistemom Windows 11 zahteva posebno pozornost, ker ga lahko uporabite za ustvarjanje napredne varnosti okoli naprave. Tako lahko prihranite denar pri nakupih aplikacij tretjih oseb za varnost naprave. Preberite, če želite izvedeti več o tem in različnih načinih dostopa do pripomočka.
Kaj je lokalna varnostna politika v sistemu Windows 11?

Pripomoček za lokalno varnostno politiko orodij Windows
Lokalni varnostni pripomoček je vmesnik za dostop do vseh varnostnih nastavitev računalnika z operacijskim sistemom Windows 11, ki ni v nobeni domeni organizacije. Vsebuje informacije o številnih varnostnih nastavitvah, vključno s temi glavnimi:
- Kako se prijaviti v računalnik: kot storitev, preko omrežja ali interaktivno
- Kateri uporabniški računi imajo kakšen dostop
- Posebni varnostni ukrepi za preklic ali dovoljenje dostopa do programske opreme in aplikacij
- Politika revizije lokalne računalniške varnosti
- Privilegiji in pravice, povezani z uporabniškimi računi
Orodje je na voljo v operacijskih sistemih Windows, kot so Win 2000, XP, 7, 8. 8.1, Windows 10 in najnovejši Windows 11.
Zakaj morate vedeti o tem orodju?
Tukaj je razlog, zakaj morate vedeti o orodju varnostne politike sistema Windows 11:
- V računalniku je veliko uporabniških računov in želite ustvariti različne pravice dostopa
- Navadnim uporabnikom želite preprečiti zagon določenih aplikacij in programske opreme v računalniku z operacijskim sistemom Windows
- Želite uporabiti funkcijo AppLocker
- V napravi ni pravilnika o geslu in ga želite ustvariti
Kako odpreti lokalno varnostno politiko v sistemu Windows 11
Tukaj poiščite različne načine za odpiranje orodja za varnostno politiko v sistemu Windows 11. Koraki so podobni tudi za zastarele operacijske sisteme, kot so Win 10, 8, 7, Vista itd.
1. Odprite varnostno politiko prek ukaza Run
Najlažji način za klic tega orodja je uporaba ukaza Zaženi, kot je prikazano spodaj:
- Pritisnite tipki Windows + R skupaj.

Kako uporabljati Run za dostop do aplikacije Local Security Policy
- Kopirajte in prilepite to kodo v polje Zaženi :
secpol.msc
- Pritisnite Enter , da odprete navigacijsko okno Varnostne politike.
2. Dostopajte do varnostne politike iz upravitelja opravil
Ustvarite in izvedete lahko nalogo lokalnega varnostnega pravilnika v aplikaciji Upravitelj opravil za dostop do navigacijske plošče pravilnika, kot je prikazano tukaj:
- Pritisnite tipke Ctrl + Shift + Esc skupaj, da odprete upravitelja opravil .

Zaženite novo nalogo, da odprete lokalno varnostno politiko
- Kliknite Zaženi novo nalogo in v pojavno okno, ki se odpre, vnesite secpol.msc .
- Pritisnite Enter za izvedbo naloge.
3. Uporabite aplikacijo Local Security Policy
Aplikacija Secpol.msc je vir pripomočka Varnostna politika. Tukaj je lokacija aplikacije v vašem računalniku z operacijskim sistemom Windows:
C:\Windows\System32
Preprosto vnesite ime aplikacije v iskalno polje v zgornjem desnem kotu oken, da poiščete ikono aplikacije. Dvokliknite, da odprete aplikacijo.
4. Uporabite aplikacijo Windows Search
Iskalno polje v meniju Start lahko poišče tudi aplikacijo Varnostna politika. Evo, kako se to naredi:
- Kliknite meni Start ali zastavico Windows .

Lokalna varnostna politika v meniju Start
- Začnite tipkati Lokalno in orodje Lokalna varnostna politika se bo prikazalo v razdelku Najboljše ujemanje .
- Kliknite enkrat, da odprete aplikacijo.
5. Poiščite aplikacijo na nadzorni plošči
Ker je to sistemska aplikacija, jo lahko najdete tudi na nadzorni plošči, tako da sledite tem navodilom:
- Odprite meni Start in vnesite Control .
- V razdelku Najboljše ujemanje kliknite Nadzorna plošča .
- Preklopite na Majhne ikone na spustnem seznamu Pogled po nadzorni plošči .

Orodje varnostne politike na nadzorni plošči
- Zdaj izberite možnost Orodja Windows .
- Novo okno, ki se odpre, mora vsebovati ikono aplikacije Local Security Policy .
- Dvokliknite, da odprete orodje.
6. Uporabite naslovno vrstico File Explorerja
Če poznate imena nekaterih aplikacij Windows 11, jih lahko zaženete z naslovno vrstico Raziskovalca Windows. Takole:
- Odprite ta računalnik .
- Kliknite kateri koli prazen prostor v naslovni vrstici .
- Pritisnite Backspace , da odstranite obstoječi naslov.

Kako uporabiti naslovno vrstico za odpiranje varnostne politike
- Vnesite naslednje ime aplikacije in pritisnite Enter :
secpol.msc
- Pojavi se pripomoček za lokalno varnostno politiko .
7. Zaženite aplikacijo iz mape Windows
Ker je datoteka Secpol.msc shranjena v namestitveni particiji sistema Windows 11, lahko dostopate do naslednje mape in se pomaknete navzdol do razdelka z abecedo S. Ko najdete izvršljivo datoteko, dvokliknite, da odprete aplikacijo.
C:\Windows\System32
8. Ustvarite bližnjico na namizju za pripomoček
Ko dostopate do datoteke Secpol.msc v Windows > System32 , sledite tem korakom, da dodate bližnjico na namizje :
- Izberite zadevno datoteko aplikacije.
- Kliknite z desno miškino tipko in izberite Prikaži izbiro več možnosti.
- Premaknite kazalec nad možnost Pošlji v kontekstnem meniju.

Ustvarite bližnjico za Secpol.msc
- Kliknite Namizje (Ustvari bližnjico) .
- Zdaj poiščite bližnjico na namizju in dvokliknite, da odprete orodje lokalne varnostne politike .
9. Uporabite urejevalnik pravilnika skupine
Za skrbnike IT organizacije se orodje varnostne politike nahaja neposredno v aplikaciji urejevalnika pravilnika skupine. Tako ga najdete:
- Odprite aplikacijo Urejevalnik pravilnika skupine v meniju Start ali na nadzorni plošči .
- Razširite imenik z nastavitvami sistema Windows v levem podoknu za krmarjenje.

Lokalna varnostna politika v orodju pravilnika skupine
- Kliknite možnost Varnostne nastavitve .
- V meniju na desni strani bi morali najti vse možnosti varnostne politike .
10. Uporabite ukazno kodo
Če imate radi Windows Command Prompt, PowerShell in kodiranje, vam bo všeč ta pristop za dostop do varnostne politike lokalnega računalnika. Tukaj so koraki in kode, ki jih morate izvesti:
- Odprite PowerShell ali ukazni poziv v meniju Start s skrbniškimi pravicami.

Kako odpreti PowerShell ali ukazni poziv iz menija Start
- Kopirajte in prilepite naslednjo kodo v katero koli od zgornjih orodij ukazne vrstice Windows:
secpol
- Pritisnite Enter , da zaženete pripomoček Varnostna politika.
Lokalna varnostna politika: pogosta vprašanja
Kakšna je razlika med lokalno varnostno politiko in skupinsko politiko?
Orodje urejevalnika pravilnika skupine je namenjeno skrbnikom IT organizacije. Skrbniki IT uporabljajo ta pripomoček za zmanjšanje dostopa do sistemske aplikacije rednim uporabnikom osebnega računalnika. Skrbniki domene lahko to orodje uporabljajo tudi za omogočanje dostopa na podlagi vlog do omrežnih osebnih računalnikov s sistemom Windows 11. Urejevalnik pravilnika skupine preglasi vse nastavitve, ustvarjene z orodjem pravilnika o varnosti.
Nasprotno, lokalna varnostna politika je za posamezne računalnike z operacijskim sistemom Windows. Lokalni skrbnik uporabniškega računa lahko ureja različne nastavitve za zaščito podatkov in omrežja osebnega računalnika.
Ali ima Windows 10 Home lokalno varnostno politiko?
V operacijskih sistemih Windows 10 Home ni funkcije varnostne politike.
Naučite se tudi: Windows 10 Home in Pro: Kakšna je razlika?
Ali ima Windows 11 Home lokalno varnostno politiko?
Tako kot operacijski sistem Windows 10 Home tudi izdaja Windows 11 Home ne vsebuje orodja za lokalno varnostno politiko.
Naučite se tudi: Razlika med Windows 11 Home in Pro
Kako ponastavim lokalno varnostno politiko v sistemu Windows 11?
Če se učite orodja za varnostno politiko sistema Windows 11 s spreminjanjem in bi se radi vrnili na privzete nastavitve, imate srečo. Koraki bi prav tako pomagali, če ste naredili neznane spremembe varnostne politike in se naprava zdaj obnaša napačno. Evo, kako se to naredi:
- Odprite ukazni poziv s povišanimi pravicami ( Zaženi kot skrbnik ).

Ponastavite lokalno varnostno politiko na privzete vrednosti
- Kopirajte in prilepite naslednjo kodo v vmesnik ukazne vrstice:
secedit /configure /cfg %windir%\inf\defltbase.inf /db defltbase.sdb /verbose
- Pritisnite Enter za izvedbo kode.
Zakaj je lokalna varnostna politika pomembna?
Ker vaš računalnik ni v nobenem omrežju, omejitev dostopa do uporabniškega računa ne morete prilagoditi drugače kot s pripomočkom Varnostna politika.
Ali lokalna varnostna politika preglasi GPO?
Orodje za varnostni pravilnik ne more preglasiti pravilnikov skupine, ustvarjenih z aplikacijo urejevalnika pravilnika skupine.
Ali sprememba lokalne varnostne politike zahteva ponovni zagon?
Da, znova morate zagnati računalnik z operacijskim sistemom Windows 11, da lahko operacijski sistem Windows spremeni svoje vmesnike in uveljavi nove varnostne politike.
Zaključek
Zdaj veste več o orodju lokalne varnostne politike. Naučili ste se tudi, kako poklicati to funkcijo sistemske aplikacije Windows 11, če morate uveljaviti napredno varnost uporabniškega računa.
Njegove pravilnike lahko spremenite tako, da omogočite dostop na podlagi vlog v računalnikih s sistemom Windows 11, ki niso v nobenem omrežju organizacije. Funkcija je zelo uporabna v domovih, študentskih sobah, skupnih osebnih računalnikih, majhnih domačih podjetjih, lokalnih trgovinah, šolskih knjižnicah itd. Spodaj komentirajte, če vam je članek pomagal.
Sledi Preprečite uporabnikom zagon določenih programov v sistemu Windows 11 .