Aplikacije za Windows 10 imajo dovoljenje za delovanje v ozadju, da posodabljajo svoje ploščice v živo, prejemajo nove podatke in prejemajo opozorila. Aplikacije, ki se izvajajo v ozadju, lahko vplivajo na delovanje vašega računalnika. Aplikacije v ozadju lahko izpraznijo baterijo, sistemske vire in porabo podatkov.
Ne želite izprazniti baterije prenosnika ali upočasniti računalnik. Če želite torej izboljšati zmogljivost računalnika, morate ustaviti izvajanje aplikacij v ozadju v sistemu Windows 10.
Obstajajo lahko različni načini, kako preprečiti, da bi se aplikacija izvajala v ozadju. Uporabite lahko nastavitve zasebnosti, urejevalnik registra, urejevalnik pravilnika skupine in sistemske nastavitve. Zato bomo v tem članku razpravljali o vseh teh metodah za zaustavitev aplikacij v ozadju v sistemu Windows 10.
Poleg tega uporabite Advanced System Optimizer, če se soočate s sistemsko težavo, kot so neveljavni vnosi v register, počasna obdelava računalnika, natrpan diskovni prostor itd. Gre za programsko opremo tretje osebe, ki se izkaže za popoln paket za osebne računalnike Windows. Vsebuje več zmogljivih modulov za zaščito zlonamerne programske opreme in odpravljanje pogostih sistemskih napak v vašem računalniku.
1. način: nastavitve zasebnosti
Če želite onemogočiti izvajanje aplikacij v ozadju za zlorabo sistemskih virov, sledite tem korakom:
1. korak: Pritisnite Windows in I, da zaženete aplikacijo Nastavitve.
2. korak: Zdaj se pomaknite do Zasebnost.
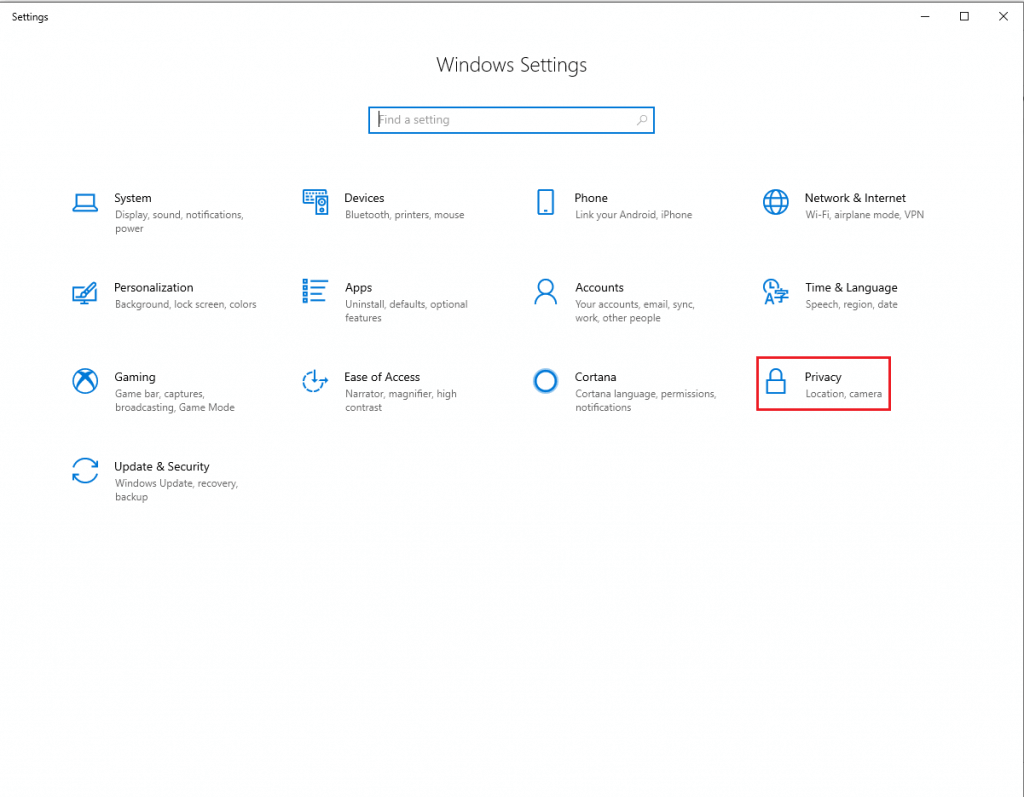
3. korak: Poiščite aplikacije v ozadju.
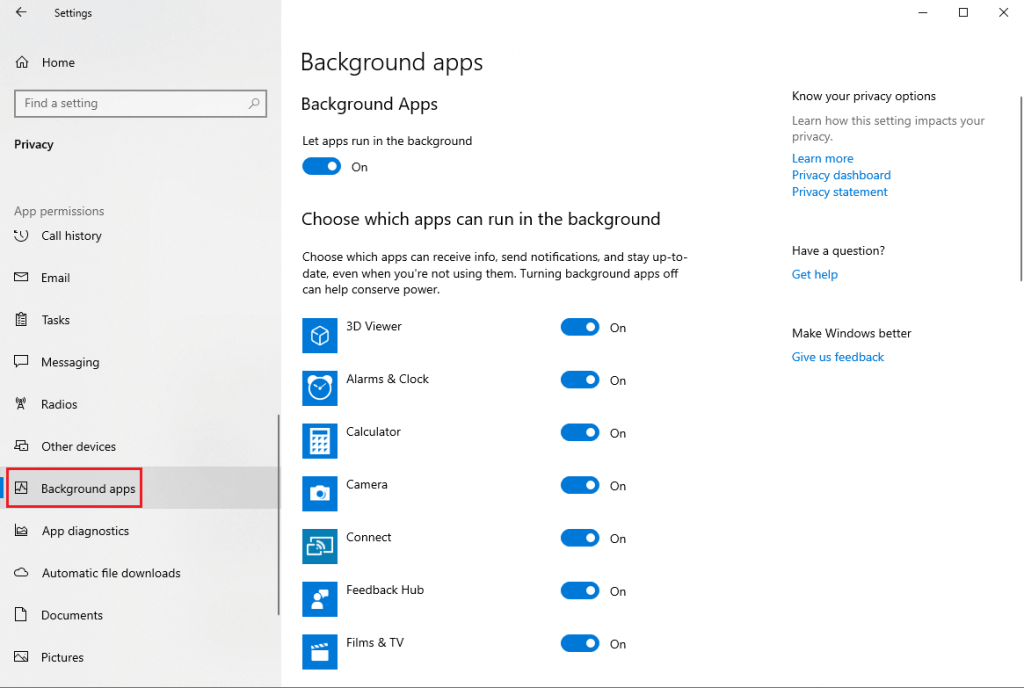
4. korak: Torej, na strani aplikacije v ozadju pojdite na »Izberite, katere aplikacije se lahko izvajajo v ozadju«. Dobili boste seznam aplikacij in izklopite stikalo, da onemogočite izvajanje aplikacij v ozadju.
Če želite onemogočiti delovanje vseh aplikacij v ozadju, lahko onemogočite preklopno stikalo poleg možnosti Pustite, da se aplikacije izvajajo v ozadju.
Opomba: Preden začnete onemogočati aplikacijo, boste morda želeli vedeti, katera aplikacija uporablja koliko sistemskih virov. Pritisnite tipke Ctrl, Shift in Esc, da dobite upravitelja opravil. V oknu Upravitelj opravil kliknite zavihek Zgodovina aplikacij. Zdaj lahko vidite porabo podatkov v določenem obdobju.
Preberite tudi: Najboljša programska oprema za obnovitev trdega diska za Windows 10, 8, 7.
2. način: sistemske nastavitve
Način varčevanja z baterijo vam lahko res pomaga, ko je prenosniku skoraj zmanjkalo. Vendar pa lahko dovolite, da se način zažene, tudi če je raven baterije v redu.
1. korak : Pritisnite Windows in I, da zaženete nastavitve.
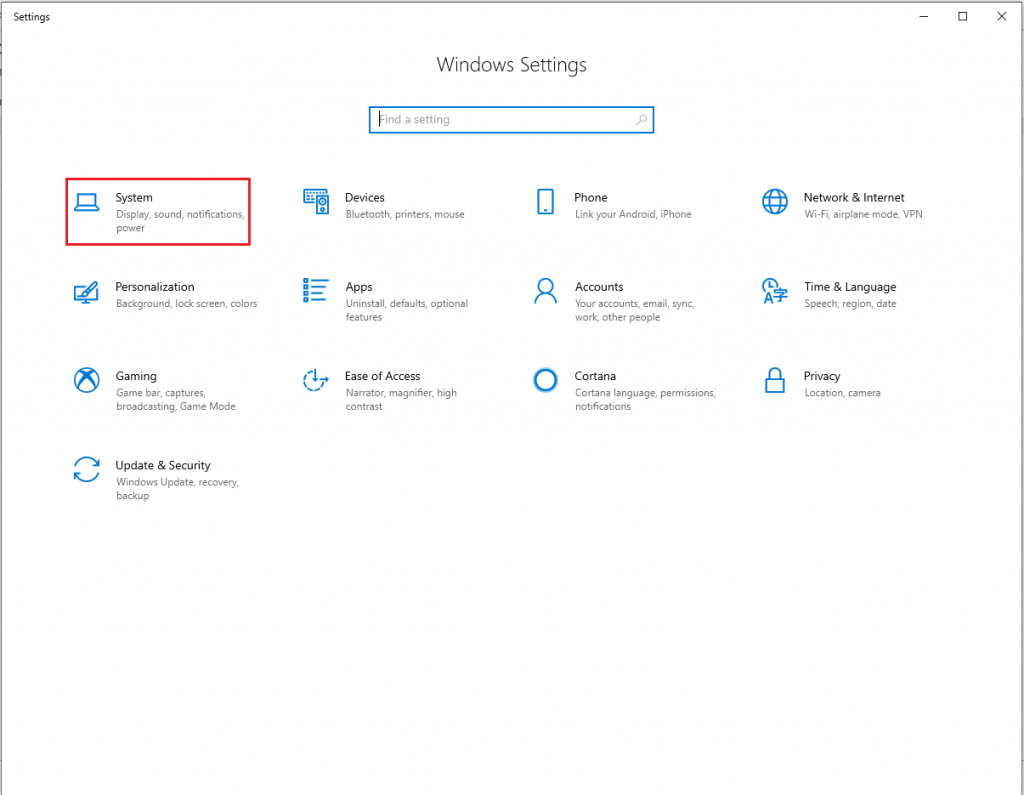
2. korak: V oknu z nastavitvami kliknite Sistem.
3. korak: Pod Sistem poiščite Baterija.
4. korak: Pomaknite se do razdelka Varčevanje z baterijo.
5. korak: v razdelku Varčevanje z baterijo poiščite stanje varčevanja z baterijo do naslednjega polnjenja. Vklopite funkcijo. Dokler funkcija ni omogočena, se aplikacija ne bo izvajala v ozadju.
Opomba: ta metoda je dobra samo za aplikacije Microsoft Store.
Preberite tudi: Najboljša programska oprema za zajem videa za Windows 10 v letu 2020.
3. način: urejevalnik registra
Če želite onemogočiti aplikacije v ozadju z urejevalnikom registra, sledite tem korakom:
1. korak: Pritisnite tipko Windows in R ter vnesite regedit in pritisnite enter, da zaženete Regedit.
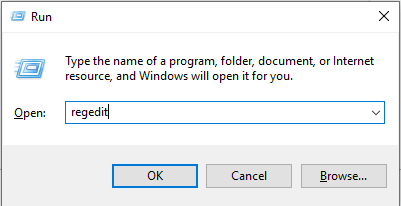
2. korak: Zdaj poiščite HKEY_LOCAL_MACHINE in kliknite Programska oprema.

3. korak: v razdelku Programska oprema kliknite Politike.
4. korak: Zdaj se pomaknite do Microsoft-> Windows.
5. korak: Poiščite AppPrivacy.
Opomba: Če ne najdete ključa AppPrivacy, ga morate ustvariti. Če želite to narediti, z desno miškino tipko kliknite desno stran podokna (prazen prostor). Kliknite Novo->DWORD(32-BIT) vrednost. Preimenujte ga v »LetAppsRunInBackground«.
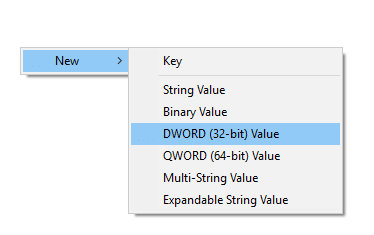
Ko je ustvarjen, ga dvokliknite, da spremenite podatke o vrednosti na "2". Kliknite V redu.
Če ga želite kadar koli omogočiti, morate spremeniti vrednost »LetAppsRunInBackground« DWORD na 0.
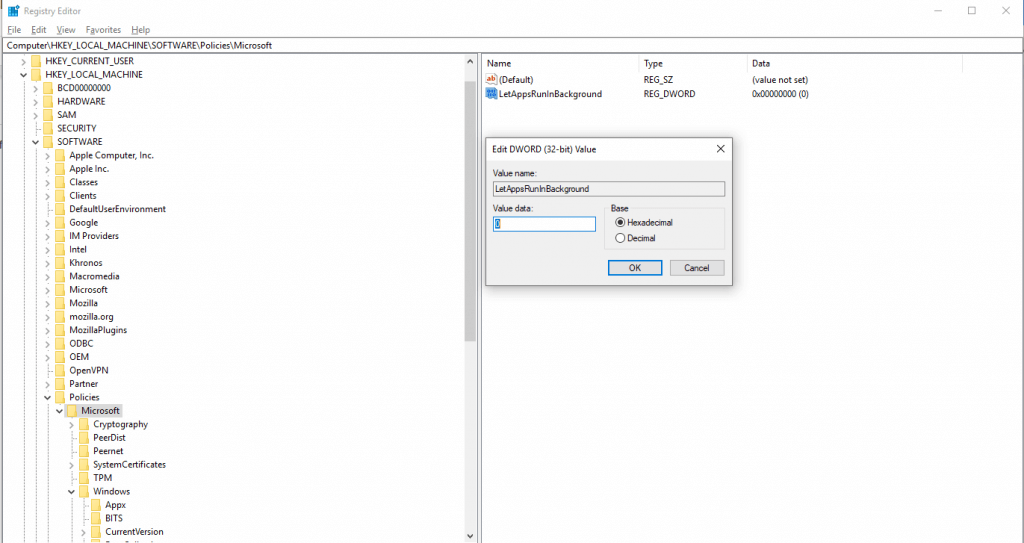
Za dokončanje postopka morate znova zagnati računalnik.
Preberite tudi: Kako posneti drseči posnetek zaslona v operacijskih sistemih Windows 10, 8, 7 (prenosni računalnik in namizni računalnik).
Metoda 4: Urejevalnik lokalne skupine
Če uporabljate različice sistema Windows Pro, Education ali Enterprise, lahko z urejevalnikom skupin onemogočite aplikacije v ozadju.
1. korak: skupaj pritisnite tipko Windows in R, vnesite gpedit.msc in pritisnite Enter, da odprete urejevalnik pravilnika skupine.
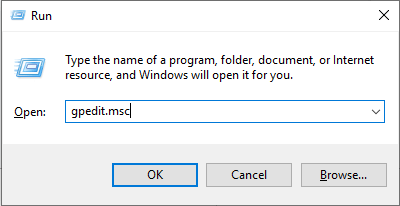
2. korak: Zdaj pojdite na Konfiguracija računalnika in poiščite Skrbniške predloge.

3. korak: Pod Komponente Windows kliknite Zasebnost aplikacij.
4. korak: Kliknite to možnost, da dobite več možnosti v desnem podoknu. Poiščite »Naj se aplikacije Windows izvajajo v ozadju« in ga dvokliknite.
5. korak: V oknu v ozadju boste dobili aplikacijo Naj se zažene Windows. V zgornjem levem kotu poiščite možnost Omogočeno. Ko kliknete Omogočeno, boste dobili dostop do možnosti, ki se prikažejo. Za vse aplikacije lahko kliknete Privzeto, uporablja je pod nadzorom.
Kliknite spustni meni in izberite Prisilno zavrni, kliknite Uporabi in nato V redu. S to metodo se naučite, kako ustaviti vse procese v ozadju v sistemu Windows 10.
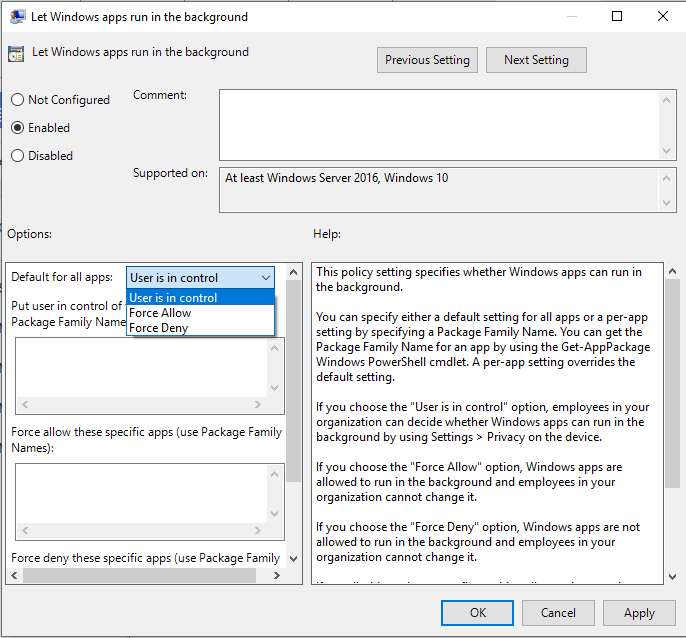
Torej, to je nekaj načinov, kako preprečiti izvajanje aplikacij v ozadju v sistemu Windows 10. Uporabite katerega koli od teh načinov za varčevanje z baterijo, sistemskimi viri, porabo podatkov in drugo.
 Dodaten nasvet
Dodaten nasvet
Bonus nasveti:
Zdaj veste, kako preprečiti izvajanje aplikacij v ozadju, povejmo še nekaj stvari o onemogočanju aplikacij v ozadju.
Ko onemogočite aplikacije v ozadju, to ne prepreči, da bi dejanske aplikacije delovale. Lahko zaženete aplikacije in jih uporabljate. Če onemogočite te aplikacije, jim lahko preprečite nalaganje podatkov, praznjenje baterije, uporabo RAM-a, medtem ko ne uporabljate aplikacij. Tako ste se naučili, kako zapreti aplikacije v ozadju v sistemu Windows 10 in kako optimizirati svoj računalnik.
Vendar pa bo onemogočanje nekaterih bistvenih aplikacij, kot je budilka, onemogočilo alarm, če ste katero od njih nastavili.
Ko onemogočite te aplikacije, od njih ne boste prejemali obvestil.
Pogosto zastavljena vprašanja-
Ali naj izklopim aplikacije v ozadju v sistemu Windows 10?
Da, v sistemu Windows 10 bi morali izklopiti aplikacije v ozadju, zaradi katerih je vaš računalnik počasen. Zgoraj smo navedli različne metode, da bi razumeli, kako preprečiti izvajanje programov v ozadju v sistemu Windows 10. Vendar ne pozabite pustiti vklopljenih aplikacij v ozadju, kot so protivirusni program, program za posodabljanje gonilnikov in optimizator sistema.
Kako izklopim programe, ki se izvajajo v ozadju?
Če se sprašujete, kako izklopiti aplikacije v ozadju v sistemu Windows 10, imamo odgovor. Preprost postopek izklopa programov v ozadju je tako, da odprete upravitelja opravil. Drug način za trajno onemogočanje zagonskih programov je – meni Start> Nastavitve> Aplikacije> Zagon.
Kako ohranim delovanje aplikacij v ozadju?
Če želite, da nekaj aplikacij deluje v ozadju, je to mogoče. Na primer, kako ustaviti aplikacije v ozadju v sistemu Windows 10, lahko nekatere pustite vklopljenih v nastavitvah aplikacij. Aplikacije, ki zahtevajo stalno skeniranje sistema, morajo biti vedno vklopljene za preverjanje ozadja.
Vam je bil članek všeč? Prosimo, delite svoje misli v spodnjem razdelku za komentarje.

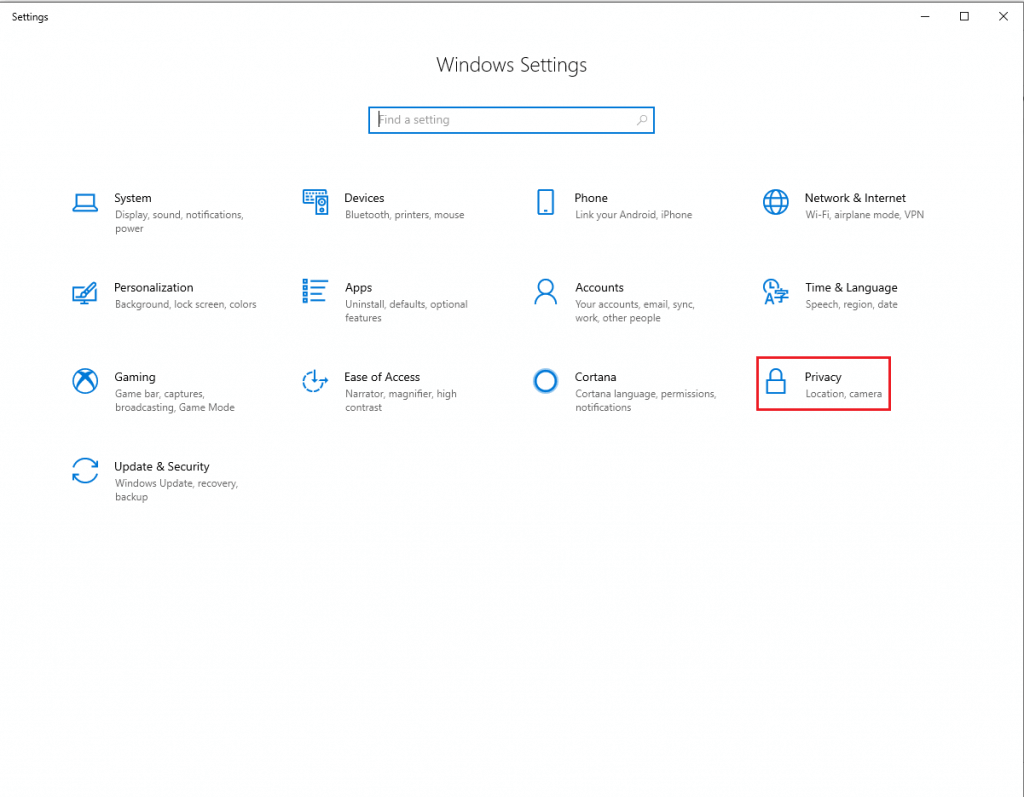
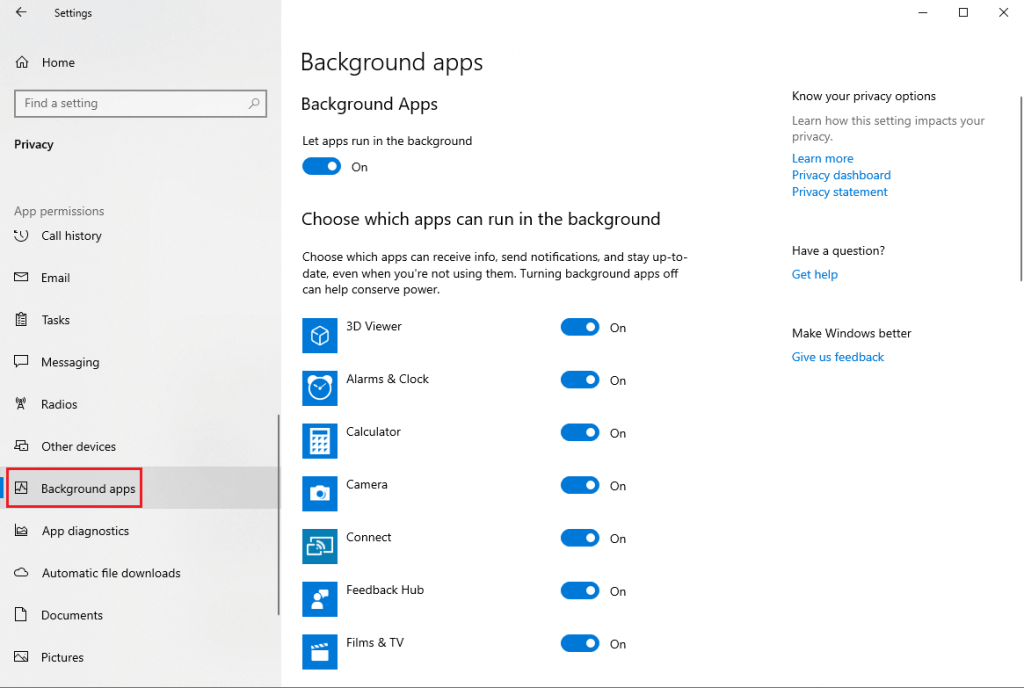
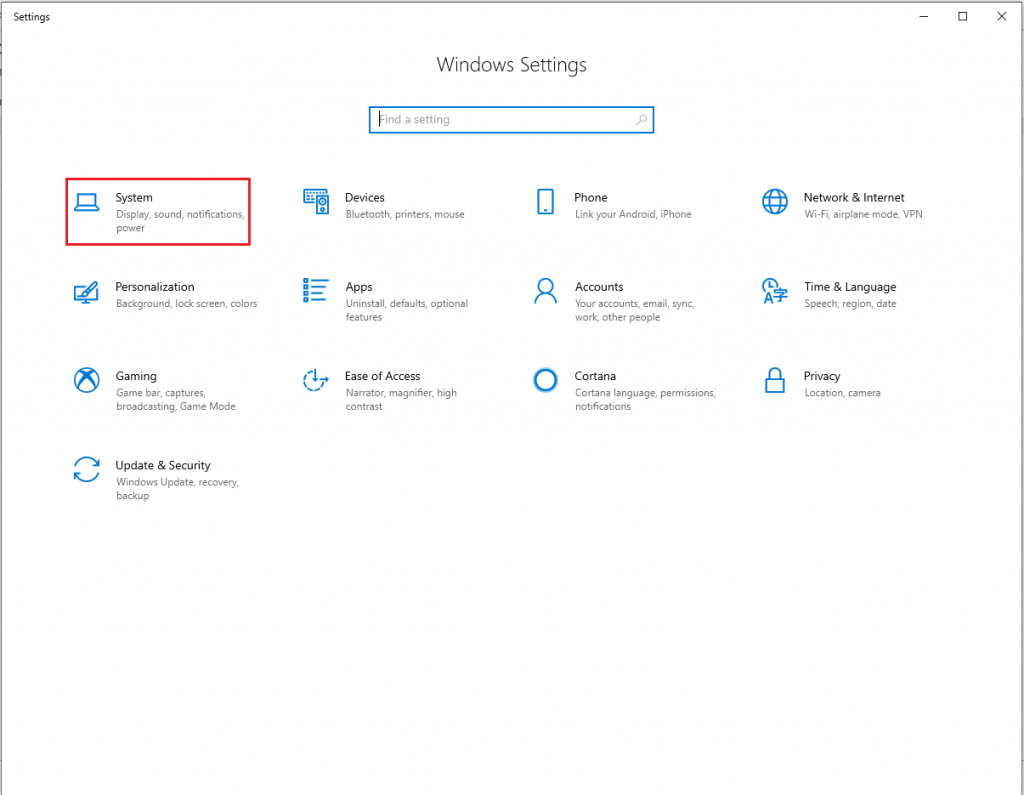
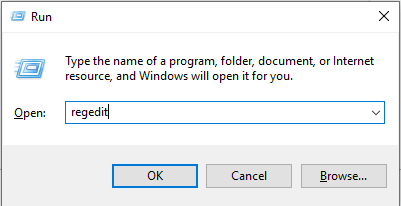

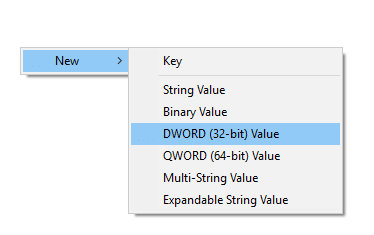
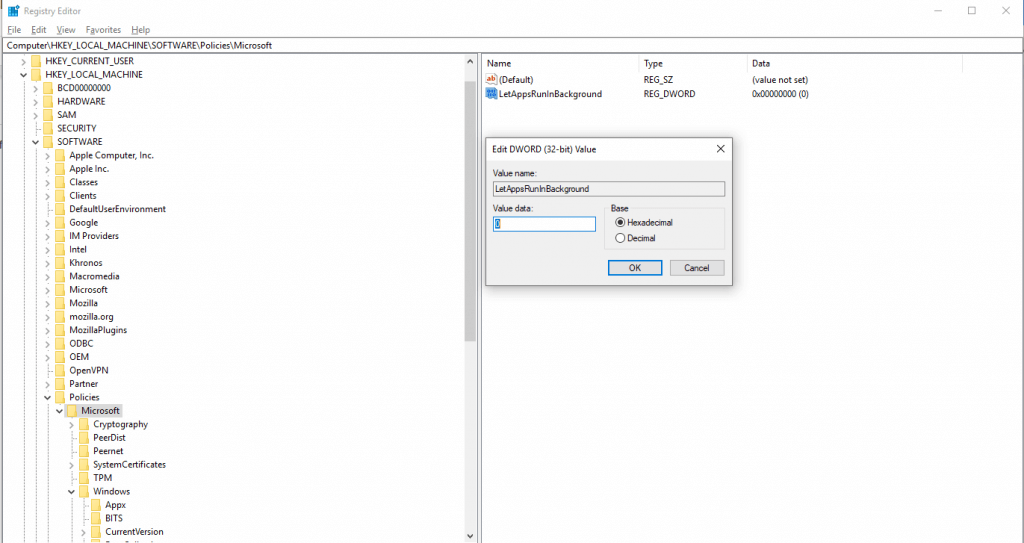
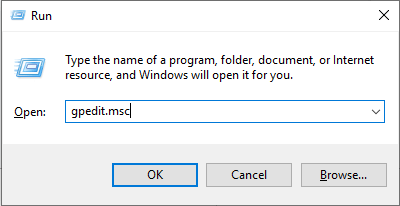
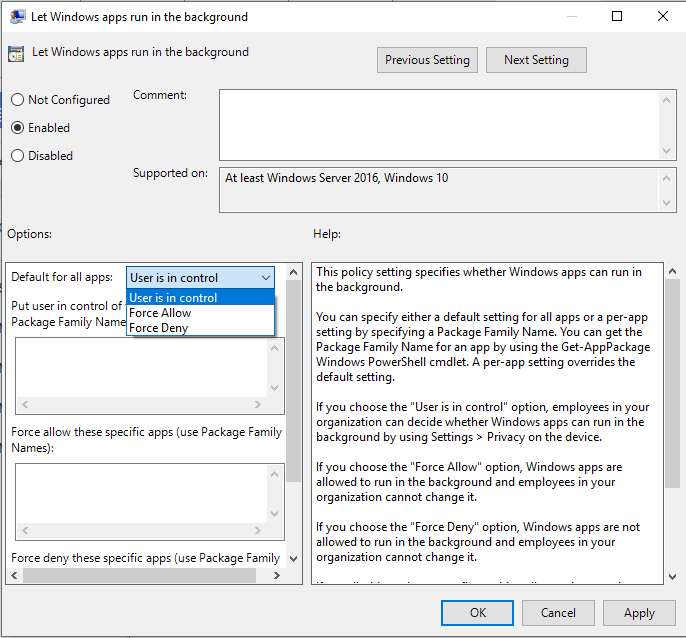
 Dodaten nasvet
Dodaten nasvet







