Preproste spremembe za hitrejši zagon računalnika z operacijskim sistemom Windows

Izklop aplikacij, ki jih ne potrebujete, je najučinkovitejši način za hitrejši zagon računalnika z operacijskim sistemom Windows.
Če tudi vas jezijo neželena imena Wi-Fi na seznamu razpoložljivih povezav Wi-Fi, potem delimo isto bolečino. Nekatera imena, ki so dana omrežjem Wi-Fi, so neprijetna in morda niso primerna za majhne otroke. Prav tako morda ne želite, da bi se vaš računalnik slučajno povezal z nevarnim omrežjem.
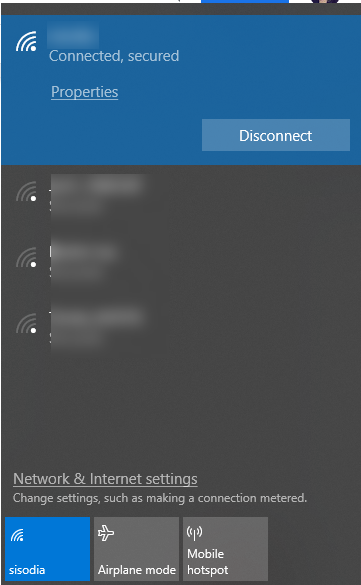
No, ne skrbite, lahko ga skrijete s seznama razpoložljivih povezav in preprečite, da bi ga kdajkoli prikazali. Z le nekaj ukazi lahko blokiramo ali upravljamo, katero omrežje Wi-Fi se prikaže na seznamu razpoložljivih povezav v sistemu Windows.
Torej, začnimo!
Koraki za upravljanje seznama razpoložljivih povezav Wi-Fi v sistemu Windows
Kako dodati brezžično povezavo na vaš seznam blokiranih?
1. korak: V iskalno vrstico vnesite ukazni poziv in med rezultati iskanja kliknite ukazni poziv . Z desno tipko miške kliknite ukazni poziv in izberite Zaženi kot skrbnik .
Opomba: Če želite izvesti ukaz netsh, morate zagnati ukazni poziv kot skrbnik.
2. korak: Če želite s seznama skriti posamezno omrežje, ga lahko dodate na seznam blokiranih. Zato se z njim ne morete povezati iz računalnika.
netsh wlan dodaj filter dovoljenje=blok ssid=»IME Wi-Fi« networktype=infrastructure
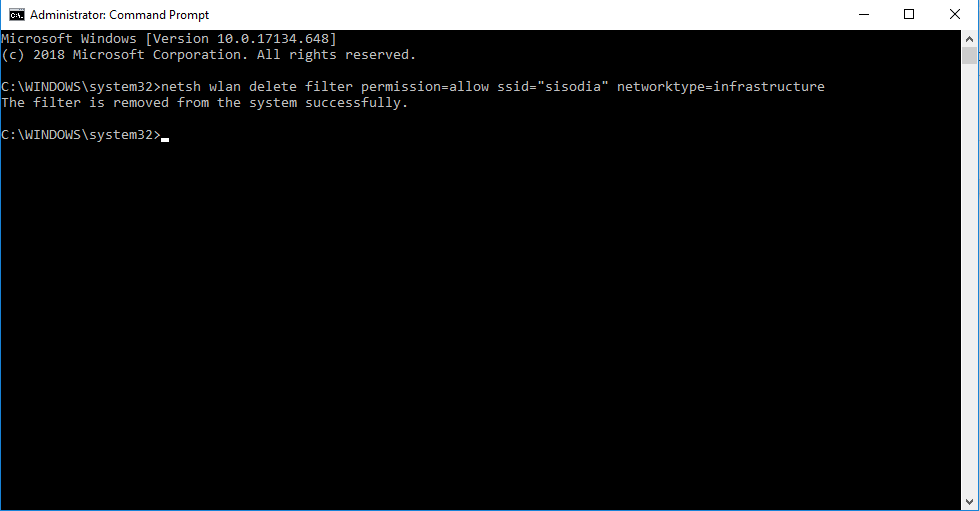
Če želite torej dodati eno omrežje na seznam blokiranih, izvedite ta ukaz tako, da zamenjate »IME Wi-Fi« z imenom svojega WIFI, ki ga ne želite več videti na seznamu. Ime brezžičnega omrežja bi bilo enako, kot ga lahko vidite na seznamu razpoložljivih povezav.
Ko vnesete ukaz, pritisnite Enter, da zaženete ukaz. Če prejmete sporočilo »filter je uspešno dodan v sistem«, se ukaz izvede in v razpoložljivih povezavah ne boste več videli brezžičnega omrežja.
Če želite blokirati več povezav, lahko ponovite korake za dodajanje omrežij na seznam blokiranih.
Opomba: Če je vaš sosed spremenil ime Wi-Fi, ga lahko znova vidite na seznamu.
Preberite tudi: -
Kako nastaviti domače omrežje Wi-Fi Nastavite domače omrežje Wi-Fi, ne da bi poklicali fanta. Samo sledite preprostim korakom in vzpostavite lastno brezžično ...
Kako odstraniti brezžično povezavo s seznama blokiranih?
Brezžično povezavo lahko odblokirate s seznama blokiranih, če ste si premislili. Sledite tem korakom, da ga odstranite s seznama blokiranih:
netsh wlan delete filter permission=block ssid=»Wi-Fi NAME« networktype=infrastructure
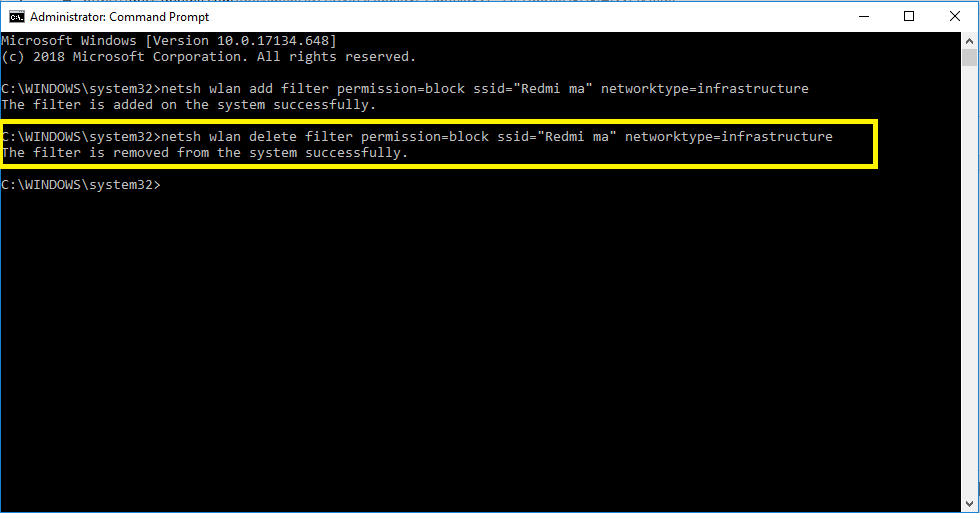
Če želite odstraniti eno omrežje s seznama blokiranih, izvedite ta ukaz tako, da zamenjate »IME Wi-Fi« z imenom Wi-Fi, ki ga želite odblokirati.
No, spremljanje tega postopka dodajanja in odstranjevanja brezžičnih povezav je lahko naporno. Namesto tega lahko dodate več omrežij Wi-Fi na seznam dovoljenih in končate z njim.
Vemo kako!
Kako dodati brezžično omrežje na seznam dovoljenih?
Ta postopek bo zagotovil, da bo vaš sistem lahko vzpostavil povezave le z omrežji na seznamu dovoljenih, s čimer bo blokiral druge.
Opomba: ta metoda ni izvedljiva za prenosnike, če pogosteje potujete s prenosnikom s seboj, saj vam ne bo prikazal dostopnih točk Wi-Fi, ne da bi spremenili nastavitve.
Vnesite ta ukaz in zamenjajte »IME Wi-Fi« z imenom vašega brezžičnega omrežja:
netsh wlan dodaj filter dovoljenje=dovoli ssid=»IME Wi-Fi« networktype=infrastructure
Tako kot na seznamu blokiranih, lahko postopek ponovite tudi za druga omrežja, ki jih želite dodati na seznam dovoljenih.
Ko končate, vnesite ta ukaz, da blokirate vsa druga brezžična omrežja, ki jih izrecno ne želite dovoliti:
netsh wlan dodaj filter dovoljenje=denyall networktype=infrastructure
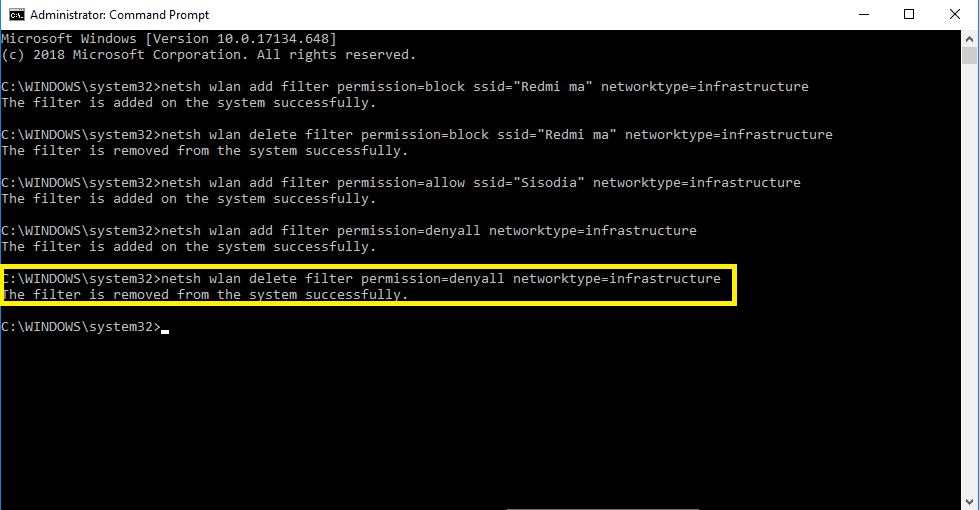
Če želite kdaj razveljaviti spremembo, morate izvesti spodnji ukaz.
netsh wlan delete filter permission=denyall networktype=infrastructure
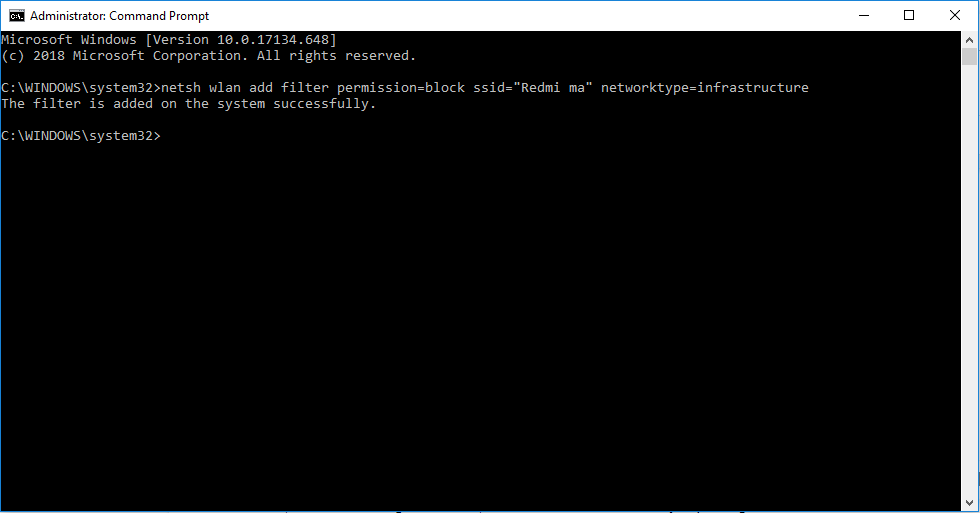
Ko se izvede, bo vaš računalnik prikazal in lahko vzpostavi povezave z vsemi omrežji, razen s tistimi, ki so dodana na seznam blokiranih.
Če želite katero koli od dovoljenih omrežij odstraniti iz pravil omrežja Wi-Fi, izvedite ukaz:
netsh wlan delete filter permission=allow ssid=»Wi-Fi NAME« networktype=infrastructure
Ne pozabite zamenjati »IME Wi-Fi« z imenom brezžičnega omrežja, ki ga želite odstraniti.
Preberite tudi: -
Kako izboljšati moč signala Wi-Fi na Androidu ... Vas jezi nizek signal Wi-Fi? Zdaj uporabite te preproste korake, da povečate moč signala in uživajte v hitrejšem in konstantnem ...
Koraki za preverjanje uporabljenih filtrov
Če želite uporabiti ogled vseh uporabljenih filtrov, ki ste jih ustvarili, vnesite in izvedite spodnji ukaz:
netsh wlan prikazni filtri
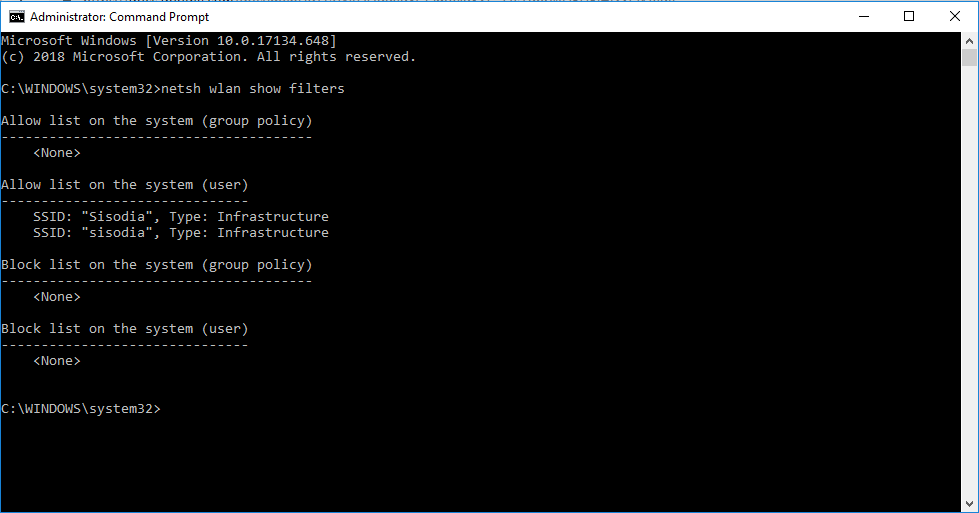
To vam pokaže vse aktivne filtre, ki jih lahko dodate ali odstranite z uporabo zgoraj omenjenih ukazov.
Opomba: Uporabite lahko ukaz, ki ste ga uporabili za dodajanje imena Wi-Fi filtru, tako da namesto dodajanja uporabite besedo delete.
Tako lahko na ta način blokirate vse neželene povezave Wi-Fi, ki se pojavljajo na seznamu vaših razpoložljivih povezav. Vendar se morate prepričati, da svojim otrokom ali komur koli, ki bi lahko dostopali do ukaznega poziva in spremenili aktivne filtre, ne dajete skrbniških pravic.
Vam je bil članek všeč? Prosimo, delite svoje misli v spodnjem razdelku za komentarje.
Izklop aplikacij, ki jih ne potrebujete, je najučinkovitejši način za hitrejši zagon računalnika z operacijskim sistemom Windows.
Spreminjanje ozadja v sistemu Windows 11 je eden najboljših načinov za prilagoditev namizja.
V tem članku vas bo Quantrimang vodil skozi nekaj načinov za odpravo napake, ki povzroča samodejno ponovni zagon računalnikov z operacijskim sistemom Windows ob pritisku gumba za zaustavitev.
Uporabniki lahko prilagodijo in spremenijo velikost ikon v opravilni vrstici, da so manjše ali večje, odvisno od potreb posamezne osebe.
Izjema sistemske storitve ali SYSTEM_SERVICE_EXCEPTION je ena od napak BSOD (modri zaslon smrti). Napake izjem sistemskih storitev se pojavljajo precej pogosto in neprekinjeno.
Windows 10/11 vključuje skriti skrbniški račun, ki ga lahko uporabite za upravljanje vseh pomembnih podatkov v računalniku. Poglejmo, kako omogočiti ali onemogočiti vgrajeni skrbniški račun v sistemu Windows 10/11!
Od različic sistema Windows 11, 26120.4741 (beta 24H2) in 26200.5710 (razvojna različica 25H2), lahko uporabniki vidijo, katere aplikacije drugih ponudnikov so uporabljale modele umetne inteligence, ki jih poganja Windows.
Podpora za Windows 10 se končuje in če vaš računalnik ne more zagnati sistema Windows 11, bo končal na odpadu. Vendar obstaja pametno orodje, s katerim lahko s preprostim trikom zaženete Windows 11 na svojem starem računalniku.
Igralni način, ki v sistemu Windows 10/11 izboljša zmogljivost, lahko naredi več kot le iztisne nekaj dodatnih sličic na sekundo iz vašega najljubšega FPS-ja.
Microsoftov .NET Framework je programska platforma, ki vključuje programske knjižnice, ki jih je mogoče namestiti ali so že vključene v operacijske sisteme Windows. V nekaterih primerih vaš računalnik ne more namestiti te programske opreme. Zato sledite rešitvi v spodnjem članku.








