Priljubljeni prijavni naslovi za modeme TP Link

Za spremembo gesla ali imena omrežja WiFi za modem TP Link se morajo uporabniki prijaviti na naslov te modemske linije. Kakšen je torej prijavni naslov modema TP Link?
Če ste prejeli videoposnetek ali ste ga na pametnem telefonu posneli pomotoma v napačni usmerjenosti, ga lahko obrnete v pravo smer. Med snemanjem videoposnetka, zlasti na dopustu, boste morda ugotovili, da ste fotoaparat ali pametni telefon zaradi čistega navdušenja držali v napačnem kotu in uničili trenutek. Tukaj so hitri in preprosti koraki, kako zasukati videoposnetek v sistemu Windows 10:
Videoposnetka v predvajalniku Windows Media Player ni mogoče zasukati , ko pa video zasukate z drugimi metodami , si lahko ogledate končni rezultat v predvajalniku Windows Media Player.
Koraki o tem, kako zasukati video v sistemu Windows 10.
Obstaja kar nekaj metod, kako lahko zasukate videoposnetke za Windows Media Player, in so razvrščeni v naslednje kategorije:
Začnimo s privzeto aplikacijo v sistemu Windows 10, ki je brezplačna in ne zahteva dodatnega truda za iskanje, prenos in namestitev. Aplikacija Photos je vnaprej nameščena na vseh računalnikih z operacijskim sistemom Windows 10 in se smatra le za pregledovalnik fotografij in ne kot majhen urejevalnik videoposnetkov. Tukaj so hitri koraki, ki vam bodo omogočili vrtenje videoposnetka za Windows Media Player:
1. korak : V iskalno polje, ki se nahaja v spodnjem levem kotu opravilne vrstice, vnesite Fotografije , in kliknite na ustrezni rezultat iskanja.
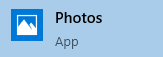
2. korak : Poiščite »Nov video« v zgornjem desnem kotu okna aplikacije in kliknite nanj. Prikazalo bo določene možnosti. Kliknite na "Nov video projekt".
3. korak . V novem oknu kliknite gumb +DODAJ v zgornjem levem kotu in dodajte video datoteko, ki jo želite zasukati.
4. korak . Ko je video dodan v okno Knjižnica projekta, kliknite povezavo Postavi v Storyboard, ki se nahaja vodoravno nasproti gumba +DODAJ. Videoposnetek bo dodan na spodnjo tablo zgodb, na desni strani okna aplikacije pa se bo prikazal predogled.
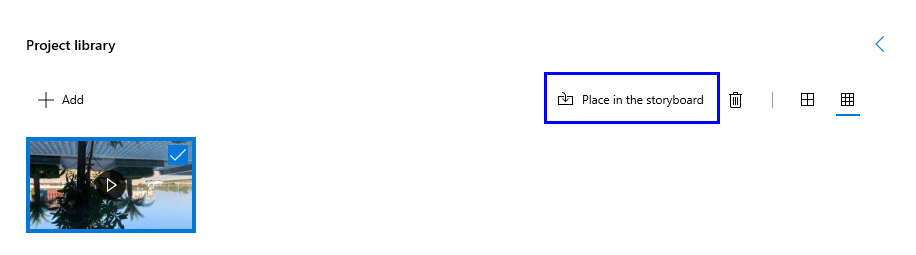
5. korak . V oknu StoryBoard, tik pod zaslonom za predogled, boste našli možnosti, povezane z urejanjem videoposnetka. Predzadnja možnost tik pred košem za smeti bi bila lok, ki kaže navzdol.
6. korak . Kliknite to ikono, da zasukate videoposnetek za 90°, 180° in 270°. Najpogosteje uporabljeni sta 90° in 180°, ki obrneta vaš video na stran ali na glavo.
7. korak . Kliknite Končaj video, ki se nahaja v zgornjem desnem kotu, in izberite ločljivost, za katero želite, da bo vaš video kodiran, in kliknite Izvozi.
8. korak . Vnesite ustrezno ime in izberite lokacijo, kamor želite shraniti videoposnetek.
Končno izvoženo datoteko bi lahko predvajali v kateri koli napravi, ki podpira format, vključno z vašim Smart TV.
Eden najboljših medijskih predvajalnikov, kar sem jih srečal, VLC media player , ki je brezplačen in odprtokoden. Najbolj izjemna lastnost, ki je bila vgrajena v VLC, je povečanje zvoka na 200 %, ki ojača zvok, tako da lahko slišite padec zatiča. Če želite uporabiti predvajalnik VLC Media Player za vrtenje videoposnetka za Windows Media Player, uporabite naslednje korake:
1. korak : Prenesite in namestite predvajalnik VLC Media Player in ga odprite.
2. korak . Kliknite prvi zavihek z oznako Media in nato kliknite Odpri datoteko, da izberete videoposnetek, ki ga želite zasukati.
3. korak . Ko se video naloži, se bo samodejno začel predvajati. Kliknite gumb Pause, ki se nahaja v levem spodnjem kotu, da začasno ustavite videoposnetek.
4. korak . Nato kliknite zavihek Orodja in izberite Učinki in filtri. Odpre se novo okno.
5. korak . Kliknite zavihek Video učinki in nato na podzavihkih Geometrija.
6. korak . Kliknite potrditveno polje poleg preoblikovanja in izberite možnost, ki vam ustreza.
7. korak . Kliknite potrditveno polje poleg možnosti zasukanja in premikanja majhnega kroga s kazalcem miške, da določite stopnjo vrtenja.
8. korak . Kliknite Shrani in nato Zapri.
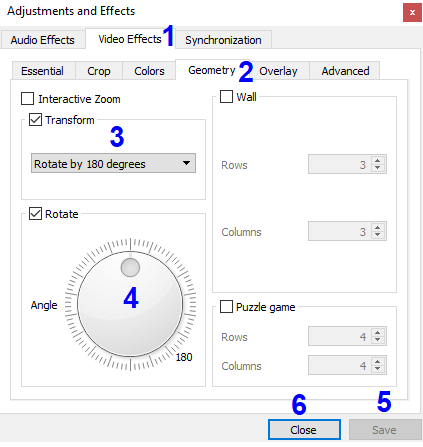
Opomba: Ti koraki bodo zasukali video za določeno stopnjo in ga predvajali v tej usmerjenosti. Vendar ta sprememba ni trajna, saj ne boste mogli shraniti datoteke s spremembami, ki jih vidite na zaslonu aplikacije. Če želite omogočiti VLC, da shrani to datoteko, kot želite, sledite tem korakom:
9. korak . Ponovno kliknite zavihek Orodja in izberite Nastavitve, ki naj bodo zadnja možnost v meniju Orodja.
10. korak . To okno vsebuje veliko možnosti nastavitev, ki so zapletene, zato sem vam priporočil, da teh možnosti nikomur ne preklapljate.
11. korak . Zdaj kliknite Vse pod nastavitvami prikaza v spodnjem levem kotu.
12. korak . Prikaže se okno z nastavitvami, ki prikazuje seznam na levi strani. Pomaknite se navzdol po tem seznamu vse do dna, dokler ne najdete Sout Stream pod Stream Output.
13. korak . Dvokliknite na Sout Stream in se pomaknite navzdol, dokler ne najdete Transcode in kliknite nanj.
14. korak . Ko kliknete Transcode, premaknite miško na desno stran in odkljukajte potrditveno polje poleg Zasukaj video filter in kliknite Shrani.
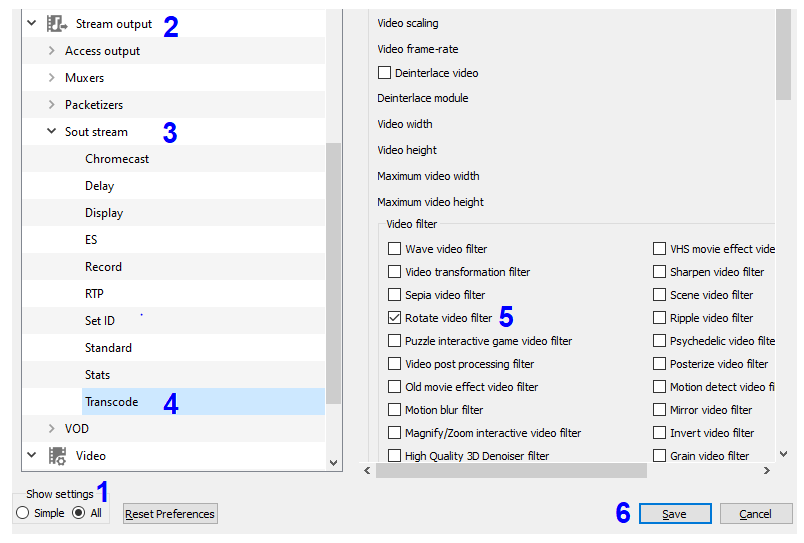
Upoštevajte, da je vaš medijski predvajalnik VLC pripravljen za shranjevanje v želeni obliki. Naslednji niz korakov vam bo pomagal zasukati videoposnetek v sistemu Windows 10 in ga shraniti.
15. korak . Ponovno kliknite zavihek Predstavnost in kliknite Pretvori/shrani. Odpre se novo okno.
16. korak . Zdaj kliknite +Dodaj in poiščite datoteko, ki jo želite pretvoriti, in jo izberite.
17. korak . Kliknite na gumb Pretvori/Shrani, ki se nahaja spodaj.
18. korak . Kliknite gumb Prebrskaj in določite lokacijo, kamor želite shraniti datoteko in jo preimenovati.
19. korak . Kliknite Shrani in Začni.
20. korak . Čas za dokončanje rotacije bo prikazan na glavnem zaslonu predvajalnika VLC Media Player.
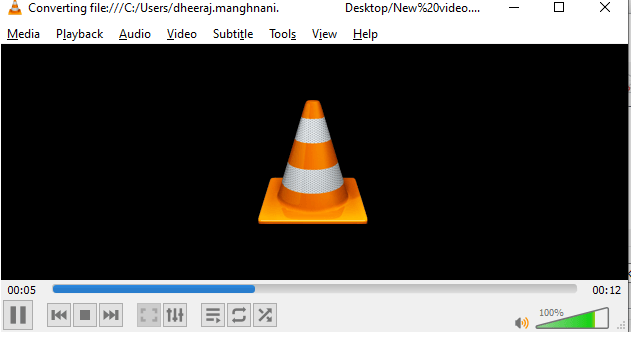
Ti koraki bodo končno zavrteli video v sistemu Windows 10.
Če v svoj sistem ne želite namestiti nobene aplikacije, obstajajo spletna mesta, ki lahko olajšajo vrtenje videa za Windows Media Player . Ta spletna mesta ne zaračunavajo nobenih pristojbin in so prednostna, če imate veliko videoposnetkov z krajšim trajanjem. Tukaj je seznam spletnih mest za vrtenje videoposnetkov v sistemu Windows 10:
Vsa spletna mesta delujejo dobro, a osebno imam raje Kapwingov Online Video Rotator, saj je bil enostaven za uporabo in hitrejši od drugih. Če želite zasukati videoposnetek za Windows Media Player, sledite tem korakom:
1. korak . Odprite spletno mesto Kapwing's Online Video Rotator in ustvarite brezplačen račun. Brezplačni račun zagotavlja, da na končnem izpisu ne ostane vodni žig.
2. korak . Ko se prijavite, kliknite Moj delovni prostor in nato kliknite Nov projekt.
3. korak . Kliknite Začni s Studiem in naložite videoposnetek, ki ga želite zavrteti.
4. korak . V možnostih na desni kliknite Video in poiščite možnosti pod Zavrti.
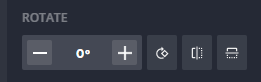
5. korak . Izberite pravilno možnost in ko ste zadovoljni z novo usmeritvijo, kliknite gumb Objavi v zgornjem desnem kotu, ki je rdeče barve.

6. korak . Počakajte, da se obdelava zaključi in vaš zasukani videoposnetek je zdaj pripravljen za prenos brez vodnega žiga.
7. korak . Zdaj lahko ta videoposnetek predvajate v katerem koli medijskem predvajalniku, ne da bi vam bilo treba napenjati vrat.
Obstaja veliko aplikacij drugih proizvajalcev, ki olajšajo vrtenje videoposnetka v sistemu Windows 10 . Ta programska oprema ponuja tudi vse glavne funkcije video urejevalnika, kot so posebni učinki, obrezovanje, spajanje, prilagajanje vogalov in utišanje zvoka. Če iščete nekaj več kot samo vrtenje video posnetkov, potem se vsekakor odločite za plačljivo programsko opremo. Vendar pa je urejanje videoposnetkov precej zasvoji in morda se boste ves dan znašli pred računalnikom in poskušali vstaviti učinke v svoje dragocene spomine. Najbolj priljubljeni, ki jih je res vredno kupiti, so:
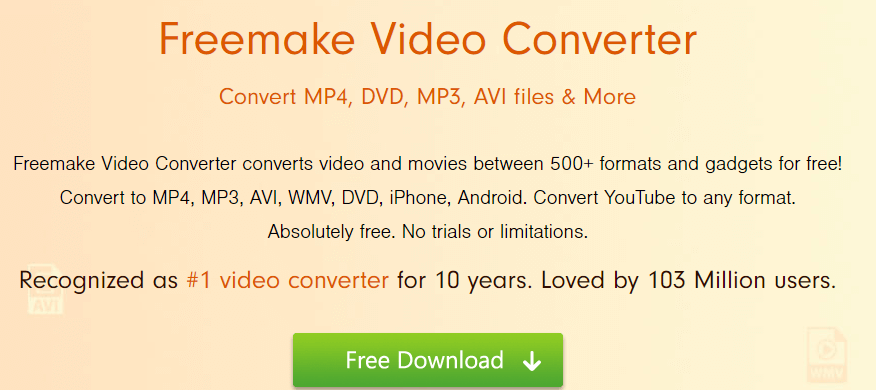
Freemake Video Converter je večopravilna programska oprema, ki vam ne omogoča le vrtenja videoposnetkov v sistemu Windows 10, ampak vam lahko pomaga tudi pri pretvorbi med različnimi video formati. Omogoča tudi funkcije za urejanje videoposnetkov, kot je izrezovanje in združitev dveh posnetkov, uporabniki pa lahko končnemu videoposnetku celo dodajo podnapise. Osnovna različica je brezplačna za uporabo in doda majhen vodni žig v končni video, da bi se temu izognili, boste morali za majhno ceno pretvoriti v različico Pro.
Druga aplikacija, ki lahko vrti videoposnetke v sistemu Windows 10, je Free Video Flip and Rotate, ki jo je razvil DVDVideoSoft. Uporabnikom omogoča, da zasukajo videoposnetke za 90° in 180° ter jih obrnejo navpično in vodoravno. Ima lahko razumljiv vmesnik, ki ne zaseda veliko CPU virov.
Dragulj svojega časa, če imate v vašem sistemu nameščen Windows Movie Maker, ste eden redkih srečnežev, saj ne more biti vzporednice s tem, kaj lahko ta programska oprema naredi v zvezi z urejanjem videoposnetkov, in to preveč brezplačno. . Microsoft je ukinil Windows Movie Maker in ni več na voljo z operacijskim sistemom Windows 10. Vendar to ne pomeni, da ga ne morete dobiti od drugod in ga namestiti.
Kliknite tukaj, če želite prenesti Windows Movie Maker s spletnega mesta Internet Archive, ki je varen, varen in vreden zaupanja.
Ko prenesete in namestite Windows Movie Maker na svoje spletno mesto, sledite tem korakom, da zasukate svoje videoposnetke v sistemu Windows 10:
1. korak . Odprite aplikacijo Windows Moviemaker.
2. korak . Kliknite Dodaj videoposnetke in fotografije na zgornjem traku.
3. korak . Pomaknite se naprej proti desni na traku na vrhu, dokler ne najdete gumbov Zasukaj.
4. korak . Enkrat ali dvakrat kliknite gumb za vrtenje, dokler ne dosežete želene orientacije.
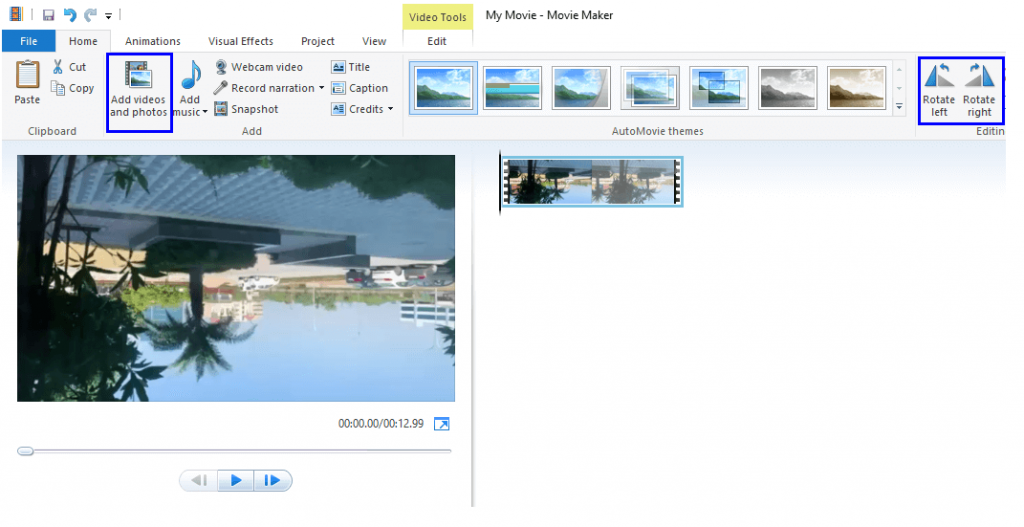
5. korak . Kliknite zavihek Datoteka in nato Shrani film. Izberite med različnimi možnostmi, ki so pozvane, kako shraniti datoteko, in kliknite Shrani.
6. korak . To je vse, končali ste. To je razlog, da sem začel Windows Movie Maker poimenovati – »Dragulj svojega časa«.
Načini zasukanja videoposnetka v sistemu Windows 10 – kateri vam je všeč?
S tem zaključujemo naše potovanje z vrtečimi se videoposnetki v sistemu Windows 10. Če zaradi vseh vrtečih stvari ne čutite vrtoglavice, lahko takoj začnete tako, da najprej izberete svojo najljubšo metodo in nato pretvorite vse tiste počitniške videoposnetke, za katere ste mislili, da so izgubljeni spomini. Delite svoje misli, potem ko ste uspešno zamenjali nekaj videoposnetkov v spodnjem razdelku za komentarje. Prav tako ne pozabite dodati te strani med zaznamke in se naročiti na naše bloge Systweak skupaj s kanalom YouTube.
Za spremembo gesla ali imena omrežja WiFi za modem TP Link se morajo uporabniki prijaviti na naslov te modemske linije. Kakšen je torej prijavni naslov modema TP Link?
Dandanes lahko uporabniki plačajo za zaščito vseh svojih naprav – pa naj gre za osebni računalnik, Mac ali pametni telefon. Toda s toliko možnostmi na trgu je težko vedeti, kje začeti. Tukaj je seznam najboljših paketov za internetno varnost, ki so danes na voljo.
Ko orodje za iskanje v sistemu Windows 10 odpove, uporabniki ne morejo iskati programov ali podatkov, ki jih potrebujejo.
Iskanje v sistemu Windows 11 ne pridobiva rezultatov le iz datotek in aplikacij v računalniku, temveč tudi iz shrambe v oblaku, povezane z vašim Microsoftovim računom.
Windows ima zmogljiva vgrajena orodja za odpravljanje težav v ukazni vrstici. Orodje za vzdrževanje sistema Windows poenostavi stvari tako, da ta orodja združi v en sam enostaven meni.
Namestitev sistema Windows z WinToHDD je zelo preprosta, ne potrebujete USB-ključka ali DVD-ja z namestitveno datoteko. Uporabiti morate le datoteko ISO in WinToHDD bo nato nadaljeval z namestitvijo sistema Windows.
Obstaja veliko načinov za skrivanje vseh ikon na namizju sistema Windows, da dobite čist in brez motenj vmesnik. Tukaj je vodnik za skrivanje ikon na namizju sistema Windows 11.
Brisanje predpomnilnika senčil NVIDIA bo ponastavilo sistem in ga prisililo, da se znova zgradi z novimi podatki. Tukaj so navodila za brisanje predpomnilnika senčil NVIDIA.
Na srečo obstaja nekaj preprostih načinov za odkrivanje skrite programske opreme za nadzor in ponovno pridobitev nadzora nad vašo zasebnostjo.
Glede na potrebe uporabe lahko uporabniki hitro omogočijo ali onemogočijo jezikovno vrstico v računalniku. Spodaj so navodila za omogočanje ali onemogočanje jezikovne vrstice v sistemu Windows 11.








