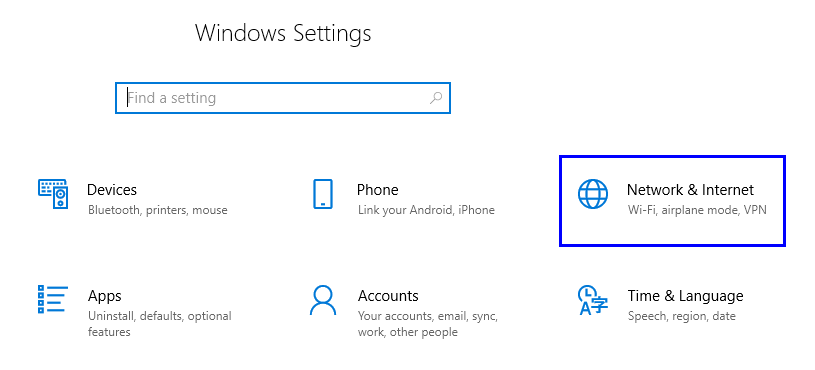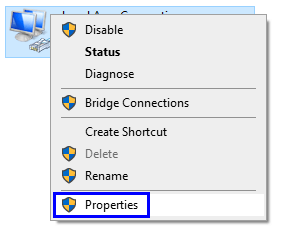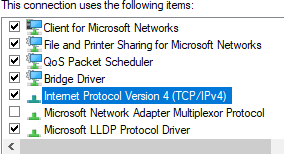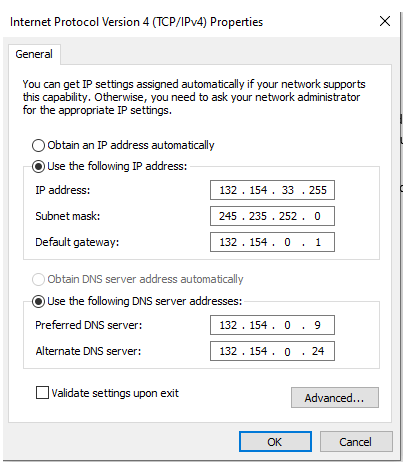Spreminjanje naslova internetnega protokola vašega računalnika je lahka naloga. Čeprav se uporabljeni tehnični žargoni morda slišijo strašljivo, je postopek precej preprost, saj vključuje odpiranje pravega okna z nastavitvami in vnos številk ter zamenjavo obstoječih podatkov. Če veste, kaj je naslov IP, lahko skočite na korake, kako spremeniti naslov IP v sistemu Windows 10, tako da kliknete povezavo. Če želite prebrati več o naslovu IP in o tem, kaj počne, preberite naprej.
Kaj je naslov internetnega protokola (naslov IP)?
Če želite razumeti več o naslovih IP, pomislite na registrsko številko vašega vozila. Vsak kupljen nov avtomobil dobi od prometne kontrole edinstveno registrsko številko za identifikacijo vsakega vozila. Na ulici bi lahko bilo veliko enakih avtomobilov z enako znamko, modelom in barvo, vendar je edini dejavnik, ki lahko razlikuje med temi avtomobili, edinstvena registrska tablica, ki jo ima spredaj in zadaj. Upoštevajte zgoraj omenjeni koncept, zdaj pa se vrnimo k naslovu IP.

Naslov IP je niz edinstvenih številk, ki jih vašemu računalniku dodeli vaš ponudnik internetnih storitev, ki ustvari ekskluzivno identiteto vaše naprave na svetovnem spletu. Čeprav od ponudnika internetnih storitev prejmete en naslov IP, ima vsaka naprava, povezana z vašim omrežjem, drugačen naslov IP. Dve napravi z enakim IP-jem se ne moreta povezati med seboj ali z internetom. Vendar pa obstajajo različne vrste naslovov IP in o njih bomo na kratko razpravljali.
Katere so različne vrste naslovov IP?
Javni naslov IP . To vrsto naslova IP vaši ponudniki internetnih storitev dodelijo vašemu usmerjevalniku in je viden vsem napravam, povezanim z internetom.
Zasebni naslov IP . Ko napravo povežete z usmerjevalnikom, ji je samodejno dodeljen zasebni naslov IP, ki so vidni samo napravam, ki so povezane v istem omrežju.

Dinamični naslov IP. Kot že ime pove, so ti naslovi IP začasni in ne morejo ostati nespremenjeni. Na splošno se uporabljajo v domovih in zelo majhnih podjetjih in je preprost postopek pridobivanja dinamičnega IP-ja iz usmerjevalnika. Kadar koli se naprava poveže z omrežjem, naslov IP prek strežnika protokola Dynamic Host Configuration Protocol Server in naslednjič, ko se ista naprava poveže z istim omrežjem, ji je morda dodeljen drug naslov IP.
Statični naslov IP. Statični IP v sistemu Windows 10 je tisti, ki ostane konstanten in se ne spreminja. Za plačilo ga lahko zagotovi vaš ponudnik internetnih storitev. Uporablja se v velikih organizacijah kot omogoča statični IP, gostovanje spletnih mest, oddaljeni dostop do naprav in omrežij ter skupno rabo velikih datotek. Če želite nastaviti posredovanje na svojih vratih, boste v sistemu Windows 10 potrebovali statični IP in morate določiti naslove IP. Če se naslovi IP po ponovnem zagonu spremenijo, posredovanje vrat ne bo delovalo.

IPv4 . IPv4 je trenutni standard, ki se uporablja po vsem svetu od leta 1983. Ima štiri nize številk, ločenih s piko. Primer naslova IPv4 bi izgledal kot 15.256.358.8
IPv6 . IPv6 je najnovejši protokol, ki se uvaja po vsem svetu, da bi nadomestil IPv4, predvsem zaradi možnosti, da se izčrpa, saj število naprav, povezanih z internetom, eksponentno narašča. IPv6 je predstavljen z 8 nizi namesto s 4 in vsak nabor vsebuje največ 4 šestnajstiške številke v primerjavi s 3 številčnimi številkami IPv4. Primer IPv4 bi izgledal tako: 2001:0fg8:6145:33t2:0000:0000:71ca:3et4
Kako lahko izvem svoj naslov internetnega protokola?
Če želite izvedeti naslov IP, ki vam je dodeljen, lahko sledite tem korakom:
1. korak. V iskalno polje, ki se nahaja v levem spodnjem kotu opravilne vrstice, vnesite ukazni poziv.
2. korak. Iz rezultatov iskanja, prikazanih v meniju Start, z desno tipko miške kliknite ukazni poziv in izberite Zaženi kot skrbnik.
Korak 3. Ko se odpre črno-belo okno ukaznega poziva, v okno vnesite ipconfig /all in pritisnite tipko enter na tipkovnici.
Korak 4. Prikazal se bo seznam vseh parametrov vaše konfiguracije IP za Windows.
Številke, prikazane poleg IPv4, so vaš naslov IP.
Preberite tudi: Kako preveriti IP naslov na pametnem telefonu?
Zakaj bi moral spremeniti svoj IP naslov v sistemu Windows 10?
Domačemu uporabniku morda ne bo treba spremeniti svojega naslova IP, saj ni statičen in bi se spremenil vsakič, ko znova zažene svojo napravo in se poveže z internetom. Vendar pa je to potrebno pri delu v veliki organizaciji, kot je fakulteta ali podjetje. Vaš skrbnik omrežja vas bo morda pozval, da spremenite svoj naslov IP iz naslednjih razlogov:
- Sprememba v omrežju vaše organizacije.
- Posodabljanje politik IP vašega podjetja.
- Čas zakupa naslova IP je potekel.
- Ponudnik internetnih storitev, na katerega ste naročeni, spremeni svojo omrežno infrastrukturo.
- Zaradi nepričakovane napake v omrežnih usmerjevalnih tabelah.

Preberite tudi: Kako nastaviti in upravljati strežnik FTP v sistemu Windows 10?
Koraki o tem, kako spremeniti naslov IP v sistemu Windows 10.
Preden sledite tem korakom za spremembo naslova IP v sistemu Windows 10, se prepričajte, da imate vse informacije o naslovu IPv4 skupaj z masko podomrežja, privzetim prehodom in naslovom strežnika DNS. Podrobnosti vam bo zagotovil skrbnik omrežja. Koraki za spremembo naslova IP v sistemu Windows 10 so:
1. korak. Pritisnite Windows + I na tipkovnici, da odprete nastavitve sistema Windows.
2. korak. Med različnimi možnostmi izberite Omrežje in internet in kliknite enkrat.
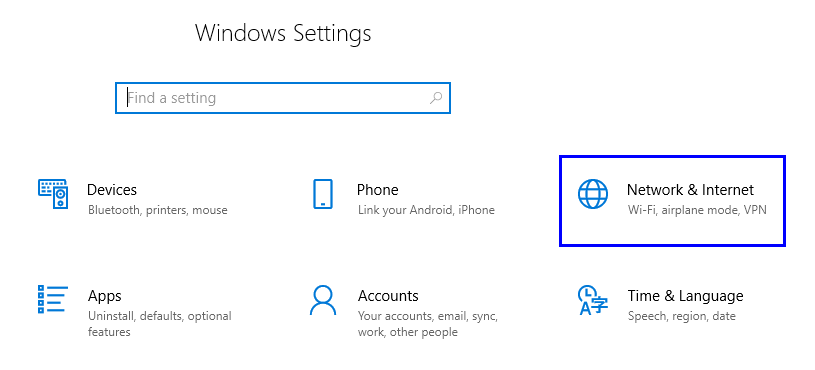
Korak 3. V novem oknu kliknite Spremeni možnosti adapterja.
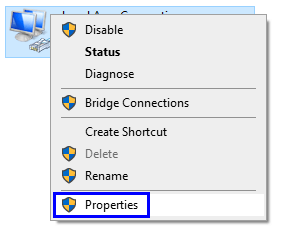
Korak 4. To bo odprlo okno Network Connections na vašem računalniku. Izberite ikono povezave in jo kliknite z desno tipko miške. Na seznamu možnosti, ki se prikaže, izberite Lastnosti.
Korak 5. Prikaže se okno Lastnosti lokalne povezave. Na seznamu poiščite element z oznako Internet Protocol Version 4 (TCP/IPv4) in ga dvokliknite.
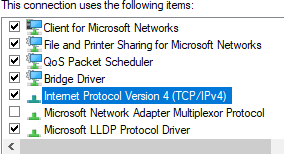
Korak 6. To je zadnje okno, ki vsebuje vse nastavitve naslova IP. To je povsem samoumevno in v prava polja morate vnesti nove številke, ki vam jih je zagotovil skrbnik omrežja.
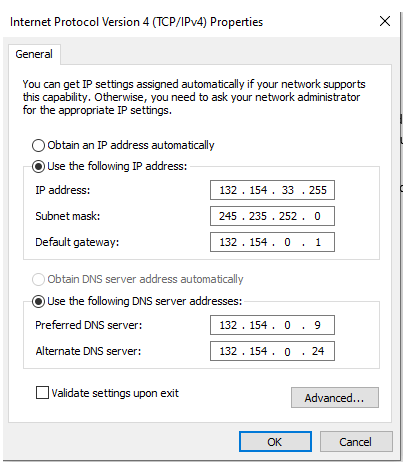
Korak 7. Kliknite V redu in zaprite preostala odprta okna. Ti koraki vam bodo omogočili, da spremenite naslov IP v sistemu Windows 10.
Vaše misli o korakih, kako spremeniti naslov IP v sistemu Windows 10.
Kot lahko vidite iz zgornjih korakov, je v sistemu Windows 10 zelo enostavno spremeniti naslov IP, če imate celoten nabor številk, ki jih je treba vstaviti. Ko uporabljate domače omrežje, morate samo povezati svojo napravo z usmerjevalnikom z uporabo pravilnih poverilnic vašega omrežja WIFI. Vaš usmerjevalnik poskrbi za dodelitev naslova IP vaši napravi in poskrbi tudi, da ni podvojenega naslova. Samo v profesionalnem okolju morate poznati te nastavitve in vnesti nov statični IP v sistemu Windows 10.