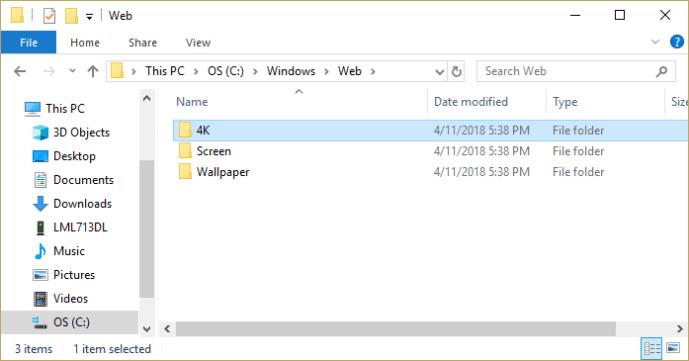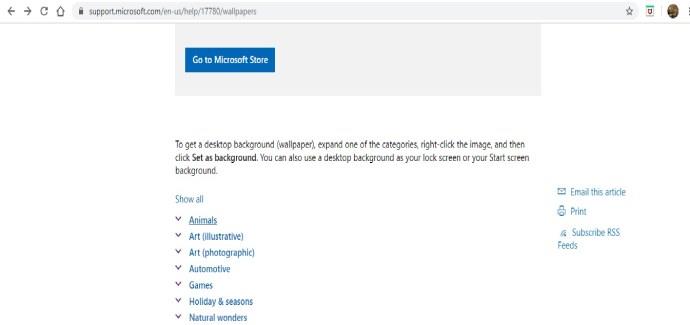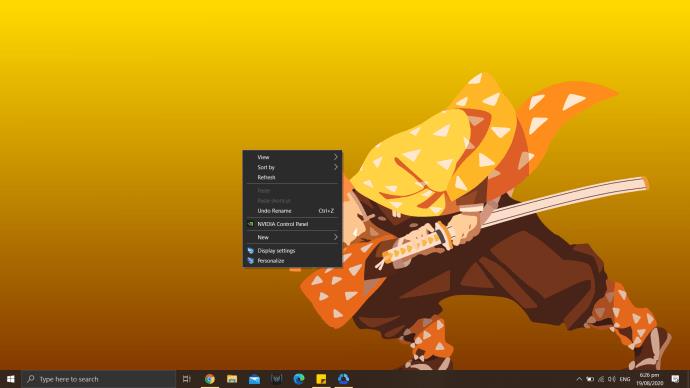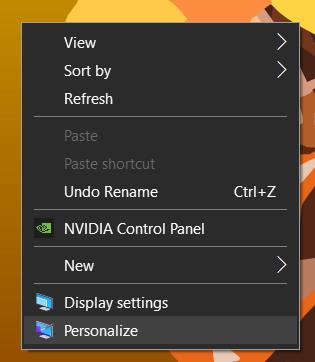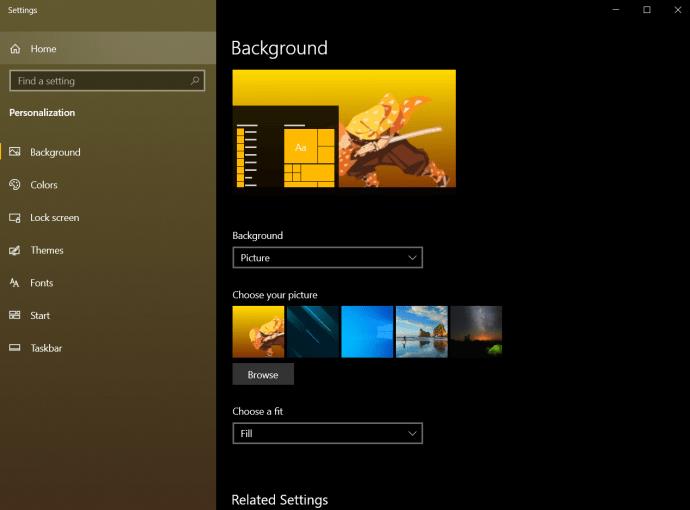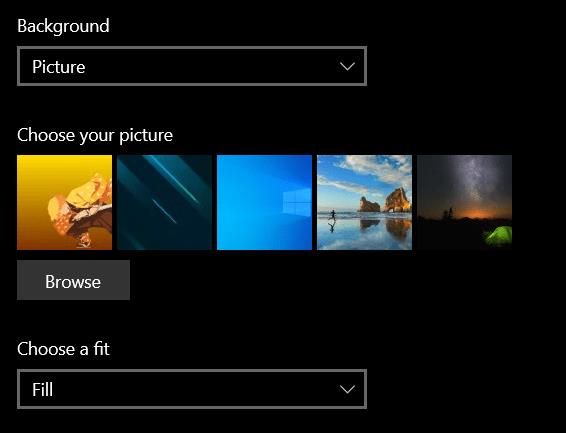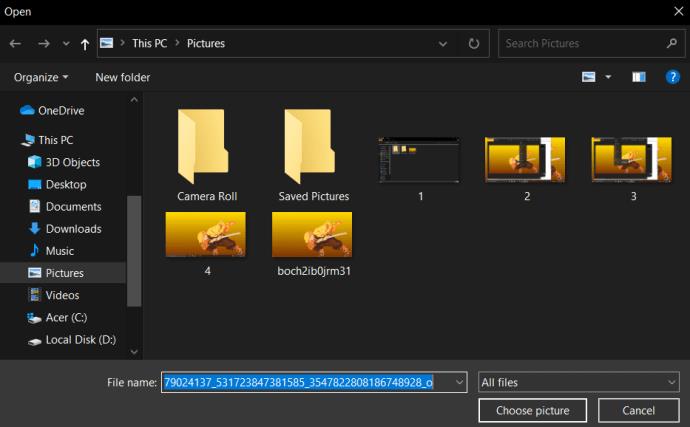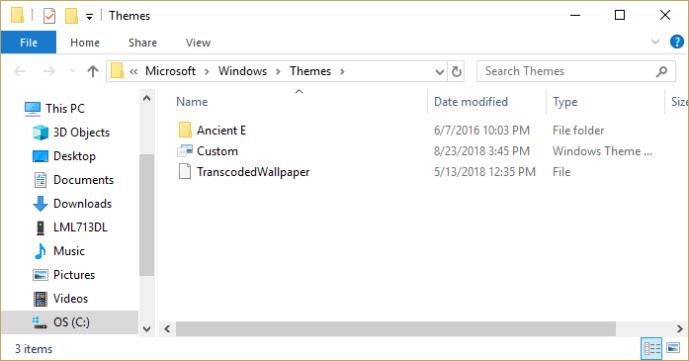Nazadnje posodobil/uredil Steve Larner 3. novembra 2023.

Ko več ur na dan gledate v monitor namizja, je najpreprostejša stvar, ki jo lahko storite, da dvignete svojo moralo, ta, da pogledate čudovito ozadje. Lahko vas navdihne, razveseli in motivira, da naredite nekaj odličnega – no, skoraj.
Vsaka različica sistema Windows, od starodavnih dni sistema Windows 3.1 do sistema Windows 11, je prinesla knjižnico slik za ozadje, ki jih lahko uporabniki operacijskega sistema postavijo na svoje namizje. Ozadja so slike, ki jih lahko nastavite kot ozadje namizja in nas opominjajo, da je na tem svetu veliko več kot besedilo in številke, ki predstavljajo večino našega dneva.
Ozadja so preprost način za personalizacijo vašega delovnega prostora in ustvarjanje motivacije. Čeprav bodo okna, ki jih imate odprta, verjetno prekrila sliko, je vseeno dobro, da v ozadje postavite nekaj, kar vas navdihuje. Ne glede na to, ali gre za vaš službeni računalnik, osebni računalnik ali ga uporabljate za šolo, lahko nastavite ozadje na karkoli želite. Če imate več monitorjev, to doda vizualno privlačnost. Tukaj je opisano, kako poiščete in uporabite ozadja sistema Windows v računalniku.
Iskanje slik za ozadje
Windows ponuja dve funkciji, znani kot teme in ozadja namizja, ki vam omogočata prilagajanje videza namizja z izbiro ozadja ali teme, ki ponuja možnosti ozadja, ikone po meri, barve okvirja in dizajne za vaš sistem.
Najprej si boste morda želeli ogledati slike, ki so na voljo v vašem računalniku. Če bi radi slike v namestitvi ozadja sistema Windows 10 uporabili na kak drug način, na primer kot ozadje v drugi napravi ali starejši različici sistema Windows, boste morali najti dejansko lokacijo prikazanih datotek. Na srečo to ni težko.
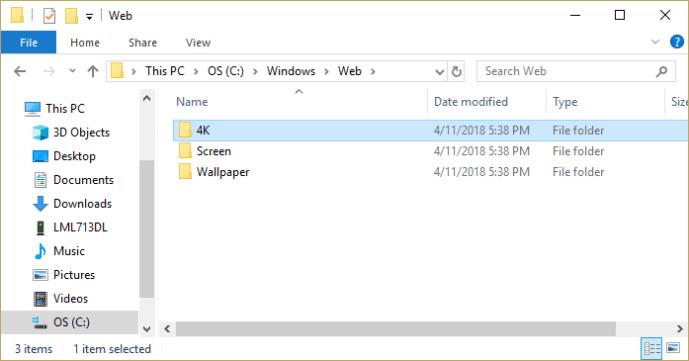
Windows 10 vaše slike za ozadje privzeto shrani v imenik »C:\Windows\Web«. Do tega imenika lahko dostopate tako, da kliknete iskalno vrstico v opravilni vrstici sistema Windows in vnesete »C:\Windows\Web«, nato pa pritisnete return.
Imenik se bo pojavil takoj. Obstaja več podimenikov, kamor lahko shranite vaša ozadja; samo klikajte po imenikih in našli boste svoje slike.
Uporaba ozadij iz trgovine Microsoft Store
Če želite obsežnejši izbor ozadij za namizje, lahko prenesete na stotine ozadij s spletnega mesta Microsoft Store . Ta ozadja vključujejo živali, umetnost, avtomobile, igre, letne čase, pokrajine, naravo, rastline in druge vrste podob.
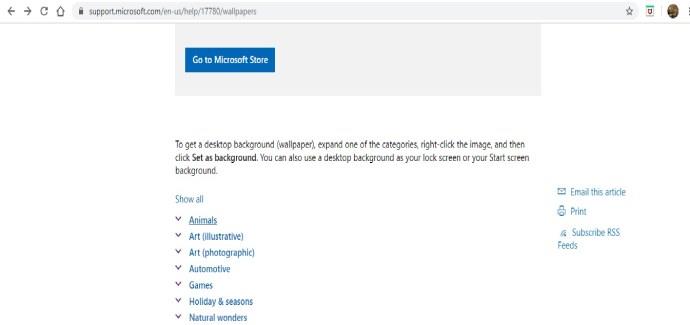
Izberite sliko s seznama kategorij, odprite sliko in kliknite z desno miškino tipko. Nato izberite »Nastavi kot ozadje«.
Uporaba osebnih fotografij kot ozadja
Če ste se v računalniku pomaknili med stotine privzetih ozadij ali brskali po Microsoftovi trgovini in še vedno niste našli popolne slike za ozadje namizja, bi morda morali izbrati fotografijo, ki vam je bolj pri srcu.
Dejansko ste s svojim digitalnim fotoaparatom posneli nekaj čudovitih fotografij in jih shranili v računalnik. No, te fotografije so lahko tisto, kar iščete!
Windows vam omogoča uporabo slik iz vaših osebnih datotek kot ozadja namizja. Če želite to narediti, sledite tem korakom:
- Z desno miškino tipko kliknite »Namizje«.
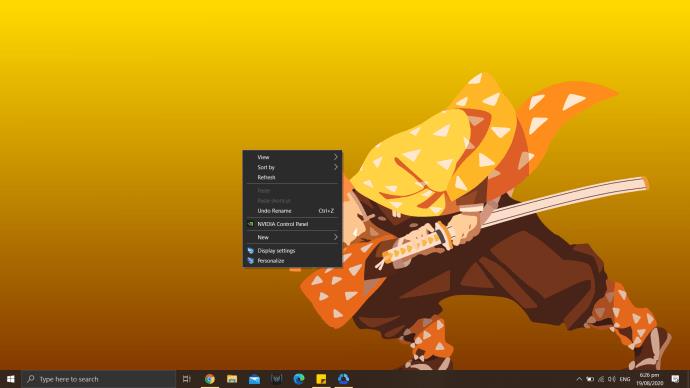
- Izberite »Prilagodi«.
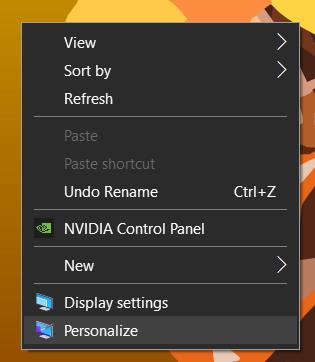
- Odpeljalo vas bo do nastavitev. Izberite »Ozadje«.
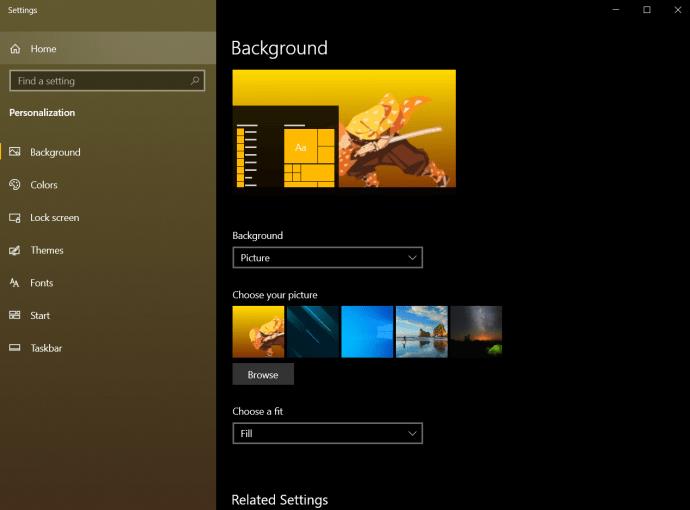
- Na desni strani zaslona v razdelku »Ozadje« kliknite »Slika«.
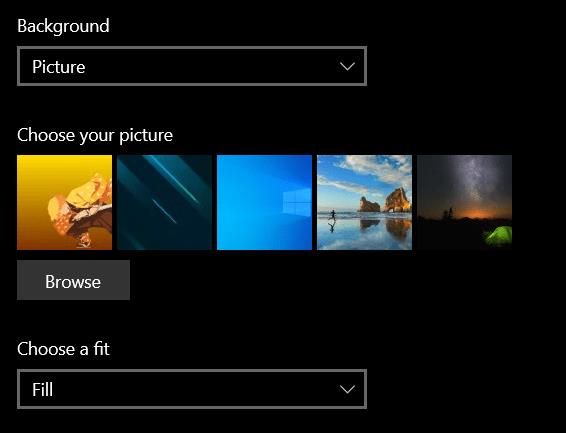
- Nato izberite »Prebrskaj«.
- To vas bo preusmerilo v mapo »Pictures«, kjer lahko izberete sliko, ki jo želite uporabiti kot ozadje.
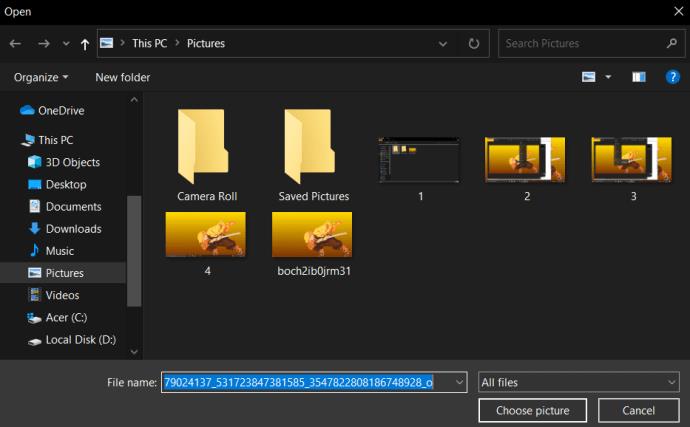
Uporaba tem Windows 10
Mnogi uporabniki sistema Windows 10 ne uporabljajo standardnih datotek za ozadje. Namesto tega uporabljajo teme Windows 10. Microsoft je prek trgovine Microsoft Store brezplačno dal na voljo na stotine tem, od katerih je večina zelo spektakularnih.
Brskate lahko po razpoložljivih temah Windows 10 , ki segajo od vaše najljubše igre do zbirke čudovitih pogledov na prostem. Ko prenesete temo, lahko dostopate do teh datotek in jih postavite v ospredje. Nahajajo se v vašem lokalnem uporabniškem imeniku, ki je precej dolg za vnašanje. Vendar pa obstaja bližnjica.
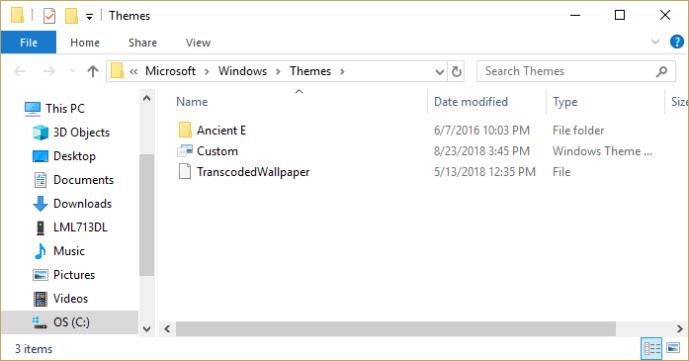
Znova kliknite iskalno vrstico v opravilni vrstici sistema Windows 10 in tokrat vnesite »%localappdata%\Microsoft\Windows\Themes« in pritisnite return. Zagnal se bo imenik »Teme«. Slikovne datoteke boste našli v podimeniku za ustrezno temo. Na primer, v zgornjem oknu bi kliknili »Ancient E«, da bi našli datoteke za temo Ancient Egypt, edino temo, nameščeno v računalniku.

Če želite, lahko najdete slike zaklenjenega zaslona sistema Windows 10 , ki jih je nekoliko težje najti.
Večina slik za ozadje in teme sistema Windows 10 je na voljo v standardnih velikostih pikslov od 1920 × 1200 do 3840 × 1200 in bodo videti odlično na večini zaslonov in naprav brez kakršnih koli težav.

Recimo, da vam je všeč tema, ki ste jo izbrali v službi, vendar niste prepričani, da jo boste lahko zgrabili za drugo napravo. Preprosto kopirajte želeno sliko na bliskovni pogon ali spletno storitev za shranjevanje, jo prenesite v svojo mobilno napravo ali drug osebni računalnik in nato konfigurirajte ustrezne nastavitve kot ozadje ozadja.
Vendar je pomembna opomba, da so te slike v lasti ali licenci Microsofta za osebno, nekomercialno uporabo sistema Windows. To pomeni, da jih lahko prosto uporabljate za osebno uporabo, vendar jih ne uporabljajte za oglaševanje, videoposnetke ali druge komercialne namene.
Kako odstraniti ozadje sistema Windows 10
Če ste se trenutnega ozadja naveličali ali ga morate spremeniti v nekaj drugega, lahko to preprosto storite.
Poiščite prazen prostor na namizju Windows in ga kliknite z desno miškino tipko, nato izberite »Prilagodi«. Zdaj lahko nastavite privzeto ozadje, da odstranite trenutno.
Zdaj, ko ste odstranili ozadje, lahko ustvarite boljše ozadje.
Za več možnosti ozadja si oglejte, kako ustvarite slikovna kolažna ozadja za Windows 10/11 ali dodate 3D animirana ozadja v Windows 10 .