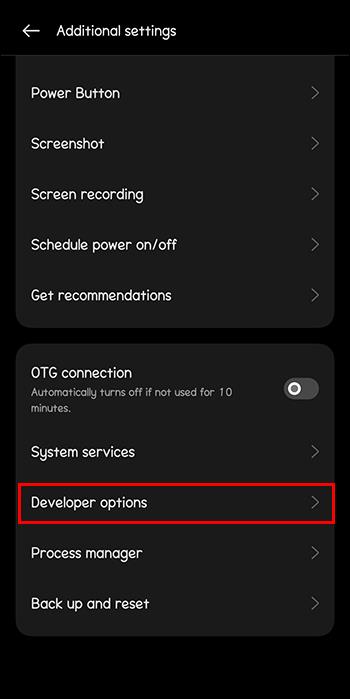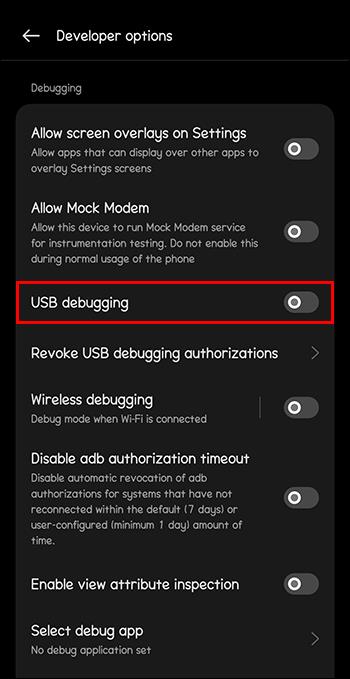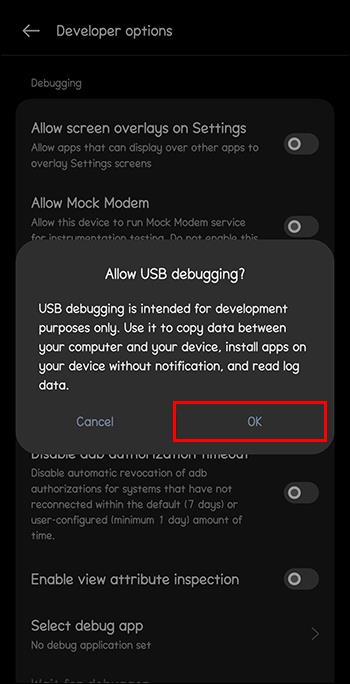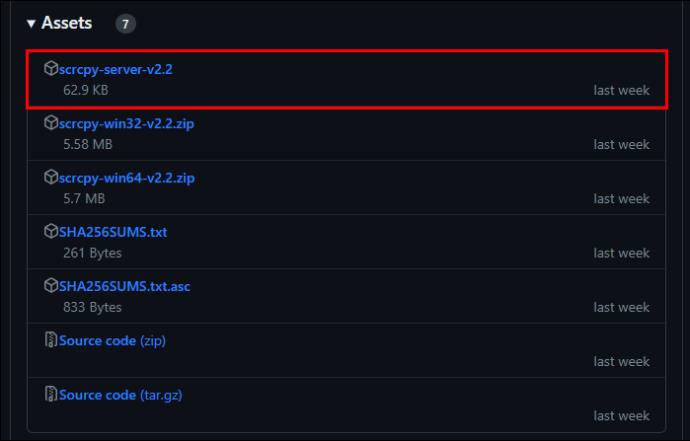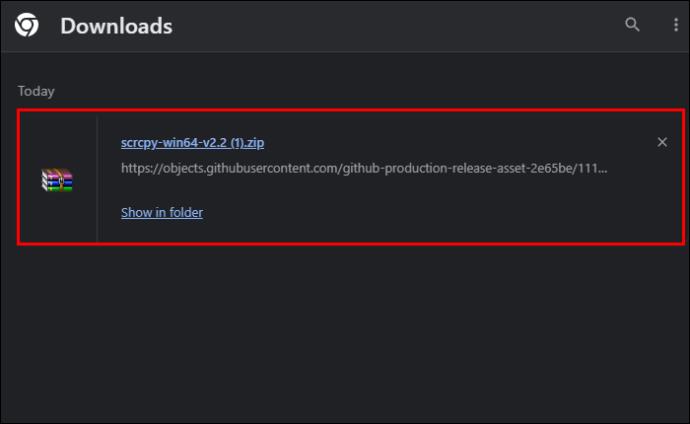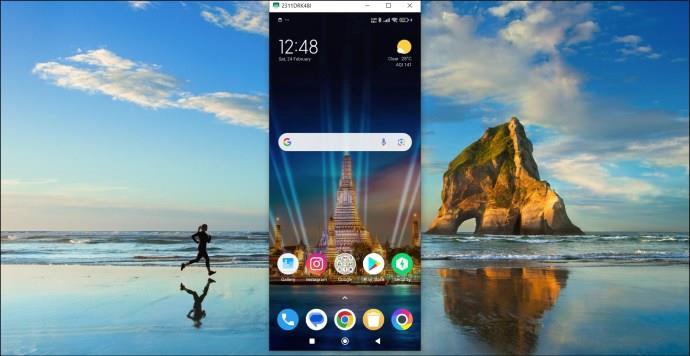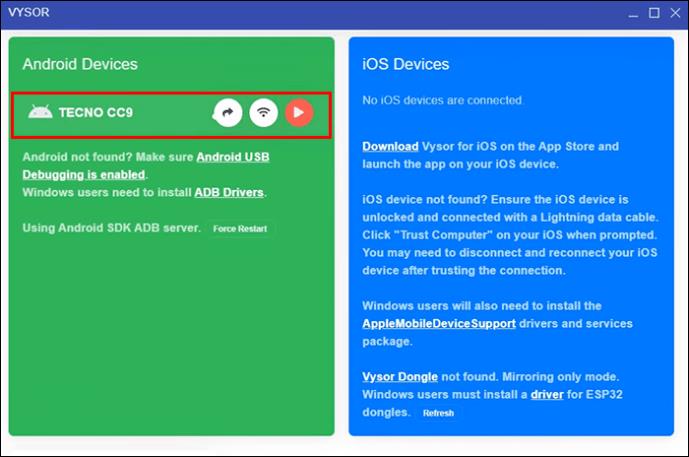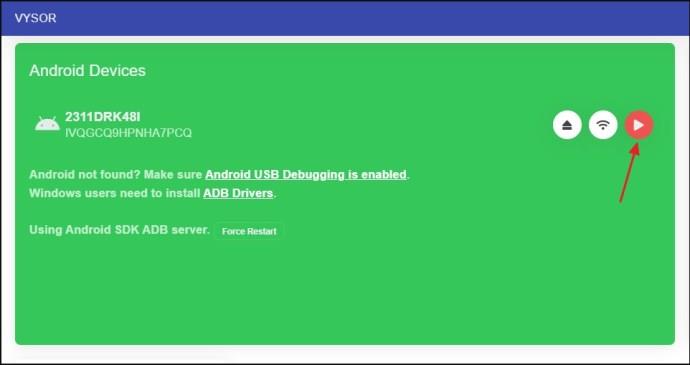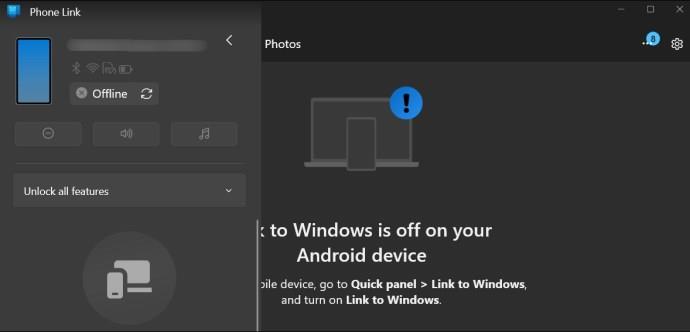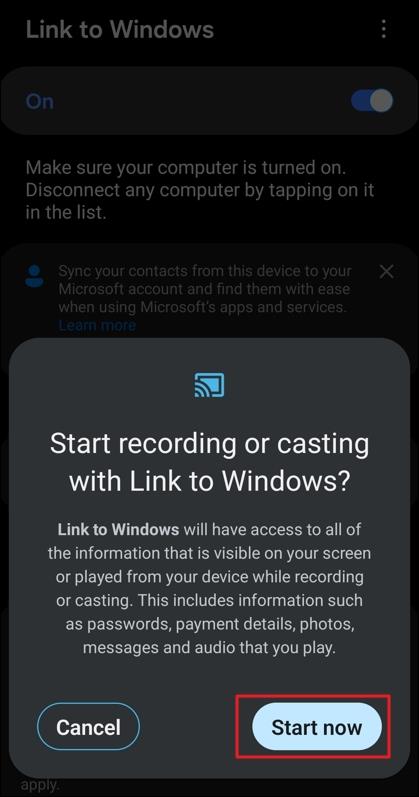V telefonu Android lahko počnete nešteto stvari. Vendar pa je njegov zaslon morda premajhen, ko gledate video s prijatelji. V tem primeru lahko zaslon Android zrcalite na osebni računalnik s kablom USB. Čeprav se to morda sliši težko, je preprosto, če imate pravo orodje in znanje.

V tem priročniku je razloženo, kako preslikati zaslon telefona Android v računalnik prek kabla USB, da pospešite potek dela.
Zrcaljenje zaslona je lahko priročno, ko predstavljate projekte, gledate videoposnetke s prijatelji ali delate na zasnovi izdelka ali programski kodi. Omogoča vam, da nekaj pokažete drugim na večjem zaslonu ali preprečite, da bi med delom večkrat dvignili telefon. Zrcaljenje zaslona telefona lahko tudi zmanjša obremenitev oči, ko delate na projektu ali igrate več ur.
Kako omogočiti odpravljanje napak USB v sistemu Android
Za začetek potrebujete kabel USB in posebna programska orodja. Zrcaljenje zaslona telefona s kablom USB je hitrejše od katere koli brezžične povezave. Deluje tudi na večini namiznih računalnikov in ves čas ostaja stabilen. Preden začnete zrcaljenje, morate v telefonu Android omogočiti način odpravljanja napak USB.
- Odprite aplikacijo Nastavitve in tapnite O napravi .
- Sedemkrat tapnite številko gradnje , da omogočite možnosti za razvijalce .
- Pomaknite se nazaj v Nastavitve, izberite Dodatne nastavitve in nato možnosti za razvijalce .
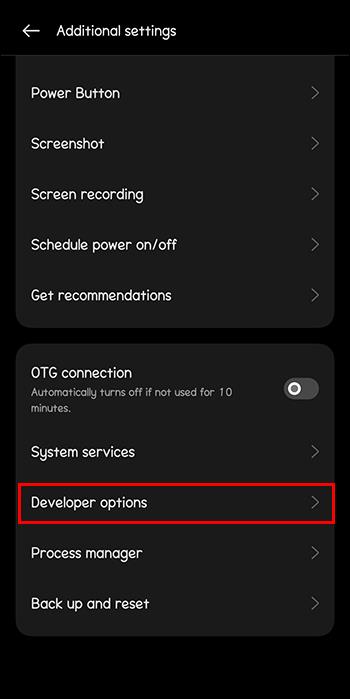
- Pomaknite se navzdol in omogočite preklop za odpravljanje napak USB .
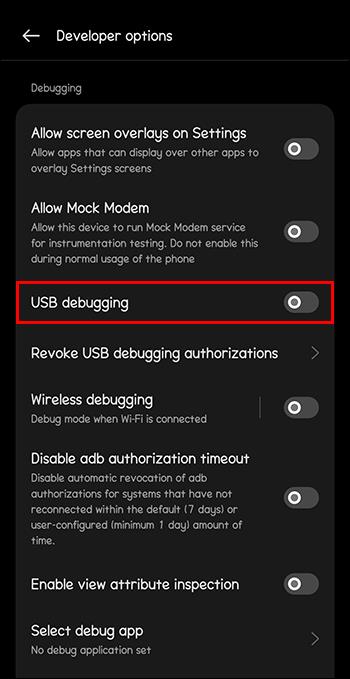
- Izberite V redu , da potrdite svoje dejanje.
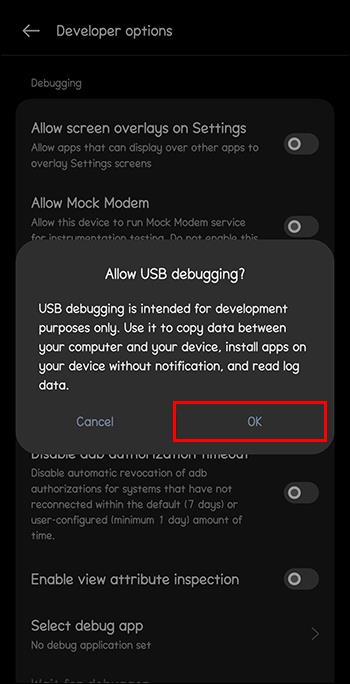
Odvisno od tega, kateri telefon Android imate, se lahko koraki za omogočanje odpravljanja napak USB nekoliko razlikujejo.
Kako zrcaliti zaslon telefona Android na računalnik prek kabla USB
Zdaj, ko ste aktivirali razhroščevanje USB, lahko svoj zaslon Android delite z računalnikom. Vendar pa potrebujete posebno programsko orodje za začetek in dokončanje te naloge. Za poenostavitev vašega dela je tukaj nekaj ročno izbranih možnosti, ki jih lahko preizkusite.
Scrcpy
Scrcpy je orodje za zrcaljenje zaslona telefona, ki ga najdete na spletu. Poleg tega, da podpira vse namizne računalnike, lahko Scrcpy uporablja kabel USB ali povezavo Wi-Fi. Orodje za zrcaljenje vam omogoča tudi snemanje zaslona in uporabo povezanega telefona kot spletne kamere.
Tukaj je opisano, kako zrcalite zaslon telefona Android v računalnik s Scrcpy:
- Prenesite Scrcpy z GitHub . Priključite telefon Android na računalnik s kablom USB.
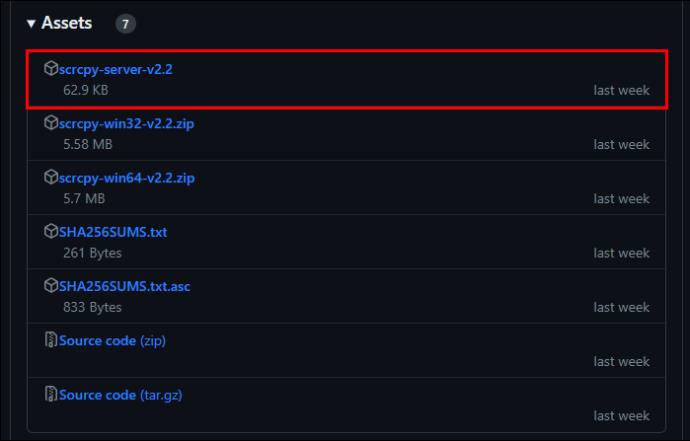
- Izvlecite aplikacijo Scrcpy v mapo v računalniku in jo zaženite od tam.
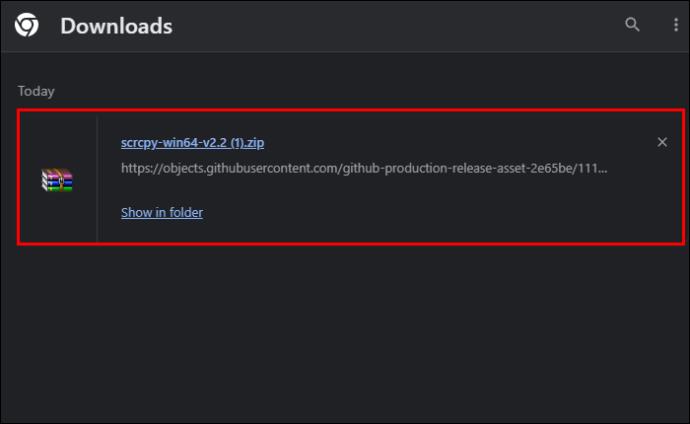
- Ko se Scrcpy odpre, bo zaznal vaš telefon. Nato bo na vašem računalniku prikazan zaslon telefona Android.
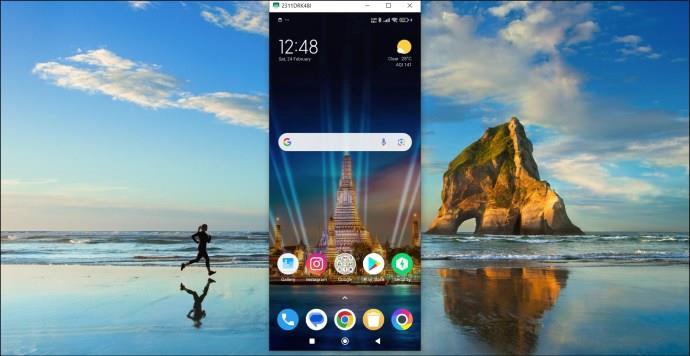
Upoštevajte, da Scrcpy ne bo posredoval vaših zvočnih datotek, razen če uporabljate Android 10 ali novejši.
Cena: brezplačno; Podprta platforma: Android in Windows
Vysor
Poskusite si ogledati svoj zaslon Android v računalniku prek kabla USB z Vysorjem . Po uspešni povezavi obeh zaslonov lahko po telefonu brskate po zaslonu računalnika. Vse kar potrebujete je miška in tipkovnica. Ne glede na to, ali želite napisati programsko kodo, oblikovati logotip, gledati video ali igrati igre, vam bo Vysor pomagal.
- Prenesite in namestite Vysor na svoj računalnik Mac ali Windows in telefon Android iz trgovine Google Play .
- Vzpostavite povezavo med računalnikom in telefonom s kablom USB.
- Počakajte, da se vaša naprava Android prikaže na seznamu v vašem računalniku.
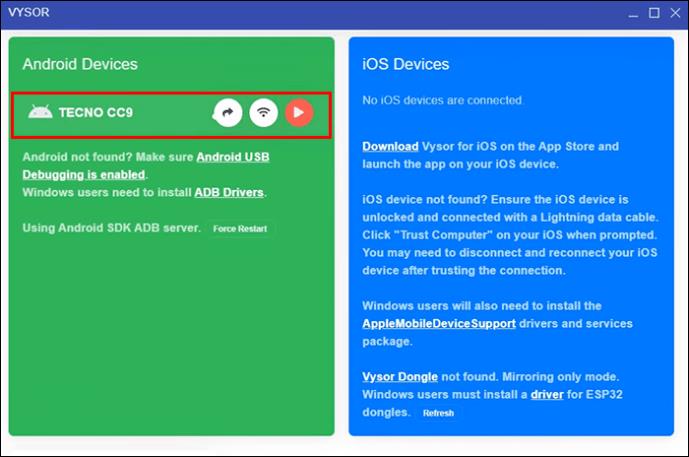
- Kliknite ikono za ogled naprave , da si ogledate zaslon telefona na računalniku.
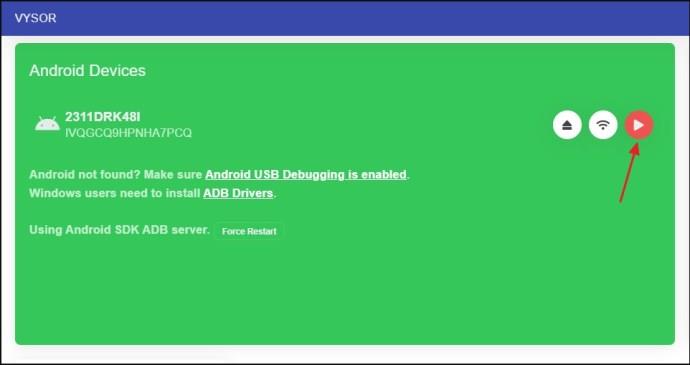
- Nato lahko telefon Android uporabljate iz računalnika.
Cena: brezplačno; Podprta platforma: Mac, Windows, Linux, brskalniki, Android in iOS
Poleg zrcaljenja lahko brezžično prenašate datoteke iz računalnika Android v Android in obratno.
Telefonska povezava
Če imate telefon Samsung, lahko uporabite Phone Link, domačo Microsoftovo aplikacijo, za zrcaljenje zaslona v računalniku z operacijskim sistemom Windows. Če ga želite uporabiti, najprej namestite Phone Link na svoj računalnik z operacijskim sistemom Windows in telefon Samsung ter ju sinhronizirajte. Nato sledite spodnjim korakom:
- Odprite Phone Link v računalniku z operacijskim sistemom Windows in kliknite sliko telefona na levi stranski vrstici.
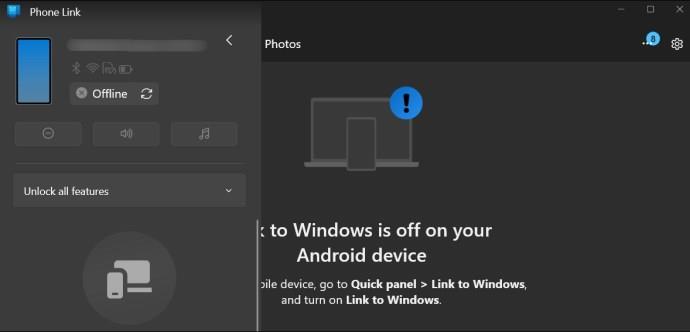
- V pozivu, ki se pojavi, izberite možnost Začni zdaj , da dovolite zrcaljenje zaslona telefona na računalnik.
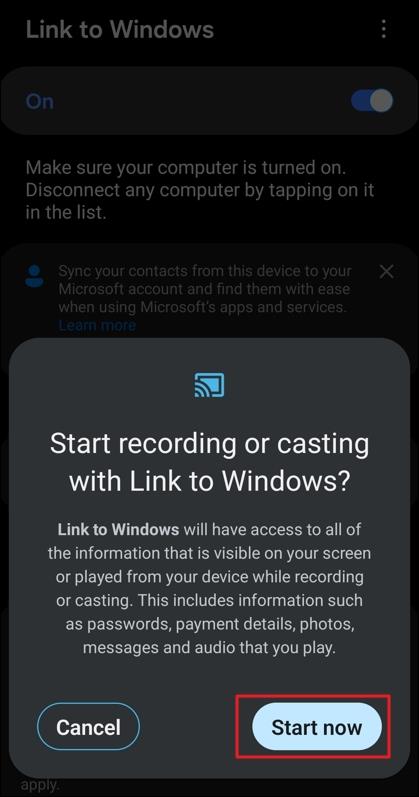
In to je približno vse. Zaslon vašega telefona Samsung bo prikazan na vašem računalniku z operacijskim sistemom Windows.
Cena: brezplačno; Podprta platforma: telefoni Samsung in Windows
Prikažite zaslon svojega Androida na računalniku
Za ogled aplikacij telefona na večjem zaslonu se prepričajte, da imate osebni računalnik, kabel USB in posebno programsko orodje ali aplikacijo. Ko izberete najboljšo programsko opremo za zrcaljenje, sledite preprostim navodilom za zrcaljenje zaslona telefona na računalnik. Večina programov za zrcaljenje zaslona telefona lahko deluje v katerem koli namiznem operacijskem sistemu in ponuja brezžično povezavo kot bonus.
Ko zrcalite svoj telefon Android v računalnik, vas bo morda zanimalo, kako zrcaliti svoj Mac na vaš Smart TV ali vaš telefon Android na Roku .
pogosta vprašanja
Ali lahko zrcalite svoj telefon s kablom USB?
Da, telefon lahko zrcalite s kablom USB. , potrebujete aplikacijo za zrcaljenje zaslona, kot je Scrcpy, Aiseesoft Phone Mirror ali ApowerMirror.
Kaj je zrcaljenje USB?
Zrcaljenje USB je postopek prikaza vsebine zaslona mobilne naprave na večjem zaslonu, kot je vaš računalnik ali TV, s kablom USB. Je alternativa brezžičnemu zrcaljenju zaslona, ki se običajno zanaša na Wi-Fi.
Zakaj se moj mobilni telefon ne poveže z računalnikom prek USB-ja?
Vaš telefon se morda ne more povezati z računalnikom prek kabla USB predvsem zato, ker je kabel USB morda poškodovan. Poleg tega lahko do težave pride tudi zaradi pomanjkanja dovoljenj, poškodovanega ali zastarelega gonilnika USB in okvarjenih vrat USB v računalniku ali telefonu.