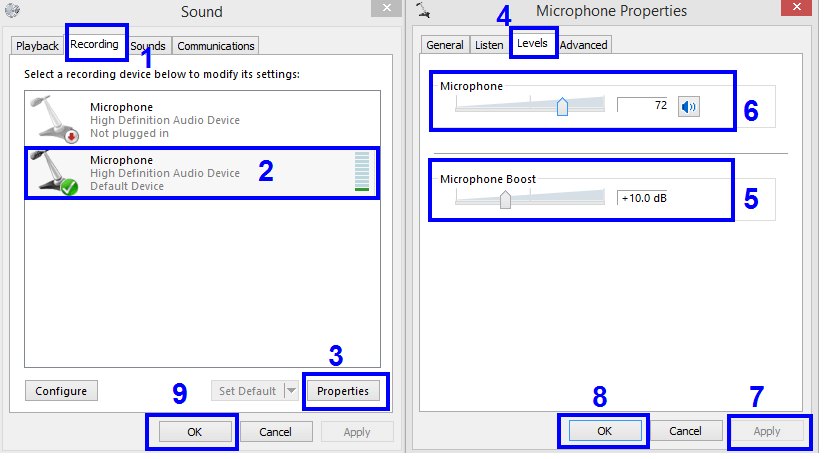Kaj je nekaj, kar je še pred 60 leti veljalo za nemogoče in je v zadnjem času pridobilo izjemno popularnost, tako da ga zdaj uporabljajo skoraj vsi? Odgovor je videokonferenčni klici . Prvi poskus je leta 1968 izvedel AT&T in ga poimenoval Picturephone. Od takrat je prišlo do izjemnega razvoja tehnologije in videokonferenčni klici so dosegli nove višine. Vendar pa obstajajo posebne težave, ki jih je treba obravnavati, na primer, kako zmanjšati hrup v ozadju na mikrofonu v sistemu Windows 10.
Koraki za zmanjšanje hrupa v ozadju na mikrofonu v sistemu Windows 10
Preden vam povem o načinih za zmanjšanje hrupa v ozadju na mikrofonu, je tukaj nekaj uvodov, ki se ne štejejo za odpravljanje težav.
- Izklopite vse naprave, ki ustvarjajo hrup, kot so ventilatorji, hladilniki, televizija itd.
- Zaprite okna in vrata, da preprečite zunanji hrup.
- Mikrofon mora biti na primerni razdalji od uporabnikovih ust, tako da ni mogoče slišati hrupa dihanja.
- Utišajte mikrofon, ko vam ni treba govoriti.
Preberite tudi: Kako rešiti težavo, da mikrofon Skype ne deluje?
Če ste sledili zgornjim korakom za zmanjšanje hrupa mikrofona, vendar brez kakršnega koli pogleda, potem lahko preskočimo na druge načine, opisane spodaj:
1. način: Začnite uporabljati slušalke z namenskim mikrofonom

Vsi prenosniki imajo priložen osnovni zvočnik in mikrofon, ki morda nista odličen, kar povzroči odmev ali pridušen zvok. Računalniški mikrofon zajame tudi vaš glas, okoliški glas in glas iz zvočnikov računalnika. Najboljša ločljivost bi bila uporaba slušalk, ki imajo namenski mikrofon nameščen blizu uporabnikovih ust, kar dramatično zmanjša hrup v ozadju mikrofona v sistemu Windows 10.
Preberite tudi: Moj mikrofon ne deluje v sistemu Windows 10! Kako odpravim težavo
2. način: preizkusite svoj mikrofon.
Mikrofon lahko vedno preizkusite, preden sprejmete klic, in preverite, ali morate sprejeti kakršne koli ukrepe za zmanjšanje hrupa mikrofona v računalniku z operacijskim sistemom Windows 10. Testiranje mikrofona je mogoče olajšati na dva načina:
1. podmetoda: uporabite nadzorno ploščo.
1. korak : V iskalno polje v opravilni vrstici vnesite Nadzorna plošča.
2. korak : V pogledu kategorij na nadzorni plošči kliknite Strojna oprema in zvok in nato Zvok.
3. korak : Odpre se majhno okno, kjer morate klikniti zavihek Snemanje na vrhu in nato na levi pod kotom izbrati gumb Konfiguriraj. Ne pozabite izbrati mikrofona; v nasprotnem primeru bo gumb za konfiguriranje onemogočen.
4. korak : Nato kliknite Nastavi mikrofon in sledite navodilom na zaslonu, ki bodo pomagala zmanjšati hrup v ozadju mikrofona v računalniku z operacijskim sistemom Windows 10.
2. podnačin: uporabite snemalnik zvoka Windows.
Windows Voice Recorder je vgrajena aplikacija, ki se uporablja za snemanje katerega koli zvoka, ki se sliši v bližini vašega prenosnika, in njegovo predvajanje. Na ta način lahko ugotovite vzrok in razlog za morebitne dodatne zvoke in zmanjšate hrup mikrofona v računalniku z operacijskim sistemom Windows 10.
Preberite tudi: 5 najboljših popravkov o tem, kako popraviti mikrofon Logitech G430
Metoda 3: Zatiranje glasu v operacijskem sistemu Windows.
Obstajajo nekatere možnosti, ki jih ponuja Microsoft, ki pomagajo spreminjati nastavitve mikrofona v sistemu Windows 10. Tu so koraki za spreminjanje:
1. korak : V iskalno polje v opravilni vrstici vnesite Nadzorna plošča.
2. korak: V pogledu kategorij na nadzorni plošči kliknite Strojna oprema in zvok in nato Zvok.
3. korak : Odpre se novo polje, kjer kliknete zavihek Snemanje in izberete svoj mikrofon.
4. korak : Zdaj kliknite gumb Lastnosti v spodnjem desnem kotu in v novem oknu kliknite zavihek ravni.
5. korak : premaknite drsnik z oznako Microphone Boost Setting proti levi, da ga zmanjšate.
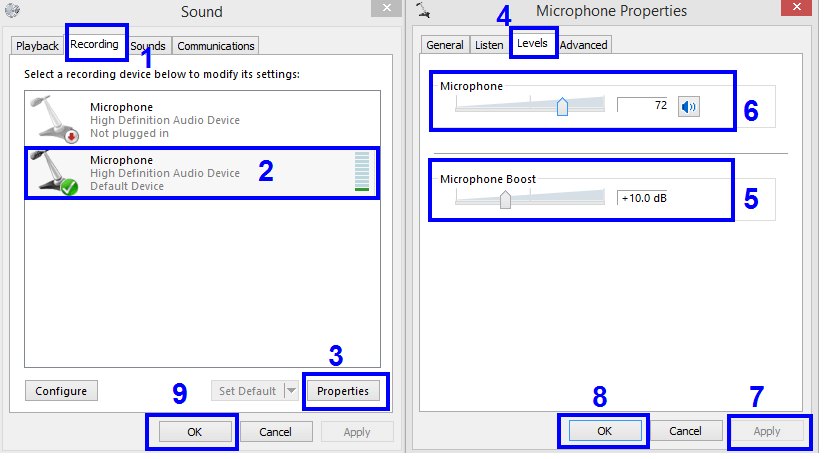
Opomba: Če povečate moč mikrofona, postane bolj občutljiv na okoliške zvoke, hkrati pa bo absorbiral več zvokov iz ozadja kot običajno. Zato je za zmanjšanje hrupa v ozadju na mikrofonu priporočljivo zmanjšati stopnjo povečanja.
6. korak : Ko zmanjšate ojačenje mikrofona, obstaja verjetnost, da se vaš glas zdi prenizek in tih, zaradi česar je drugi osebi težko razumeti. Če želite odpraviti to pomanjkljivost, lahko drsnik premaknete v desno, da bo vaš glas glasen in jasen.
7. korak : Najprej kliknite Uporabi in nato V redu.
Preberite tudi: Kako povečati glasnost mikrofona v sistemu Windows 10
4. način: Preverite nastavitve aplikacije
Če uporabljate aplikacijo drugega proizvajalca, boste morali v aplikaciji konfigurirati tudi mikrofon. Različne aplikacije bi imele drugačno nastavitev, vendar je ideja te metode enaka. Poiščite nastavitve in optimizirajte kakovost glasu in zvoka. Poiščite napredne funkcije za zatiranje ali odpravljanje hrupa, ki bodo pomagale zmanjšati hrup v ozadju na mikrofonu v računalniku z operacijskim sistemom Windows 10.
Zadnja beseda o tem, kako zmanjšati hrup v ozadju na mikrofonu v sistemu Windows 10
Zgoraj opisani koraki lahko pomagajo zmanjšati hrup v ozadju mikrofona s spreminjanjem nastavitev programske opreme. Če težava ni odpravljena, lahko poskusite spremeniti trenutno strojno opremo, ki jo uporabljate, saj večino odpravljanja hrupa uporabljate, slušalke za zatiranje pa pomagajo zmanjšati šum mikrofona. Preizkusite te metode in nam sporočite, katera je delovala v spodnjem razdelku za komentarje.
Spremljajte nas na družbenih omrežjih – Facebook, Twitter, LinkedIn in YouTube. Za kakršna koli vprašanja ali predloge nam to sporočite v spodnjem razdelku za komentarje. Radi bi se vrnili k vam z rešitvijo. Redno objavljamo nasvete in trike ter rešitve za pogosta vprašanja, povezana s tehnologijo.